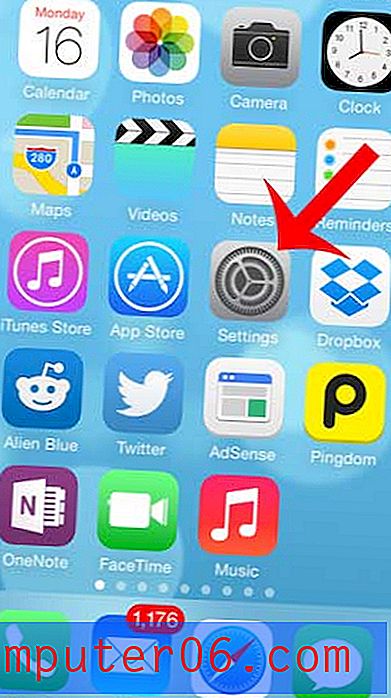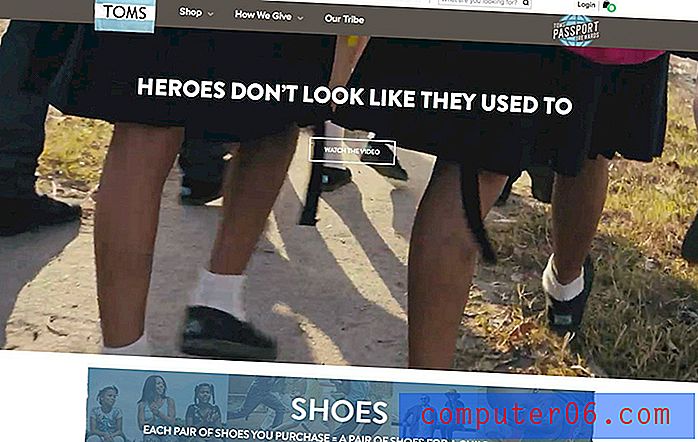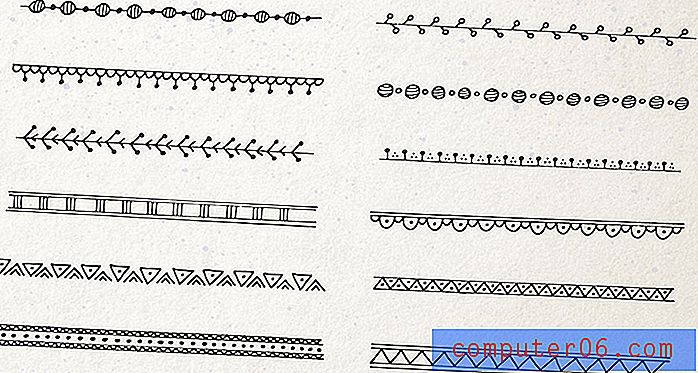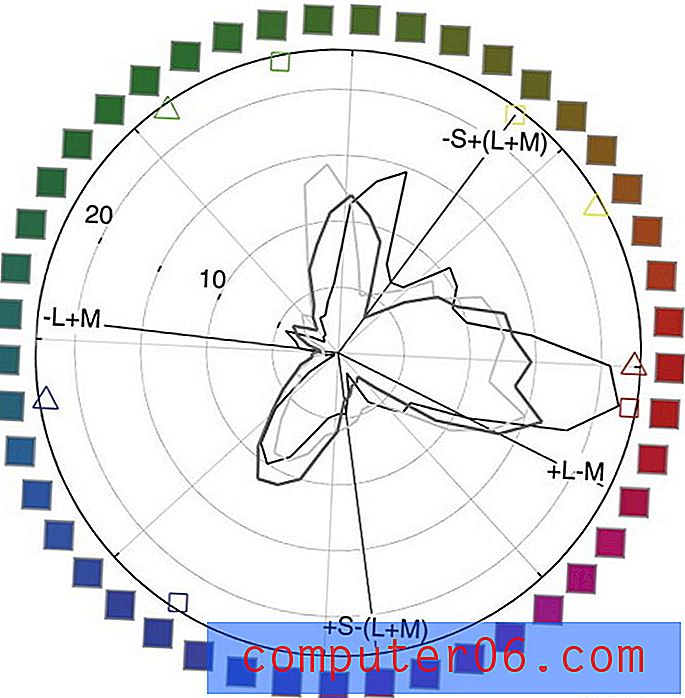So fügen Sie ein Google Mail-Konto in Outlook für Office 365 hinzu
Google Mail ist einer der beliebtesten kostenlosen E-Mail-Anbieter der Welt, und viele Personen mit einem Google Mail-Konto möchten möglicherweise über ihren Computer oder ihr Mobiltelefon auf diese E-Mail zugreifen.
Wenn Sie versuchen, in der Outlook-Anwendung auf Ihrem Desktop-Computer auf Google Mail zuzugreifen, können Sie dies tun. Bevor Sie Outlook starten und das Konto hinzufügen können, müssen Sie jedoch zunächst einige Dinge in Ihrem Google Mail- und Google-Konto erledigen.
Aktivieren von IMAP in Ihrem Google Mail-Konto
Dies ist der erste Schritt, um sicherzustellen, dass Outlook eine Verbindung zu Ihrem Konto herstellen kann, um Nachrichten herunterzuladen und zu senden. Standardmäßig ist die IMAP-Einstellung in Google Mail nicht aktiviert. Daher müssen Sie hier mit dem Einschalten beginnen.
Schritt 1: Navigieren Sie zu https://mail.google.com und melden Sie sich in Ihrem Google Mail-Konto an.
Schritt 2: Klicken Sie auf das Zahnradsymbol oben rechts in Ihrem Posteingang und wählen Sie dann die Option Einstellungen .

Schritt 3: Wählen Sie oben im Menü die Registerkarte Weiterleitung und POP / IMAP .
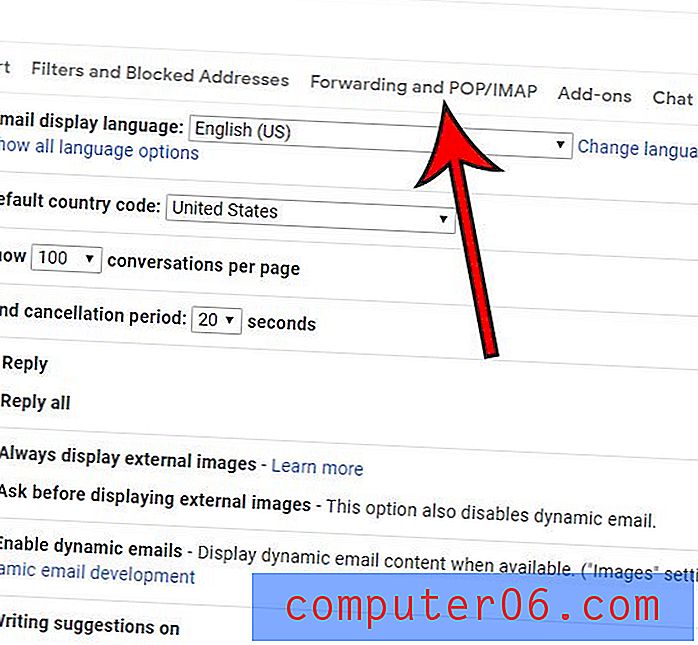
Schritt 4: Klicken Sie auf den Kreis links neben IMAP aktivieren und dann unten im Fenster auf die Schaltfläche Änderungen speichern .
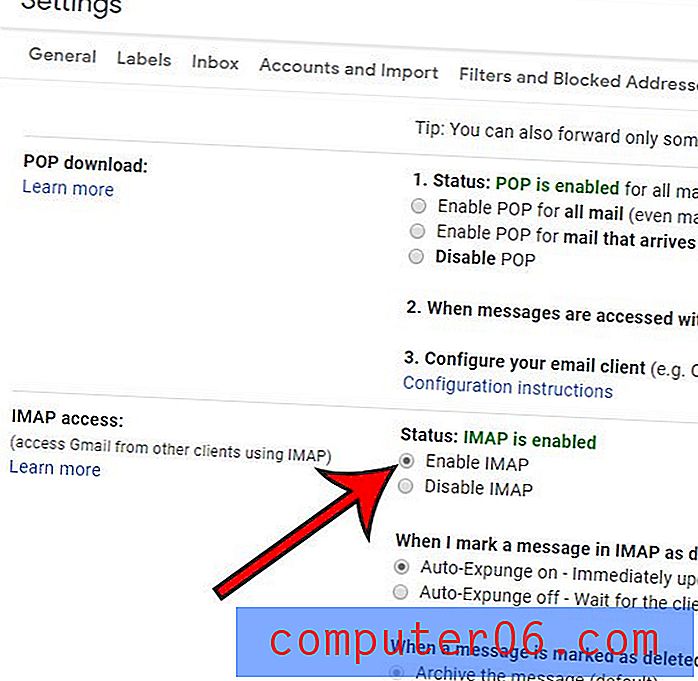
Der nächste Abschnitt ist nur erforderlich, wenn für Ihr Google-Konto die Zwei-Faktor-Authentifizierung aktiviert ist. Wenn Sie dies nicht tun, können Sie diesen Abschnitt überspringen. Andernfalls lassen Sie Ihren Google Mail-Posteingang vorerst geöffnet.
So erhalten Sie ein app-spezifisches Passwort für Google Mail
Die Zwei-Faktor-Authentifizierung ist eine hervorragende Sicherheitsmaßnahme, mit der Sie Ihr Google-Konto und Ihre Informationen ein wenig sicherer machen können. Ich empfehle jedem, es einzuschalten, da in Ihrem E-Mail-Konto im Allgemeinen einige Ihrer vertraulichsten persönlichen Daten gespeichert sind.
Leider macht diese Sicherheitsvorkehrung das Einrichten Ihres Google Mail-Kontos in Outlook etwas schwieriger, da Sie beim Einrichten für bestimmte Anwendungen ein app-spezifisches Kennwort verwenden müssen.
Schritt 1: Klicken Sie oben rechts im Fenster auf Ihr Profilsymbol und wählen Sie dann die Option Google-Konto .
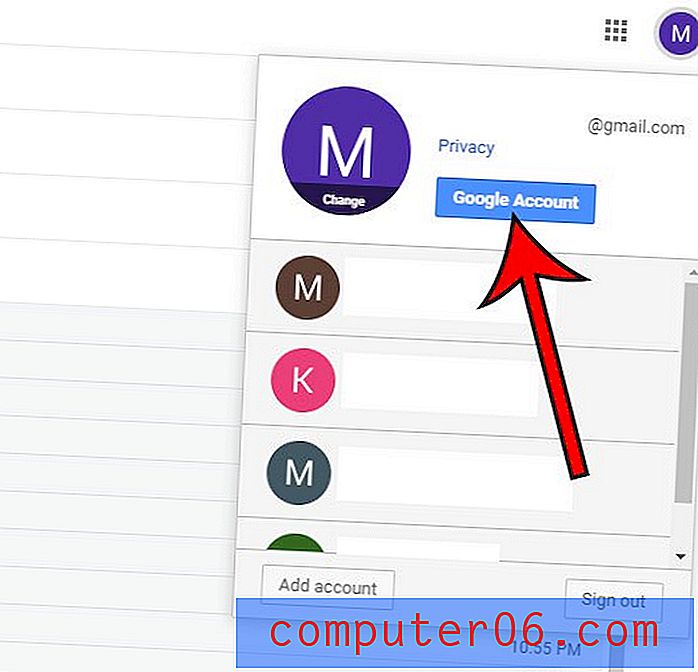
Schritt 2: Wählen Sie die Registerkarte Sicherheit auf der linken Seite des Fensters.
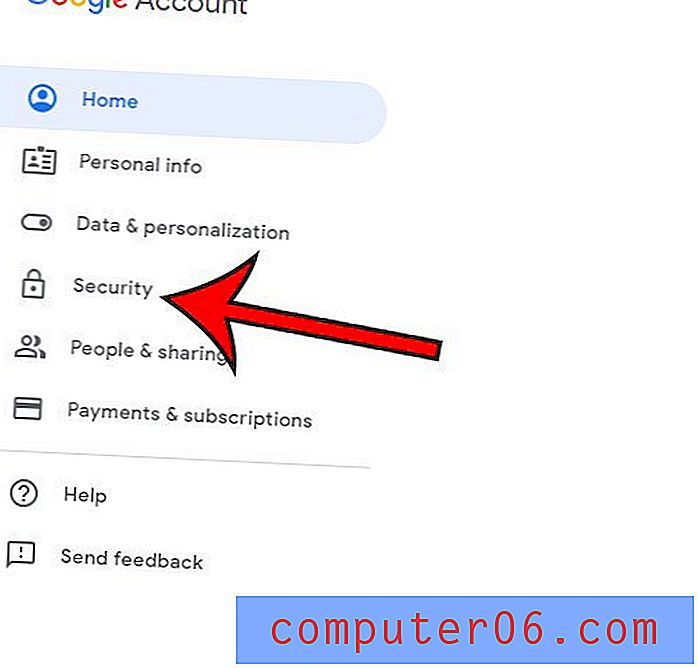
Schritt 3: Wählen Sie unter Anmelden bei Google die Option App-Passwörter . Sie werden wahrscheinlich aufgefordert, Ihr Google-Passwort auf dem nächsten Bildschirm einzugeben.
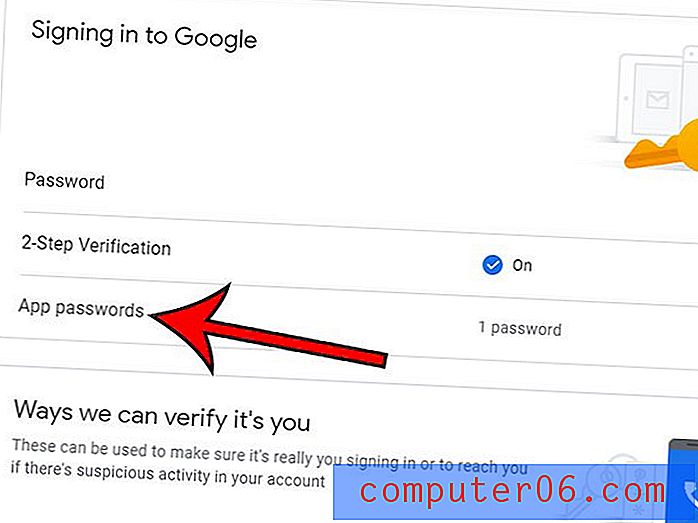
Schritt 4: Klicken Sie auf die Dropdown-Menüs unter Wählen Sie die App und das Gerät aus, für die Sie das App-Kennwort generieren möchten, und wählen Sie Mail und Windows-Computer aus . Klicken Sie dann auf die Schaltfläche Generieren .
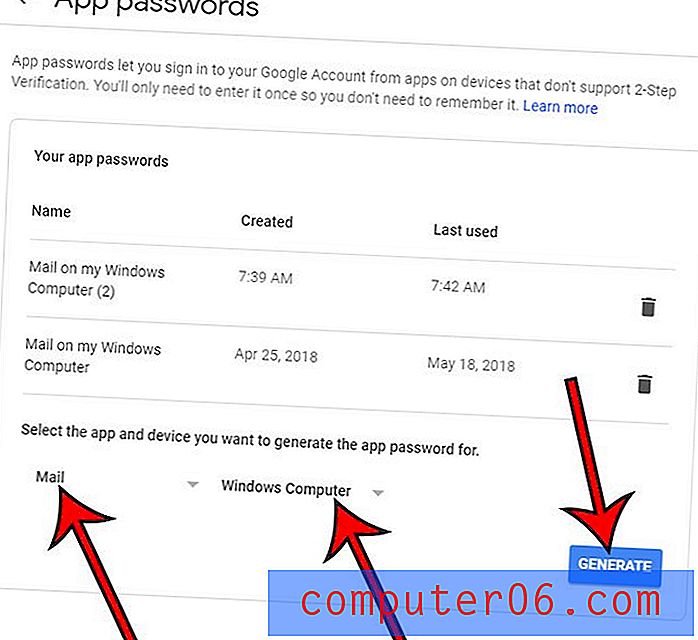
Lassen Sie dieses Fenster geöffnet, da wir jetzt Outlook öffnen und in einer Minute zurückkehren müssen, um dieses Kennwort zu erhalten.
So fügen Sie ein Google Mail-Konto in Outlook hinzu
Nachdem wir uns um die Google-Seite gekümmert haben, ist es an der Zeit, unser Konto in Outlook einzurichten. Wenn Sie zuvor ein E-Mail-Konto in Outlook eingerichtet haben, unterscheidet sich der Vorgang zum Hinzufügen eines neuen Kontos geringfügig von dem hier gezeigten. Wir werden im nächsten Abschnitt auf die zusätzlichen Schritte eingehen, die für diese Situation erforderlich sind.
Schritt 1: Starten Sie Outlook.
Schritt 2: Geben Sie Ihre Google Mail-E-Mail-Adresse in das mittlere Feld ein und klicken Sie auf die Schaltfläche Verbinden .
Schritt 3: Kehren Sie von früher zum Google-Fenster zurück, kopieren Sie das App-Kennwort, fügen Sie es in das Feld Kennwort ein und klicken Sie auf Verbinden .
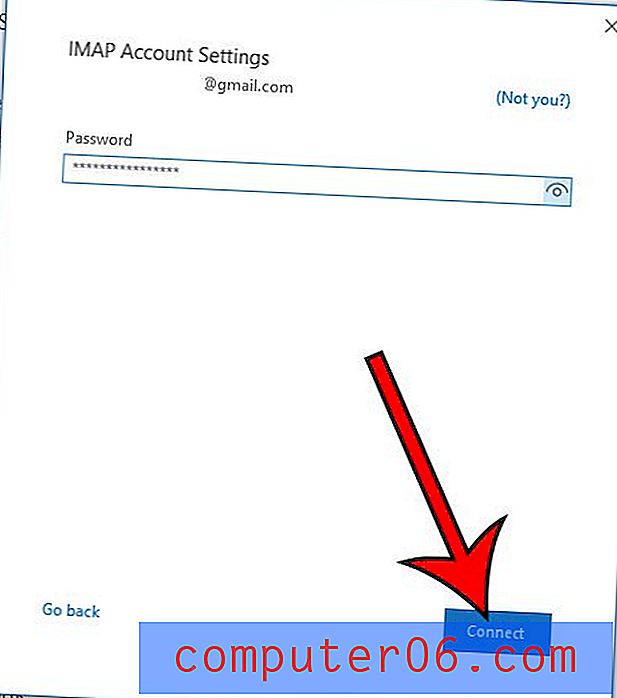
Sobald die Verbindung hergestellt ist, sollten Sie in der Lage sein, auf die Schaltfläche Fertig zu klicken (möglicherweise möchten Sie das Kontrollkästchen Outlook Mobile deaktivieren, wenn Sie nicht vorhaben, Ihr Konto jetzt auf Ihrem Mobilgerät einzurichten) und Outlook zu verwenden.
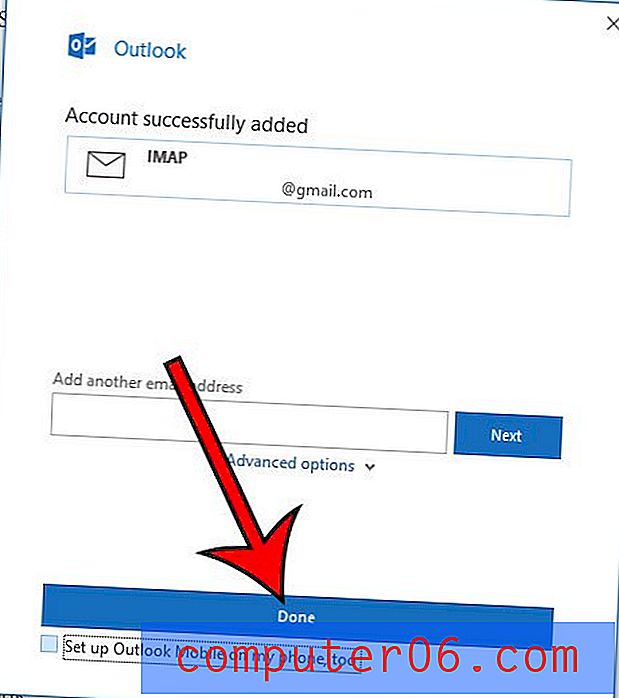
Beachten Sie, dass Ihr Google Mail-Konto wahrscheinlich einige E-Mails enthält, die sich darauf beziehen, z. B. eine Benachrichtigung, dass Sie ein App-Kennwort erstellt haben, sowie eine Testnachricht von Outlook.
Hinzufügen von Google Mail zu Outlook, wenn Sie bereits ein anderes E-Mail-Konto in Outlook haben
Wenn Sie ein anderes E-Mail-Konto haben, das Sie bereits in Outlook verwenden, müssen Sie einige zusätzliche Schritte ausführen.
Schritt 1: Klicken Sie oben links im Outlook-Fenster auf die Registerkarte Datei .
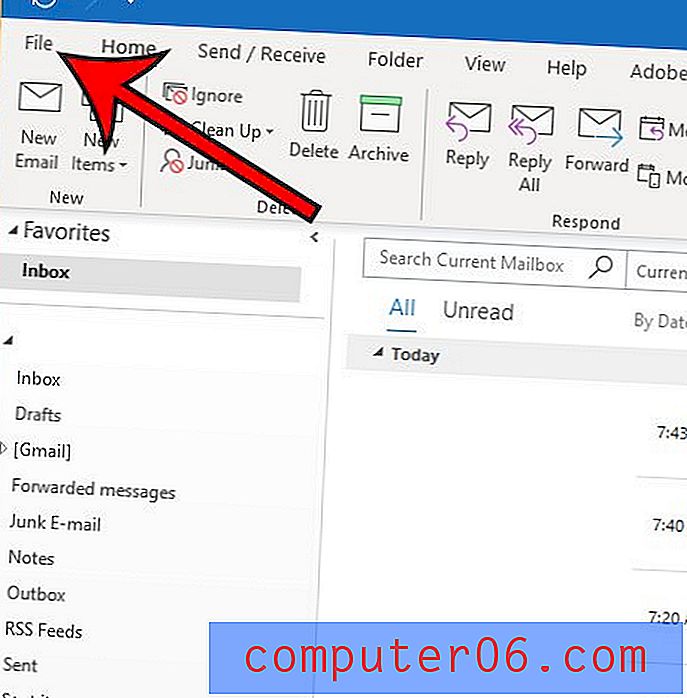
Schritt 2: Wählen Sie die Schaltfläche Kontoeinstellungen und klicken Sie dann im Dropdown-Menü auf Kontoeinstellungen.
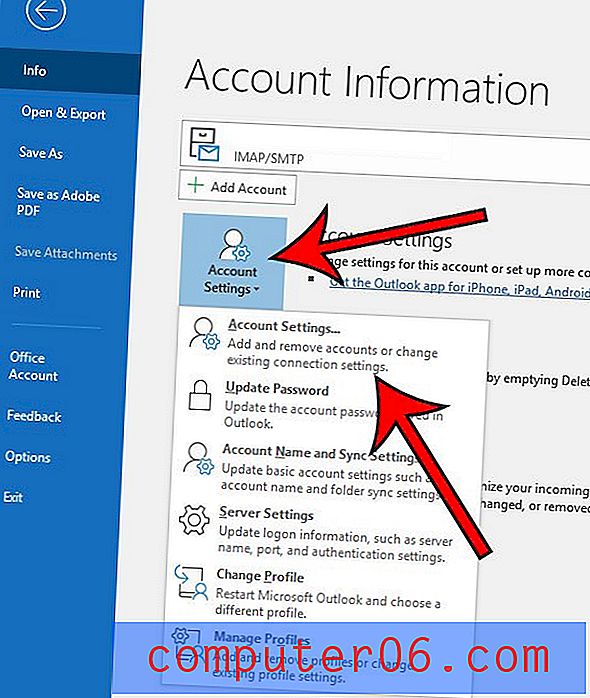
Schritt 3: Klicken Sie auf die Schaltfläche Neu über der E-Mail-Adresse, die bereits in Google Mail eingerichtet wurde. Dies führt uns zurück zu Schritt 2 aus dem obigen Abschnitt, den wir hier wiederholen werden.
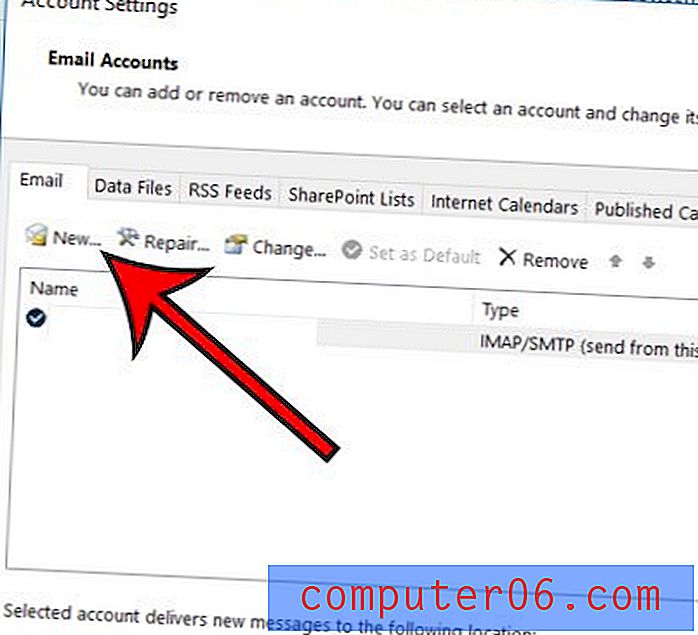
Schritt 4: Geben Sie Ihre Google Mail-E-Mail-Adresse in das mittlere Feld ein und klicken Sie auf die Schaltfläche Verbinden .
Schritt 5: Kehren Sie von früher zum Google-Fenster zurück, kopieren Sie das App-Kennwort, fügen Sie es in das Feld Kennwort ein und klicken Sie auf Verbinden .
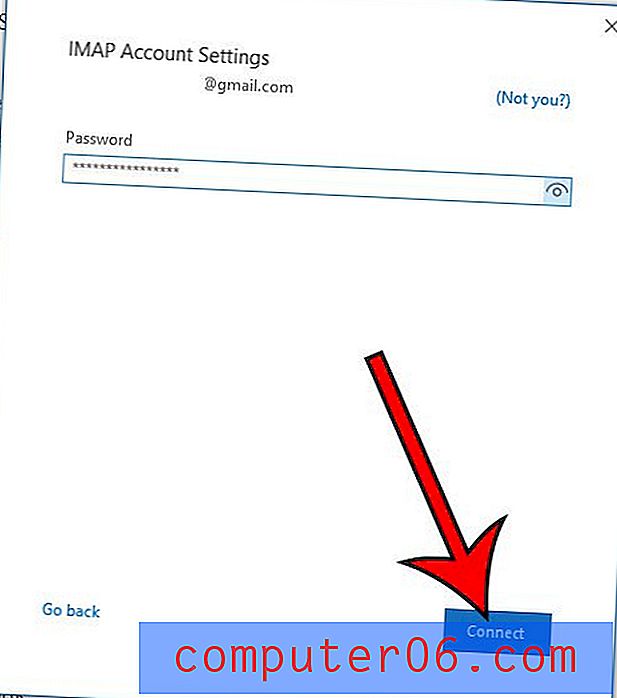
Wenn Sie nach einer kurzen Verwendung von Outlook den Eindruck haben, dass Sie Ihre Nachrichten nicht schnell genug erhalten, müssen Sie möglicherweise eine andere Einstellung ändern. Lesen Sie unseren Leitfaden zum Anpassen der Sende- und Empfangsfrequenz in Outlook, damit die Anwendung Ihr Konto häufiger auf neue Nachrichten überprüft.