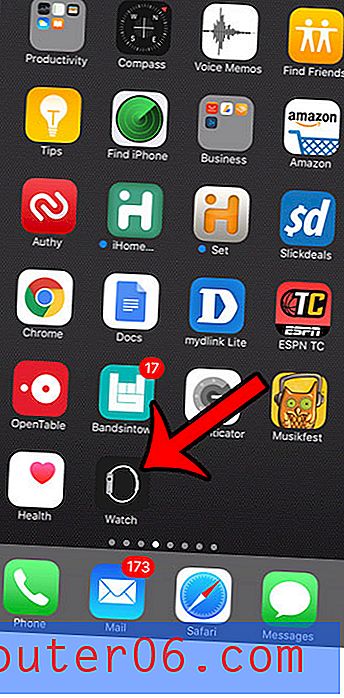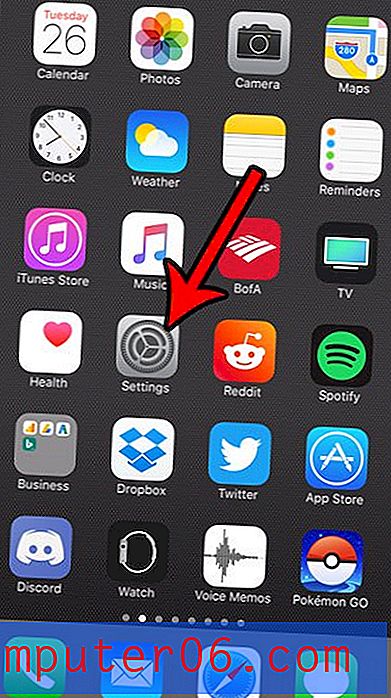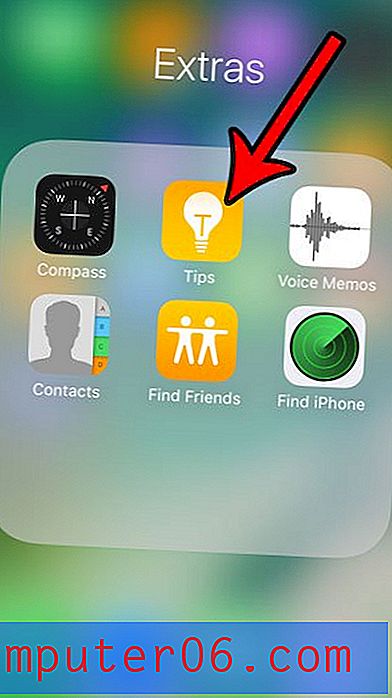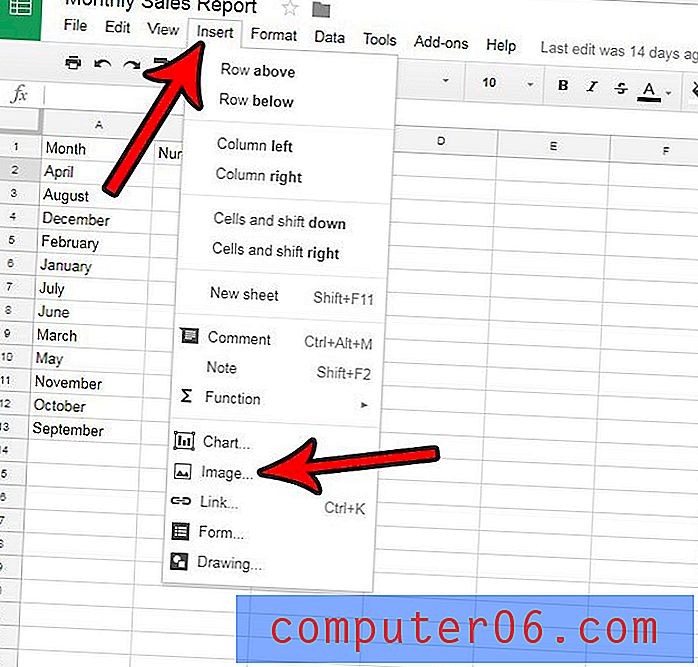So setzen Sie ein Lesezeichen in Safari auf dem iPhone 5
Es kann schwierig sein, auf der Tastatur des iPhones zu tippen. Daher kann die Aussicht, ständig Google-Suchen durchzuführen oder eine vollständige Website-Adresse einzugeben, ärgerlich sein. In Webbrowsern sind Lesezeichen vorhanden, um sowohl die Notwendigkeit dieser unnötigen Eingabe als auch die Schwierigkeiten zu verringern, die beim Versuch auftreten können, sich viele bestimmte Adressen zu merken. Glücklicherweise wird die Lesezeichenfunktion auch auf den iPhone 5 Safari-Browser übertragen, obwohl es möglicherweise nicht so offensichtlich ist, wie ein Lesezeichen auf dem iPhone 5 erstellt wird. Lesen Sie daher die folgenden Anweisungen, um zu erfahren, wie Sie Lesezeichen in den iPhone 5-Lesezeichen erstellen Safari App.
Setzen Sie ein Lesezeichen für eine Seite in iPhone 5 Safari
Wir haben bereits über Lesezeichen in der Chrome iPhone 5-App sowie über Lesezeichen auf dem iPad gesprochen, aber der Vorgang ist für die iPhone 5 Safari-App anders. Glücklicherweise ist der Vorgang nicht schwieriger als auf diesen beiden anderen Geräten. Sobald Sie die unten beschriebenen Schritte gelernt haben, können Sie in Safari auf dem iPhone 5 Lesezeichen setzen.
Schritt 1: Starten Sie die Safari-App.
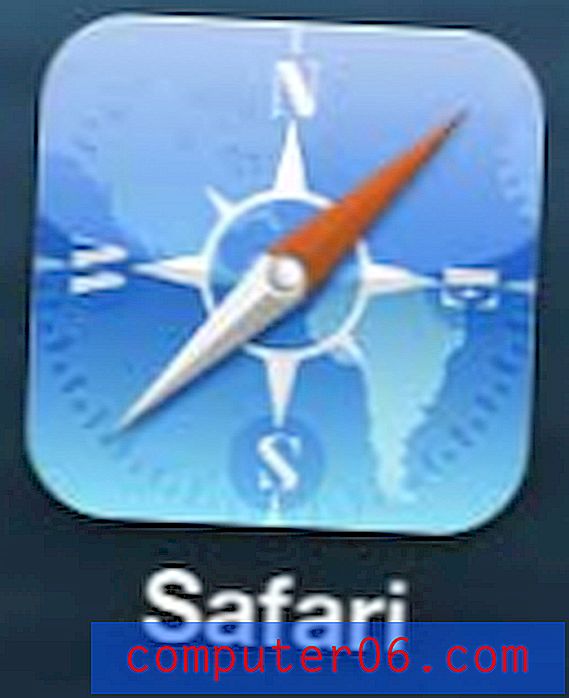
Öffnen Sie die Safari-App
Schritt 2: Navigieren Sie zu der Seite, die Sie mit einem Lesezeichen versehen möchten.
Schritt 3: Tippen Sie auf das Freigabesymbol in der Leiste am unteren Bildschirmrand.
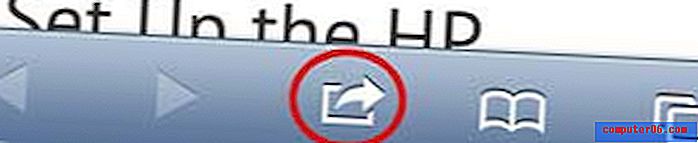
Tippen Sie auf das Symbol Teilen
Schritt 4: Berühren Sie das Lesezeichensymbol .
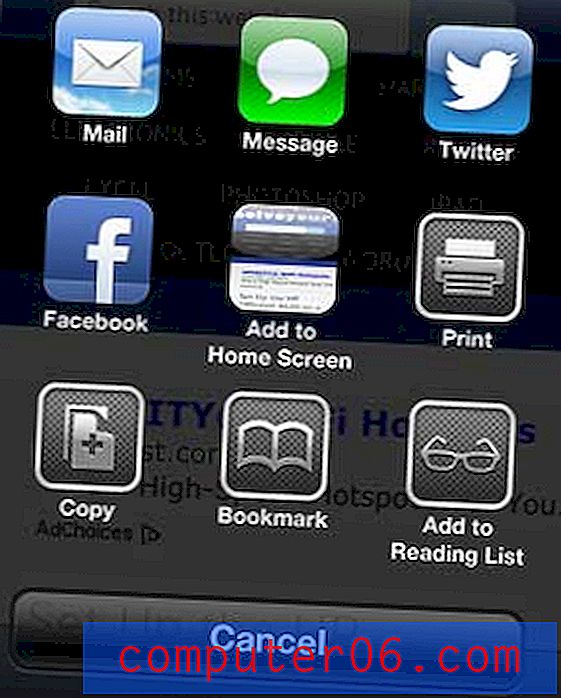
Wählen Sie die Option Lesezeichen
Schritt 5: Geben Sie einen Namen für Ihr Lesezeichen in das obere Feld ein (falls erforderlich) und tippen Sie auf die Schaltfläche Lesezeichen unter der Website-Adresse.
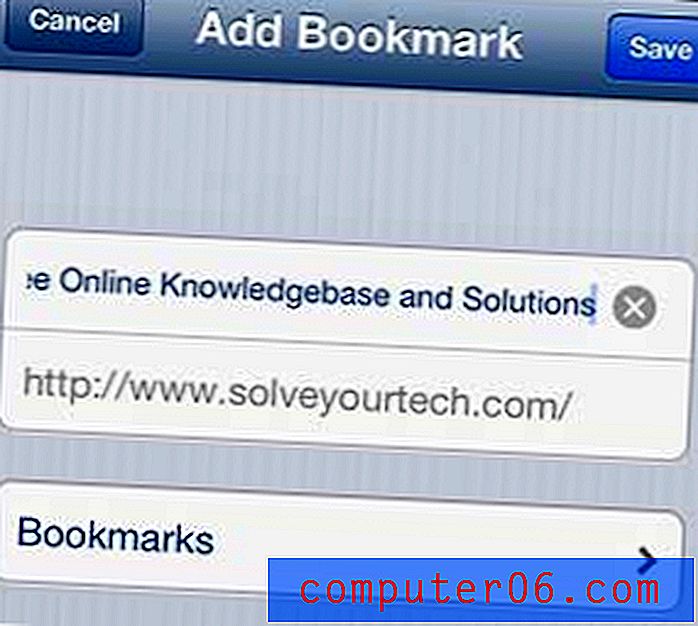
Geben Sie einen Namen für das Lesezeichen ein und tippen Sie auf die Option Lesezeichen
Schritt 6: Wählen Sie den Ordner aus, in dem Sie das Lesezeichen speichern möchten.
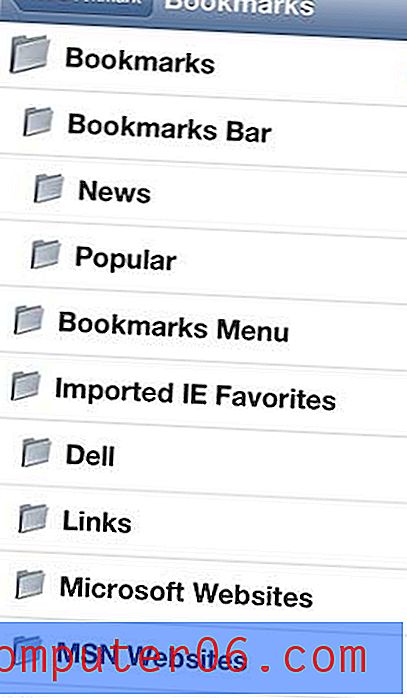
Wählen Sie den bevorzugten Speicherort für das Lesezeichen
Schritt 7: Tippen Sie oben rechts auf dem Bildschirm auf die Schaltfläche Speichern, um den Vorgang abzuschließen.
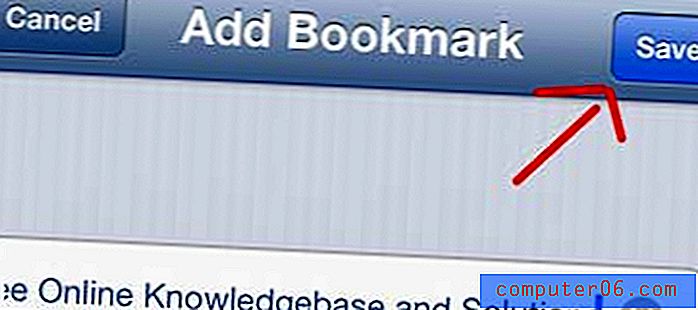
Tippen Sie auf die Schaltfläche Speichern
Sie können dann auf jedes Ihrer Lesezeichen zugreifen, indem Sie auf das Lesezeichensymbol am unteren Bildschirmrand tippen und zum gewünschten Lesezeichen navigieren.
Wenn Sie noch kein iPad oder iPad Mini gekauft haben, sollten Sie sich die Auswahl bei Amazon ansehen. Durchsuchen Sie außerdem die Sammlung der iPhone 5-Hüllen, um festzustellen, ob es eine optisch ansprechende Option gibt, die Ihnen jedoch den erforderlichen Schutz bietet, falls Sie Ihr Gerät versehentlich fallen lassen.