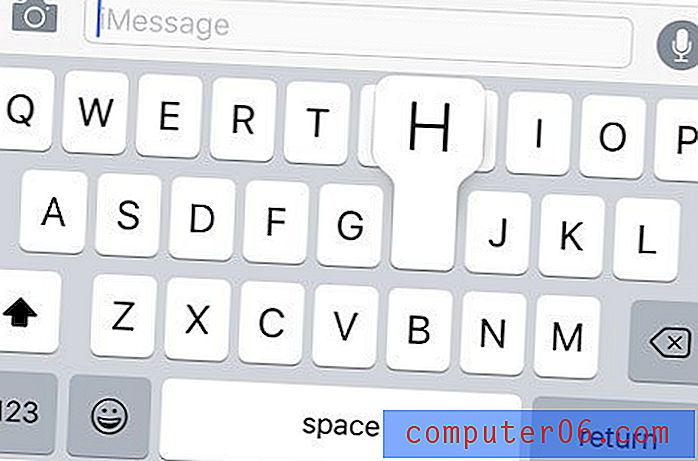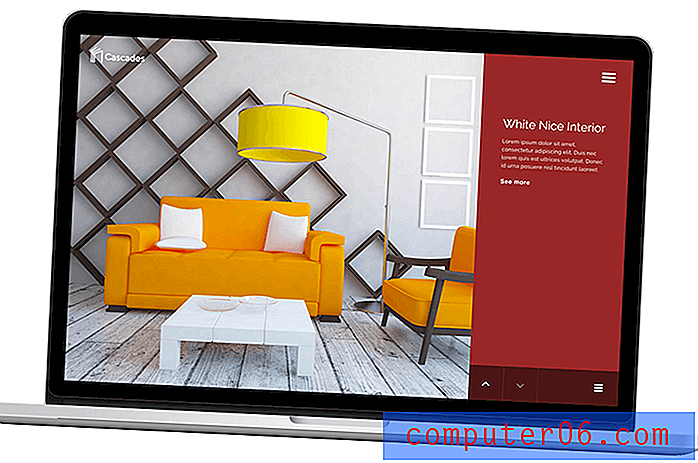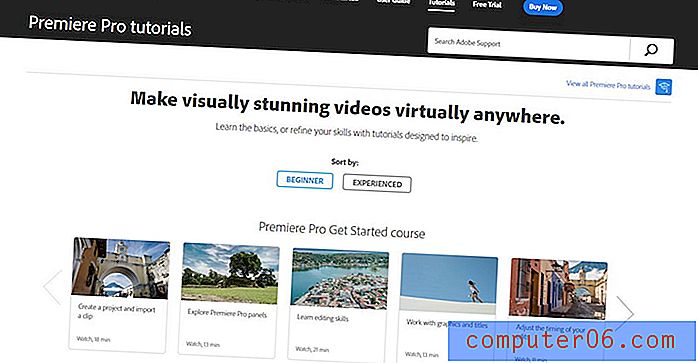So fügen Sie ein Bild in Google Sheets ein
Google Sheets teilt viele der Merkmale von Microsoft Excel, die dazu beigetragen haben, dass es eine so beliebte Anwendung ist. Mit Google Sheets können Sie nicht nur Daten speichern, sortieren und bearbeiten, sondern auch Bilder zu Ihren Tabellen hinzufügen.
Wenn Sie jedoch hauptsächlich mit Excel vertraut sind und Google Sheets noch nicht kennen, haben Sie möglicherweise Probleme, genau zu bestimmen, wie Sie Ihre Bilder in Ihre Tabellen einfügen sollen. Unsere Anleitung unten zeigt Ihnen, wo sich diese Option befindet, damit Sie das gewünschte Daten- und Bildlayout generieren können.
So fügen Sie ein Bild in eine Zelle in Google Sheets ein
Die Schritte in diesem Artikel zeigen Ihnen, wie Sie einem Arbeitsblatt, das Sie in Google Sheets bearbeiten, ein Bild hinzufügen. Diese spezielle Anleitung konzentriert sich auf das Hinzufügen eines Bilds, das auf der Festplatte Ihres Computers gespeichert ist. Sie können jedoch auch Bilder von Ihrem Google Drive oder mit einer URL von einem online gefundenen Bild hinzufügen.
Beachten Sie, dass Sie mit Ihrem Layout möglicherweise mehr Glück haben, wenn Sie einige Zellen zusammenführen und das Bild in diese zusammengeführte Zelle einfügen.
Schritt 1: Öffnen Sie Ihr Google Drive unter https://drive.google.com/drive/my-drive und öffnen Sie die Tabellenkalkulationsdatei, zu der Sie ein Bild hinzufügen möchten.
Schritt 2: Klicken Sie oben im Fenster auf die Registerkarte Einfügen und dann auf die Option Bild .
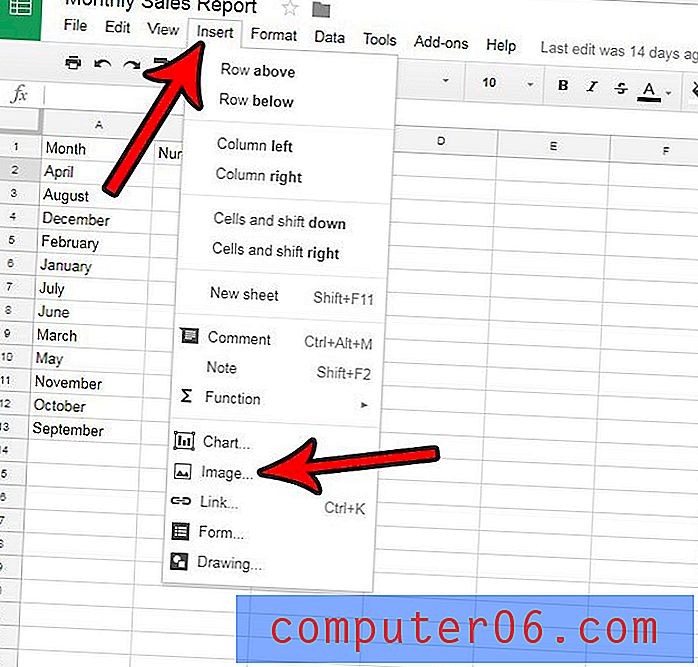
Schritt 3: Wählen Sie den Bildtyp, den Sie hinzufügen möchten, aus den Optionen oben im Popup-Fenster aus und befolgen Sie die Anweisungen für diese Registerkarte.

Schritt 4: Wählen Sie das Bild aus, das Sie der Tabelle hinzufügen möchten. Wenn Sie eine von Ihrem Computer hinzufügen, klicken Sie auf die Schaltfläche Öffnen, nachdem Sie das Bild ausgewählt haben.
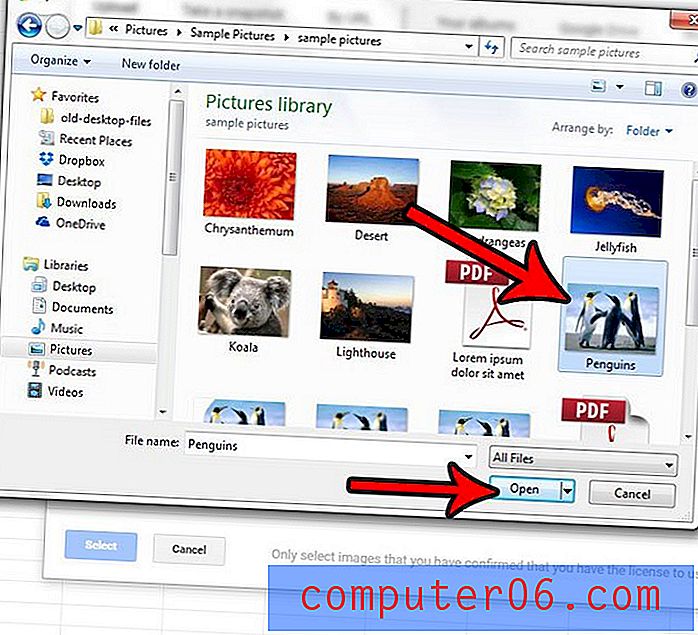
Schritt 5: Sie können die Größe des Bilds ändern, indem Sie darauf klicken und dann die blauen Ziehpunkte am Bildrand ziehen. Sie können auch auf das Bild klicken und es an die gewünschte Stelle in der Tabelle ziehen.

Mit einer ähnlichen Methode können Sie ein Bild in Google Text & Tabellen einfügen. Der Prozess ist für beide Anwendungen nahezu identisch.