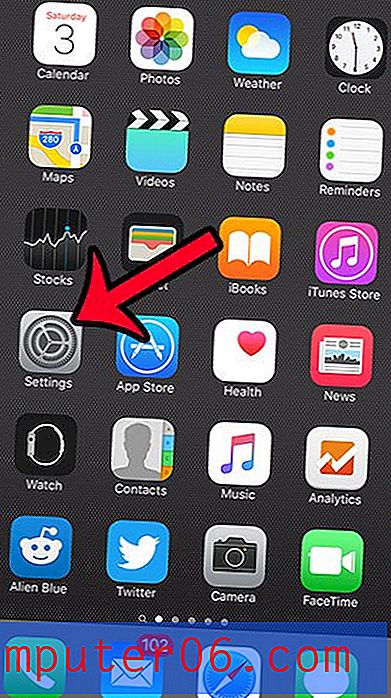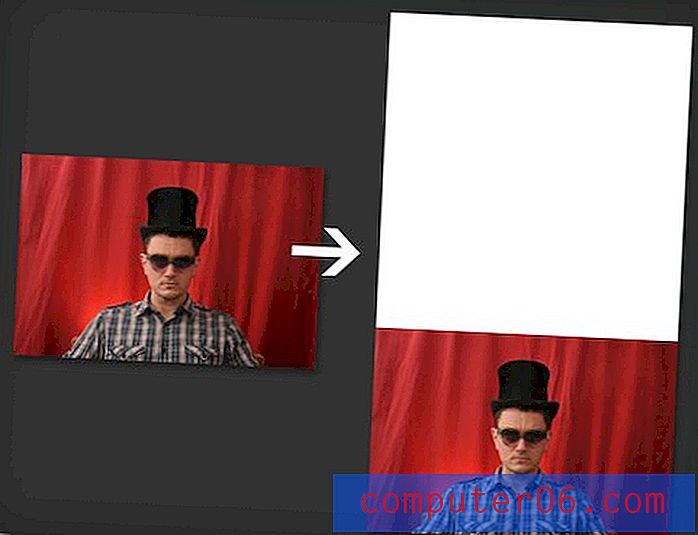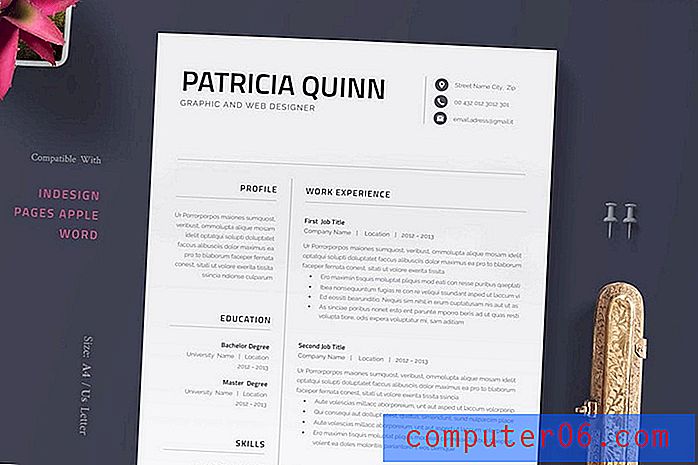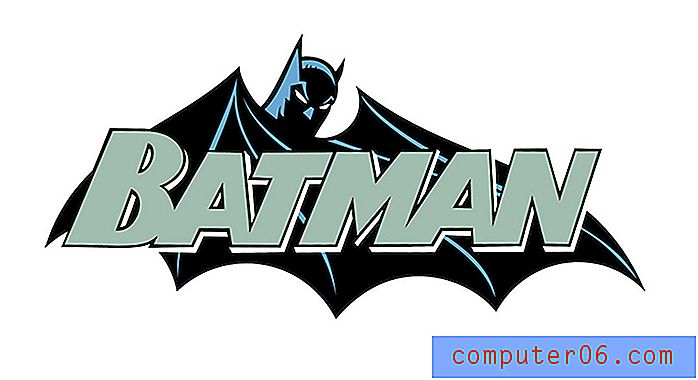So ändern Sie das Passwort auf Ihrem iPad 2
Bei der Standardeinstellung Ihres iPad 2 müssen Sie den Schieberegler einfach von der linken Seite des Bildschirms zur rechten Seite des Bildschirms bewegen, wenn Sie ihn entsperren möchten. Dies ist praktisch und verhindert das versehentliche Starten einer App oder das Ändern einer Datei. Dies bedeutet jedoch auch, dass jeder, der Ihr iPad abholt, es entsperren und alle persönlichen oder vertraulichen Informationen anzeigen kann, die auf dem Gerät gespeichert sind. Wenn Sie unsere Anweisungen zum Festlegen eines Kennworts für Ihr iPad befolgt haben, haben Sie dem Inhalt Ihres iPad-Tablets bereits eine Verschlüsselungsstufe hinzugefügt. Wenn dieses Passwort jedoch von einer anderen Person kompromittiert oder erraten wurde, müssen Sie es wahrscheinlich ändern. Dies ist ein ähnlicher Vorgang wie bei der ursprünglichen Festlegung des Passcodes. Daher sollte es ein vertrautes Gebiet sein, wenn Sie das Kennwort ursprünglich erstellt haben.
Setzen Sie den Passcode auf Ihrem iPad 2 zurück
Dies ist keine Lösung zum Entfernen eines unbekannten Kennworts. Wenn Sie das Kennwort oder den Passcode für Ihr iPad nicht kennen, können Sie es nur an Ihren Computer anschließen (den, mit dem es zuletzt synchronisiert wurde) und das iPad auf einen früheren Zustand zurücksetzen. Wenn Sie keinen Zugriff auf diesen Computer haben, müssen Sie eine der Anweisungen auf dieser Apple Support-Seite befolgen. Wenn Sie das alte Passwort kennen, können Sie die folgenden Anweisungen befolgen, um es in ein neues zu ändern.
Schritt 1: Tippen Sie auf das Symbol Einstellungen .
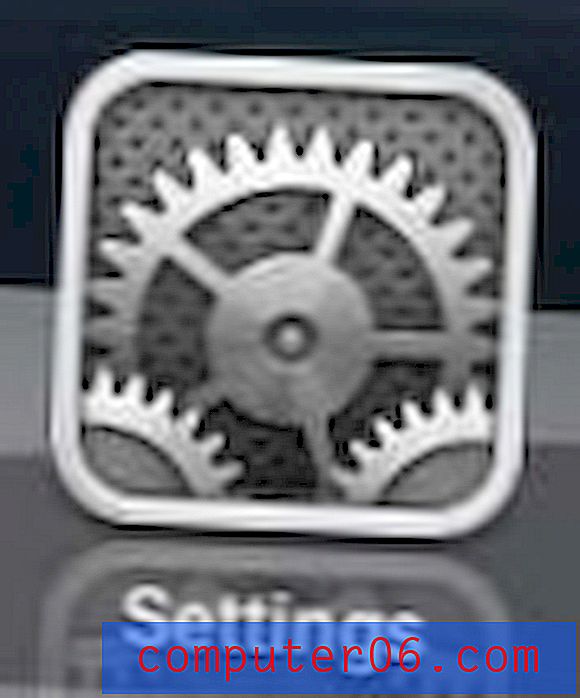
Öffnen Sie das Menü iPad-Einstellungen
Schritt 2: Wählen Sie die Option Allgemein auf der linken Seite des Bildschirms.
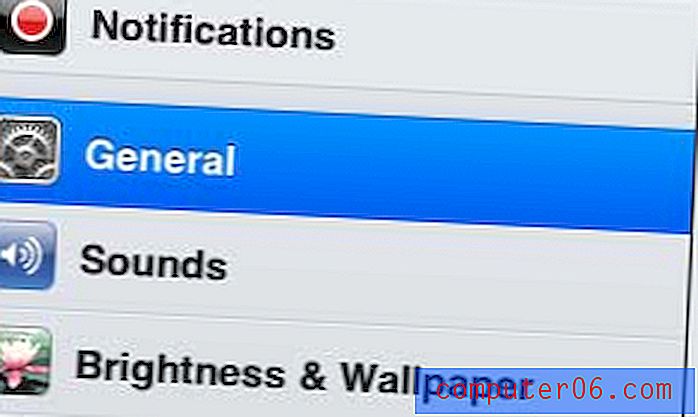
Öffnen Sie das iPad General-Menü
Schritt 3: Berühren Sie die Option Passcode Lock in der Mitte des Bildschirms.
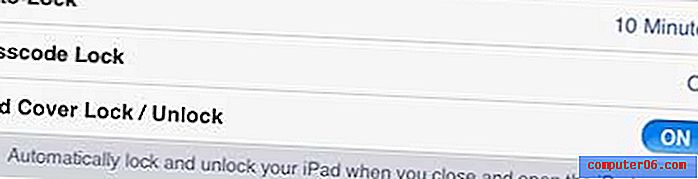
Tippen Sie auf die Option Passcode Lock
Schritt 4: Geben Sie Ihren alten Passcode ein.
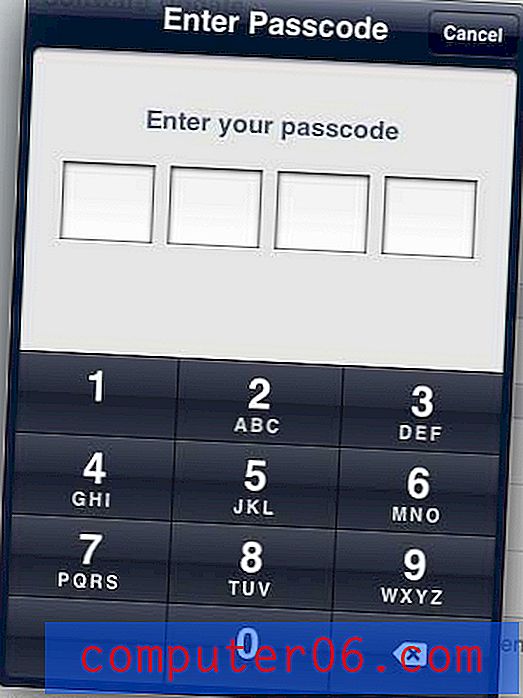
Geben Sie den alten Passcode ein
Schritt 5: Wählen Sie oben auf dem Bildschirm die Option Passcode ändern .
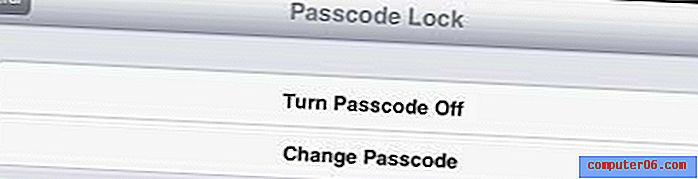
Wählen Sie die Option Passcode ändern
Schritt 6: Geben Sie den alten Passcode erneut ein.
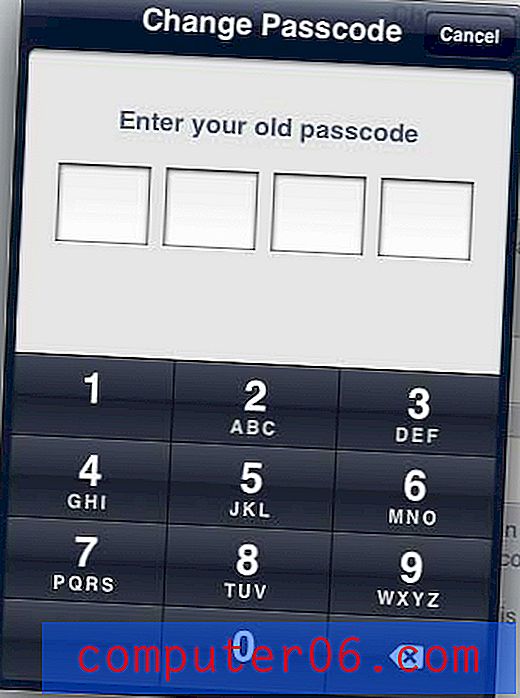
Geben Sie den alten Passcode erneut ein
Schritt 7: Geben Sie den neuen Passcode ein.
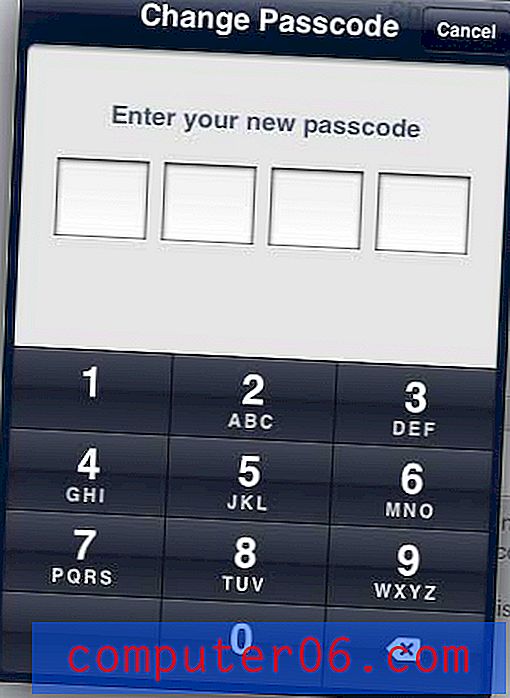
Geben Sie Ihren neuen Passcode ein
Schritt 8: Geben Sie den neuen Passcode zur Bestätigung erneut ein.

Bestätigen Sie den neuen Passcode
Wenn Sie Ihr Gerät das nächste Mal entsperren, wird der neue Passcode benötigt, den Sie gerade festgelegt haben.
Wenn Sie sich Sorgen um den Datenschutz auf Ihrem iPhone machen und jemand anderes es regelmäßig verwendet, kann es sich lohnen, zu lernen, wie Sie das private Surfen in der Safari-Browser-App aktivieren.