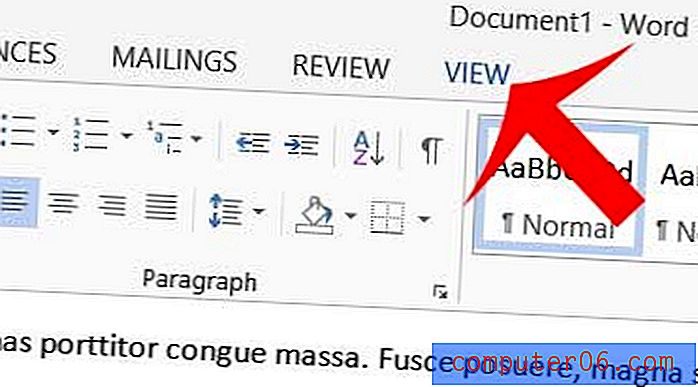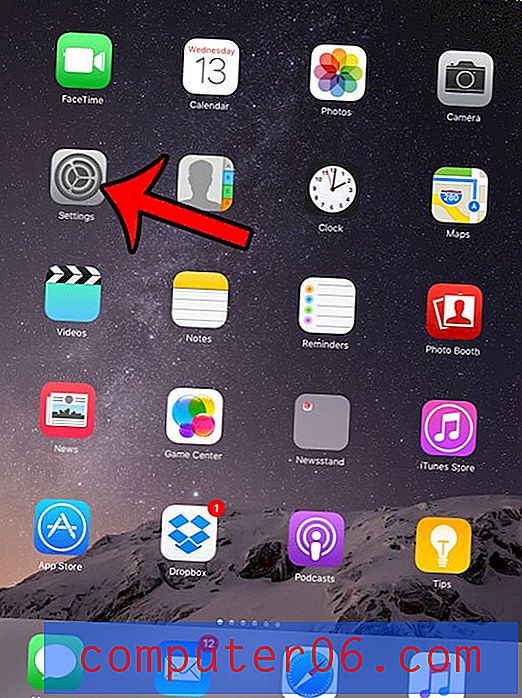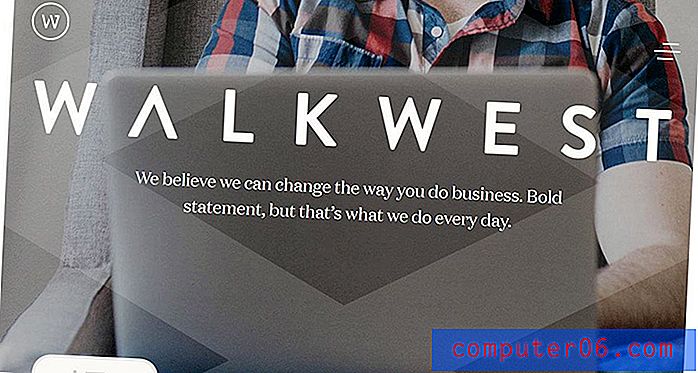So löschen Sie ein Bild auf dem iPhone 5
Gelegentlich können Sie mit Ihrem iPhone ein schlechtes Bild aufnehmen oder ein Bild aufnehmen, das Sie nicht mehr haben möchten. In einer Zeit, in der wir versuchen, Wege zu finden, um alle unsere Daten zu speichern und zu sichern, kann es etwas seltsam erscheinen, etwas löschen zu wollen. Glücklicherweise ist es jedoch möglich, Bilder direkt von Ihrem iPhone 5 zu löschen. Unabhängig davon, ob es sich um einen Imager handelt, den Sie mit der Kamera aufgenommen haben, oder um ein Bild, das Sie aus dem Internet heruntergeladen haben, kann jedes Bild auf Ihrer Kamerarolle in der gelöscht werden gleicher Weg. Sie können sogar mehrere Bilder gleichzeitig löschen.
Entfernen Sie ein Bild von Ihrer iPhone 5-Kamerarolle
Wir haben bereits darüber geschrieben, wie Sie Bildnachrichten von Ihrem iPhone 5 auf Dropbox hochladen und Dropbox auf Ihrem iPad so einrichten, dass Bilder von dort automatisch hochgeladen werden. Wenn Sie diese Funktion auf einem der beiden Geräte eingerichtet haben, werden diese Bilder nicht aus Dropbox gelöscht. Durch Ausführen der folgenden Schritte wird nur das Bild von der Kamerarolle auf Ihrem iPhone 5 gelöscht. Das Bild in Dropbox ist eine eigene Kopie und nach dem Hochladen in Ihr Dropbox-Konto nicht mehr mit dem Bild auf Ihrem iPhone oder iPad verbunden.
Schritt 1: Starten Sie die Fotos- App auf Ihrem iPhone 5.
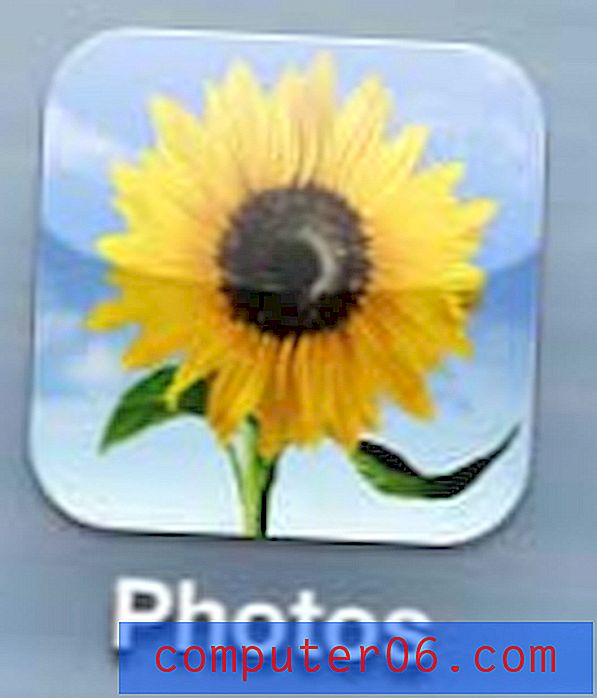
Öffnen Sie die iPhone 5 Fotos App
Schritt 2: Wählen Sie die Option Kamerarolle.
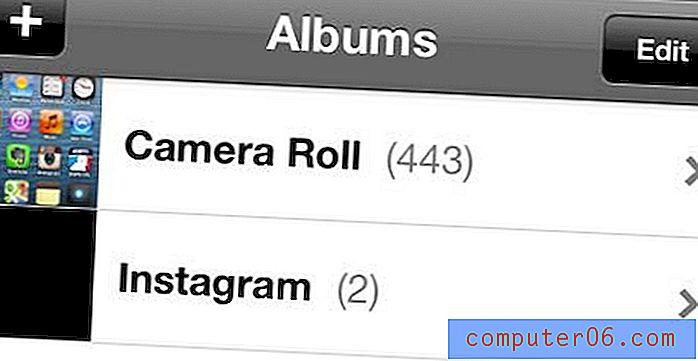
Öffnen Sie die Kamerarolle
Schritt 3: Tippen Sie oben auf dem Bildschirm auf die Schaltfläche Bearbeiten .

Tippen Sie auf die Schaltfläche Bearbeiten
Schritt 4: Tippen Sie auf das Bild, das Sie löschen möchten. Daraufhin wird ein roter Kreis mit einem weißen Häkchen angezeigt.
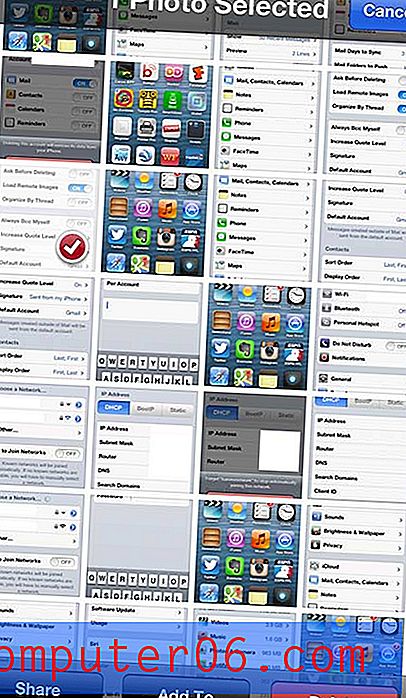
Wählen Sie das zu löschende Bild aus
Schritt 5: Drücken Sie die Entf- Taste am unteren Bildschirmrand.
Schritt 6: Berühren Sie die Schaltfläche Foto löschen, um den Vorgang abzuschließen.

Tippen Sie auf die Schaltfläche „Foto löschen“
Wenn Sie mehrere Bilder löschen möchten, können Sie in Schritt 4 oben mehr als ein Bild auswählen und dann den Rest des Tutorials abschließen.
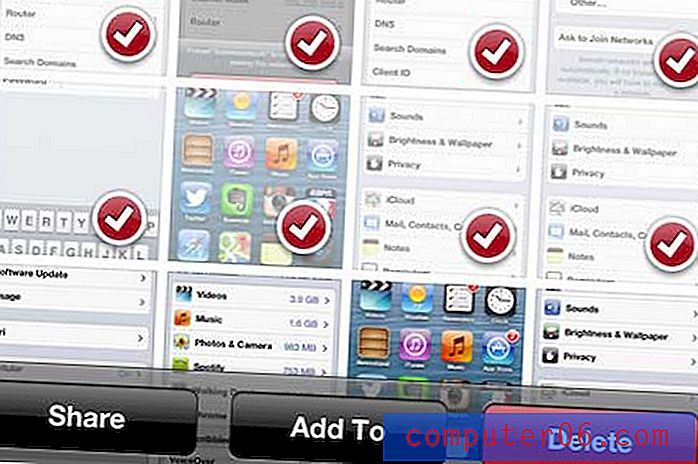
Löschen Sie mehrere Bilder gleichzeitig