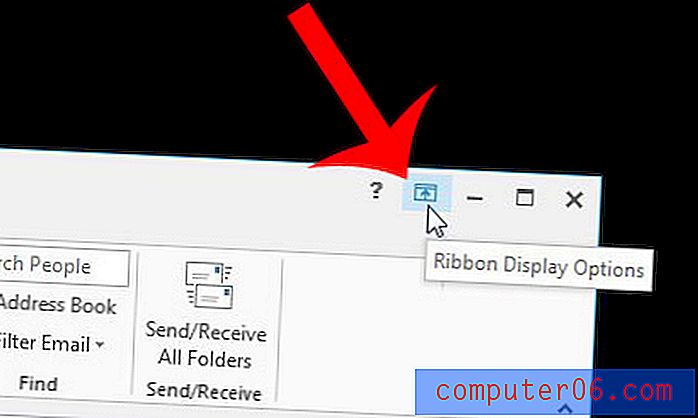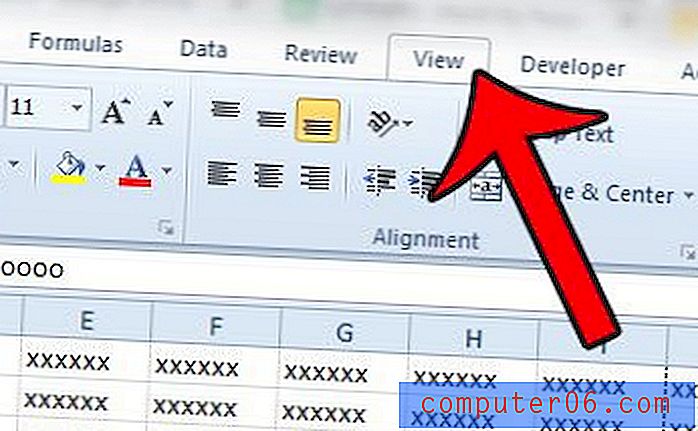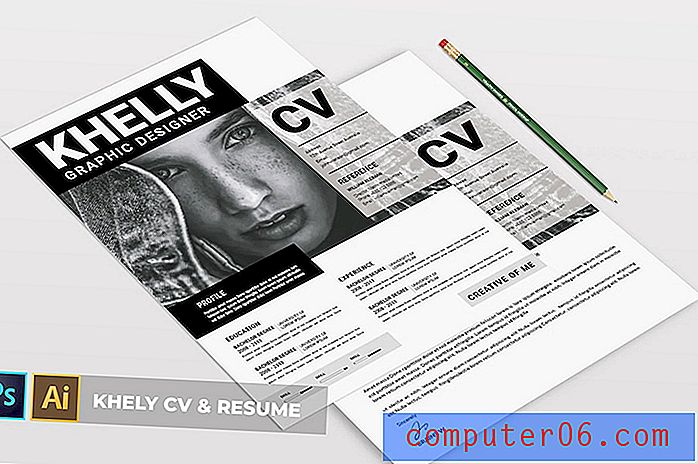So senden Sie ein Bild per E-Mail auf ein iPhone 7
Wenn Ihnen auf Ihrem iPhone der Speicherplatz ausgeht und Sie eine Anleitung lesen, wie Sie einen Teil dieses Speicherplatzes wiedererlangen können, können Sie am besten einen Raum löschen, indem Sie Ihre Bilder löschen. Während diese Bilder durch Hochladen auf einen Dienst wie Dropbox gesichert werden können, können Sie einige Ihrer Bilder stattdessen per E-Mail an eine Ihrer eigenen E-Mail-Adressen oder an die E-Mail-Adresse eines Familienmitglieds senden.
Wenn Sie jedoch noch nie ein Bild von Ihrem iPhone 7 per E-Mail gesendet haben, fragen Sie sich möglicherweise, wie Sie dies tun sollen. Es gibt verschiedene Möglichkeiten, dies zu erreichen. Wir zeigen Ihnen jedoch eine Methode, mit der Sie die Fotos-App aufrufen, die Fotos auswählen, die Sie per E-Mail versenden möchten, und dann die Nachricht erstellen und senden.
So senden Sie ein Bild von Ihrem iPhone 7 in einer E-Mail
Die Schritte in diesem Artikel wurden auf einem iPhone 7 Plus in iOS 10.3.1 ausgeführt. In diesem Handbuch wird davon ausgegangen, dass Sie die folgenden drei Elemente haben:
- Ein Bild, das Sie per E-Mail senden möchten
- Eine auf Ihrem iPhone konfigurierte E-Mail-Adresse
- Die E-Mail-Adresse der Person, an die Sie das Bild senden möchten
Wenn Sie alle diese Elemente haben, können Sie unten ein Bild von Ihrem iPhone 7 per E-Mail senden.
Schritt 1: Öffnen Sie die Fotos- App.
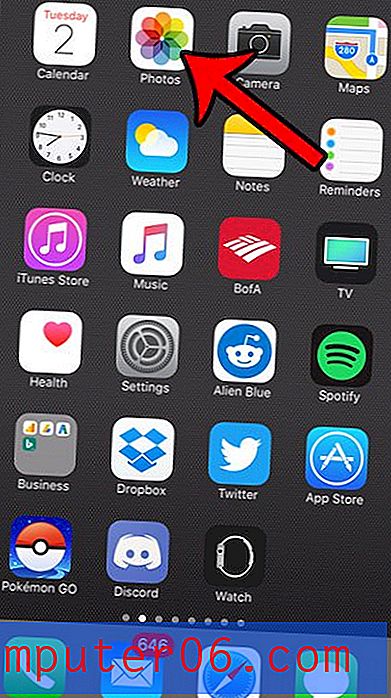
Schritt 2: Wählen Sie das Album mit den Bildern aus, die Sie per E-Mail senden möchten, und tippen Sie dann auf die Schaltfläche Auswählen in der oberen rechten Ecke des Bildschirms.
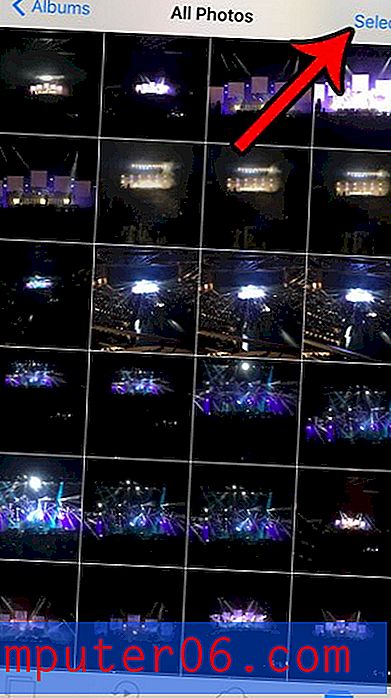
Schritt 3: Tippen Sie auf die Bilder, die Sie per E-Mail versenden möchten, und berühren Sie dann das Symbol Teilen in der unteren linken Ecke des Bildschirms. Es ist das Quadrat mit einem Pfeil.
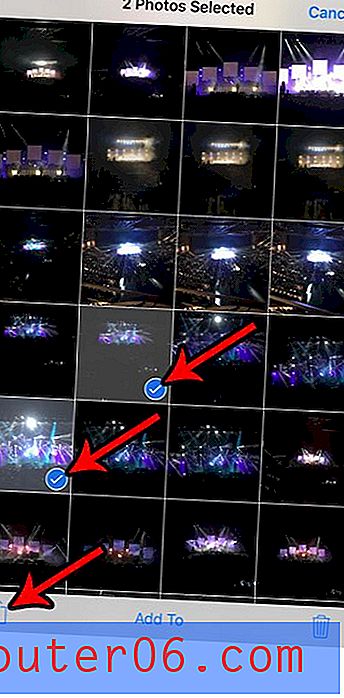
Schritt 4: Wählen Sie die Option Mail .
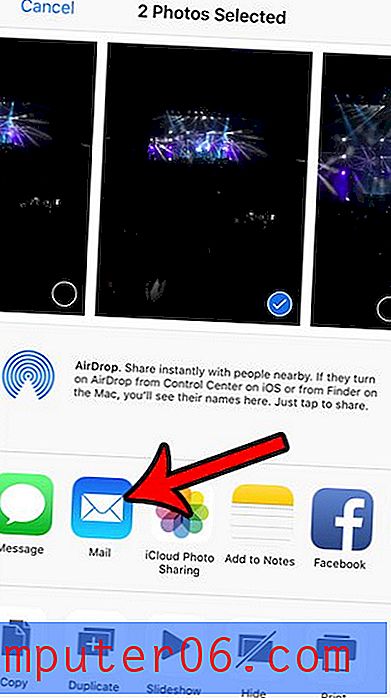
Schritt 5: Geben Sie die E-Mail-Adresse des beabsichtigten Empfängers in das Feld An ein, geben Sie einen Betreff ein, fügen Sie dem Text alle erforderlichen Informationen hinzu und tippen Sie dann auf die Schaltfläche Senden in der oberen rechten Ecke des Bildschirms.
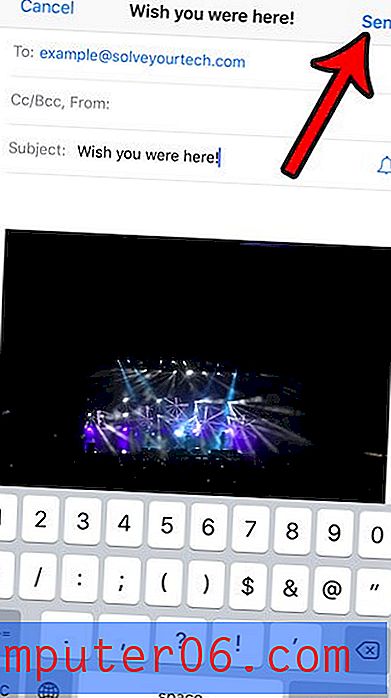
Beachten Sie, dass abhängig von der Anzahl und Größe der Bilder, die Sie per E-Mail versenden möchten, möglicherweise ein Popup angezeigt wird, in dem Sie aufgefordert werden, die Bildgröße für die Anhänge auszuwählen. Einige E-Mail-Anbieter akzeptieren möglicherweise keine E-Mails mit sehr großen Anhängen. Daher ist es im Allgemeinen sicherer, Bilder mit kleinerer Größe zu senden. Viele beliebte E-Mail-Anbieter wie Google Mail und Yahoo können E-Mail-Anhänge unter 25 MB jedoch problemlos verarbeiten.
Bild 6
Wenn Ihr iPhone mehrere E-Mail-Adressen enthält und das Gerät versucht, diese von der falschen zu senden, müssen Sie möglicherweise Ihre Standard-E-Mail-Adresse ändern. Ihr iPhone verwendet Ihre Standardadresse, wenn Sie eine neue E-Mail-Nachricht eingeben. Wenn Sie diese Einstellung ändern, können Sie Zeit sparen, wenn Sie feststellen, dass Sie immer zu einer anderen Adresse wechseln.