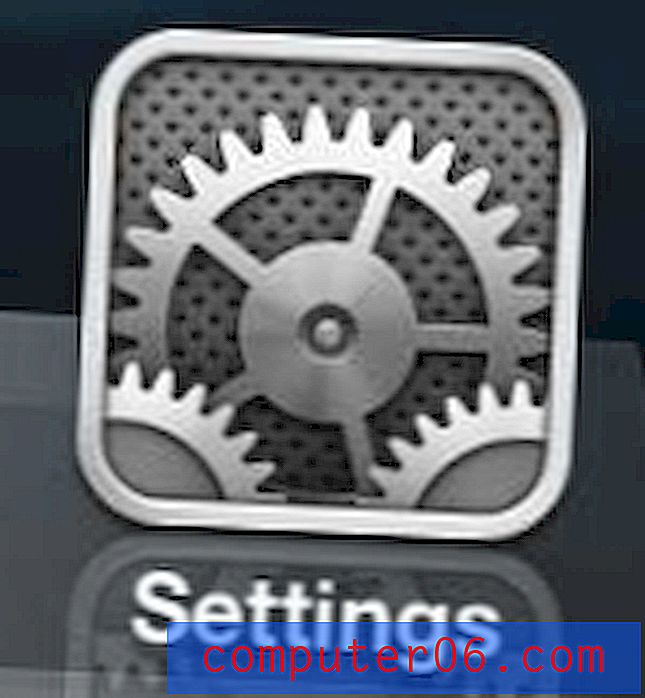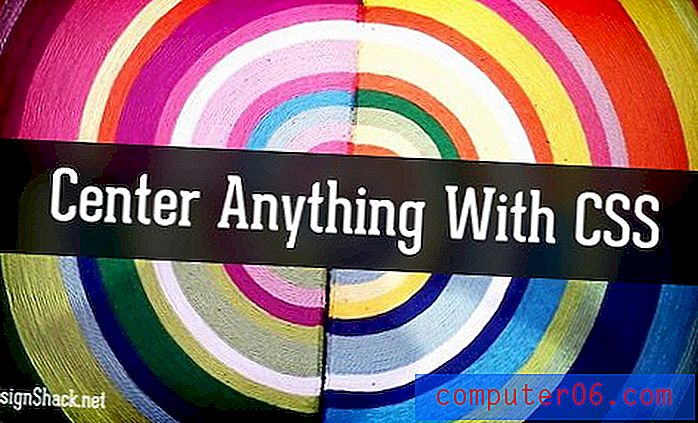Hinzufügen von Gitternetzlinien in Excel 2016
Die Schritte in diesem Artikel zeigen Ihnen, wo Sie die Anzeigeoptionen und Druckoptionen finden, die die Gitterlinien in Ihrer Tabelle steuern. Sie können diese Einstellungen dann anpassen, um Rasterlinien in Excel 2016 in der von Ihnen gewünschten Kapazität hinzuzufügen.
- Öffnen Sie Ihre Datei in Excel.
- Wählen Sie oben im Fenster die Registerkarte Seitenlayout .
- Aktivieren Sie die Kontrollkästchen links neben Anzeigen und Drucken unter Gitternetzlinien .
Microsoft Excel ist seit langem der Industriestandard für Tabellenkalkulationen. Jeder, der versucht hat, eine Tabelle in Excel zu drucken, hat jedoch wahrscheinlich festgestellt, dass die Standardeinstellungen beim Drucken Ihrer Daten keine Gitterlinien enthalten.
Glücklicherweise können Sie Zellen in Excel auf verschiedene Arten formatieren. Mit einer dieser Optionen können Sie steuern, ob Gitterlinien auf dem Bildschirm und auf der gedruckten Seite angezeigt werden. Unsere Anleitung unten zeigt Ihnen, wo Sie diese Einstellungen finden.
Drucken oder Anzeigen von Gitternetzlinien in Excel 2016
Die Schritte in diesem Lernprogramm wurden in der Microsoft Excel für Office 365-Version der Anwendung ausgeführt, funktionieren jedoch auch in den meisten anderen Excel-Versionen, z. B. Excel 2010, Excel 2013 oder Excel 2016.
Schritt 1: Öffnen Sie die Datei, in der Sie die Gitterlinien anzeigen oder drucken möchten.
Schritt 2: Klicken Sie oben auf dem Bildschirm auf die Registerkarte Seitenlayout.
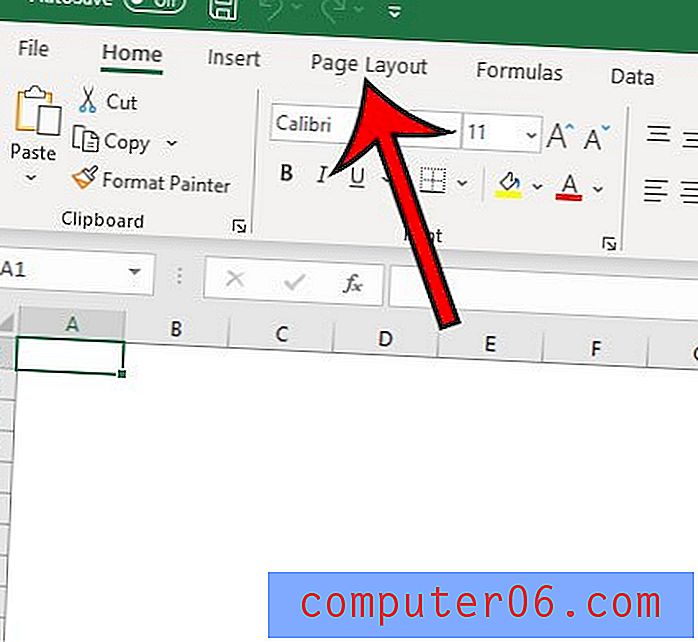
Schritt 3: Suchen Sie den Abschnitt Gitterlinien in der Gruppe Blattoptionen des Menübands und aktivieren Sie das Kontrollkästchen links neben jeder Option, die Sie aktivieren möchten.
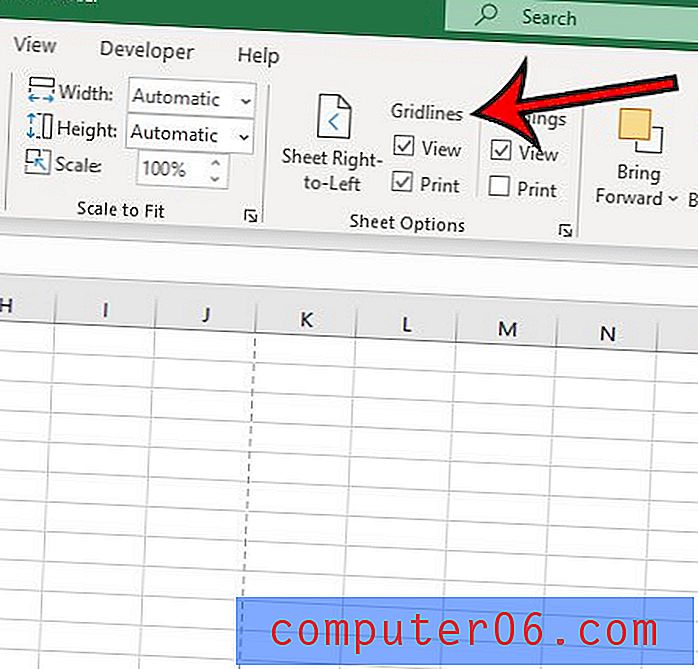
Weitere Informationen zum Hinzufügen von Gitternetzlinien in Excel 2016
- Excel bietet Ihnen keine Möglichkeit, die Gitterlinienfarbe über das Menüband zu ändern. Sie können jedoch die Farbe der Gitterlinien über das Menü Excel-Optionen ändern. Klicken Sie oben links im Fenster auf die Registerkarte Datei und dann unten in der linken Spalte auf die Schaltfläche Optionen . Wählen Sie links in diesem Fenster die Registerkarte Erweitert und scrollen Sie dann zu den Anzeigeoptionen für diesen Arbeitsblattabschnitt . Klicken Sie auf die Schaltfläche rechts neben der Farbe der Gitterlinie und wählen Sie dann die gewünschte Farbe aus. Klicken Sie auf die Schaltfläche OK, um das Dialogfeld zu schließen und Ihre Änderungen zu speichern.
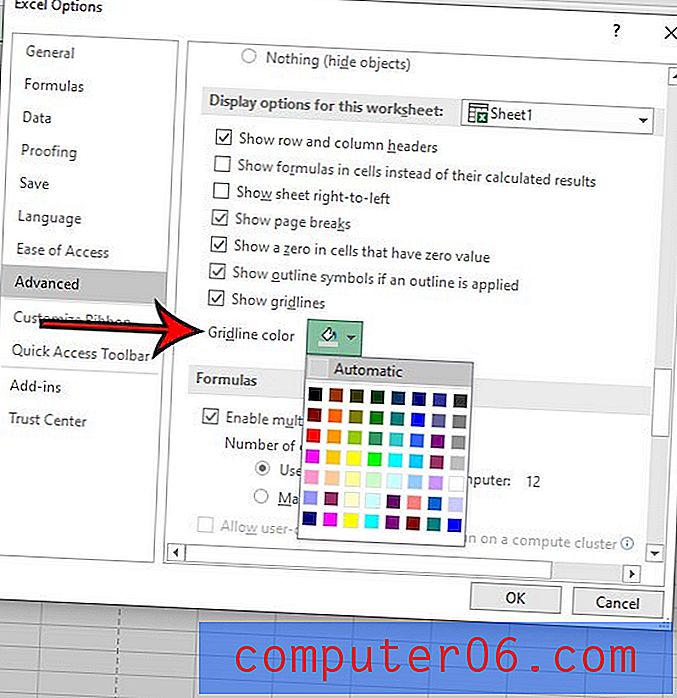
- Sie haben eine andere Option, die etwas Ähnliches wie Gitterlinien bieten kann, nämlich Rahmen. Wählen Sie zunächst alle Zellen aus, für die Sie einen Rahmen anwenden möchten. Klicken Sie dann oben im Fenster auf die Registerkarte Startseite und suchen Sie den Abschnitt Schriftart des Menübands. Als nächstes können Sie auf den Pfeil rechts neben der Schaltfläche Rahmen klicken und die Option Alle Rahmen auswählen. Sie können dieses Menü dann erneut öffnen und die Option Linienfarbe auswählen, um die gewünschte Farbe für die Ränder festzulegen, wodurch Sie eine andere Randfarbe oder Gitterlinienfarbe erhalten.
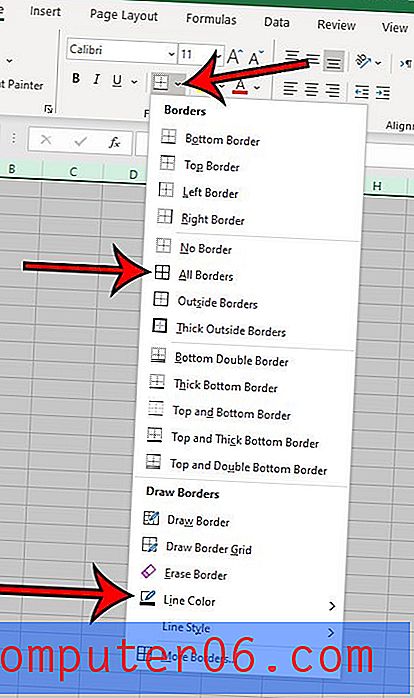
- Anstatt auf der Registerkarte Startseite zur Option Rahmen zu navigieren, können Sie auch mit der rechten Maustaste auf die ausgewählten Zellen klicken und von dort aus auf das Menü Rahmen zugreifen. Das Menü, auf das Sie mit der rechten Maustaste zugreifen können, enthält auch Elemente wie Füllfarbe, die Sie möglicherweise anpassen müssen, wenn Sie keine Füllfarbe in Ihren Zellen wünschen, aber eine ist derzeit festgelegt.
- Auf der Registerkarte Ansicht gibt es auch eine Option, mit der Sie Gitterlinien anzeigen oder auch ausblenden können. Das Anpassen dieser Option hat jedoch keinen Einfluss darauf, ob Ihre Gitterlinien gedruckt werden oder nicht.
- Die Option zum Drucken von Gitterlinien in Ihrer Excel-Tabelle ist nur eine von vielen Druckeinstellungen, mit denen Sie das Erscheinungsbild Ihrer Daten auf der gedruckten Seite verbessern können. Einige andere Optionen finden Sie im Menü Drucken, das auf der Registerkarte Datei verfügbar ist. Wenn Sie beispielsweise unten in diesem Menü auf die Schaltfläche Keine Skalierung klicken, haben Sie die Möglichkeit, alle Spalten, alle Zeilen oder sogar das gesamte Arbeitsblatt auf einer Seite abzufeuern.
- Während Ihr Excel-Arbeitsblatt häufig leichter auf der Seite zu lesen oder auf dem Bildschirm anzuzeigen ist, wenn Excel-Gitterlinien sichtbar sind, können einige Szenarien auftreten, in denen Sie lieber Gitterlinien ausblenden möchten. Glücklicherweise können Sie dies erreichen, indem Sie einfach zur Registerkarte Seitenlayout zurückkehren und das Kontrollkästchen Gitterlinien für die Option aktivieren, die Sie ausblenden oder deaktivieren möchten. Sie können Gitterlinien entfernen oder Gitterlinien hinzufügen, wann immer Sie möchten, ohne Ihre Daten zu beeinflussen.
- MS Excel-Zellenränder befinden sich über den Gitterlinien, sodass sie Verwirrung stiften können. Darüber hinaus überschreibt die Zellenhintergrundfarbe auch jede Gitterlinienanzeige. Wenn Sie Ihre Gitterlinien nicht sehen, sie aber aktiviert haben, sollten Sie im Abschnitt Schriftgruppe auf der Registerkarte Start die Rahmeneinstellungen anpassen oder die Füllfarbe entfernen, wenn Sie Ihre Gitterlinien nicht sehen. Beachten Sie, dass sich eine weiße Füllfarbe von der Option Keine Füllung unterscheidet.
Erfahren Sie, wie Sie die Druckqualität in Excel ändern können, wenn Sie sich Sorgen über die Tintenmenge machen, die Sie beim Drucken mehrerer großer Excel-Arbeitsblätter verwenden.