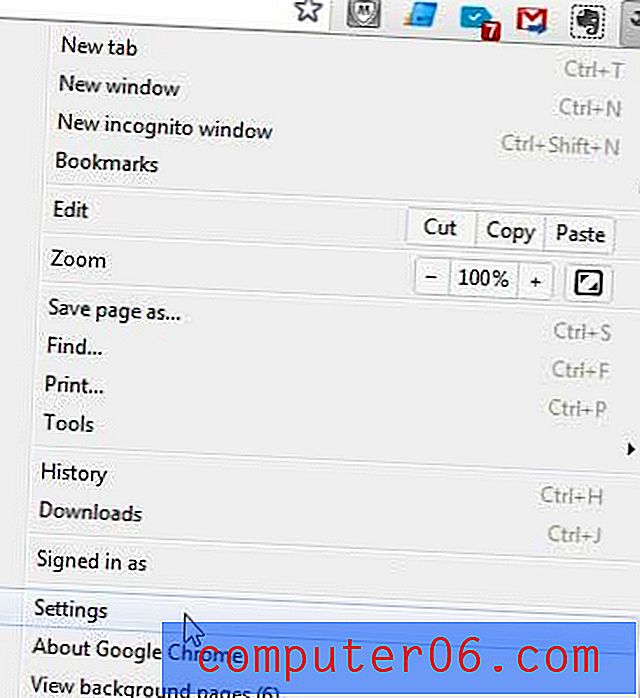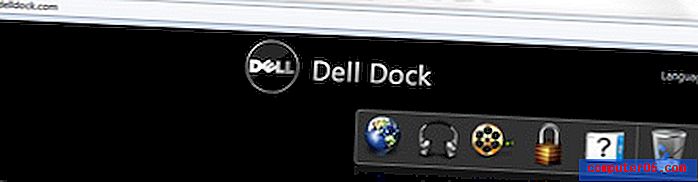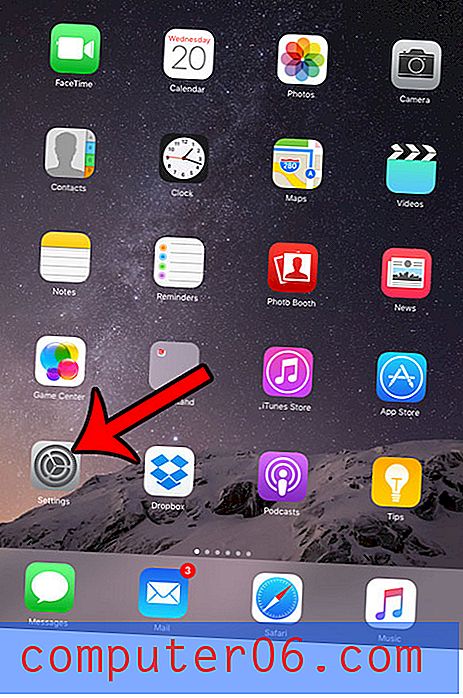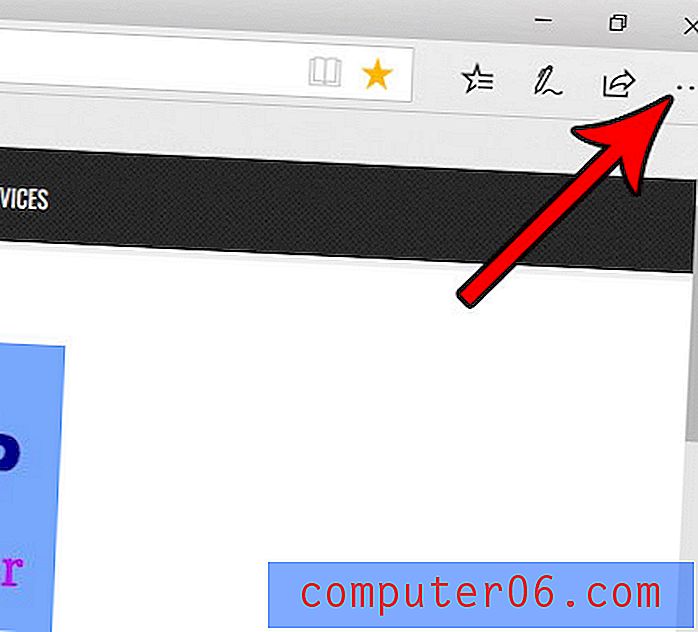So fordern Sie standardmäßig eine Desktop-Site in der Edge iPhone App an
Viele der Websites, die Sie während einer typischen Browsersitzung besuchen, haben sowohl eine mobile als auch eine Desktop-Version ihrer Website. Diese Site funktioniert, und Sie werden möglicherweise feststellen, dass sich einige Dinge ändern, wenn Sie sie auf einem Desktop-Computer oder Ihrem Telefon anzeigen. Die Unterschiede sind jedoch minimal und es geht keine Funktionalität verloren.
Einige Websites sind jedoch komplexer als diese, und Sie stellen möglicherweise fest, dass in der mobilen Version der Website einige der benötigten Tools weggelassen werden. Glücklicherweise bieten einige mobile Browser, wie z. B. Microsoft Edge, die Möglichkeit, stattdessen die Desktop-Version einer Site anzufordern. In unserem folgenden Tutorial erfahren Sie, wie Sie die Desktop-Site standardmäßig in Edge auf einem iPhone anfordern
Fordern Sie standardmäßig eine Desktop-Site in der Edge iPhone App an
Die Schritte in diesem Artikel wurden auf einem iPhone 7 Plus in iOS 12.1 ausgeführt. Beachten Sie, dass der Server der Site möglicherweise die mobile Version der Site anzeigt, obwohl Sie die Desktop-Site anfordern. Viele Websites wählen die anzuzeigende Version basierend auf der Größe Ihres Bildschirms aus und nicht anhand anderer Informationen, die Ihr Browser möglicherweise weitergibt.
Schritt 1: Öffnen Sie den Edge-Browser.
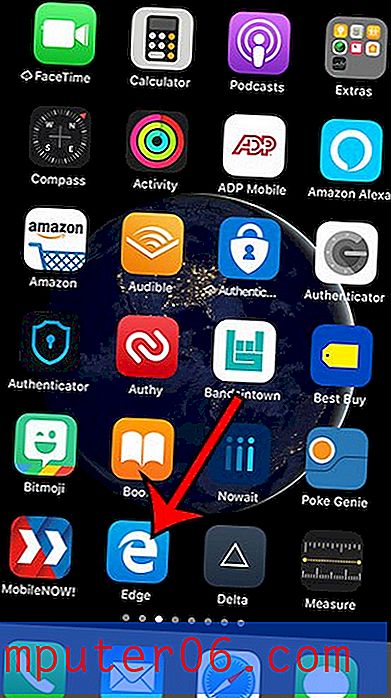
Schritt 2: Tippen Sie auf das Dreipunktsymbol in der unteren rechten Ecke des Bildschirms.
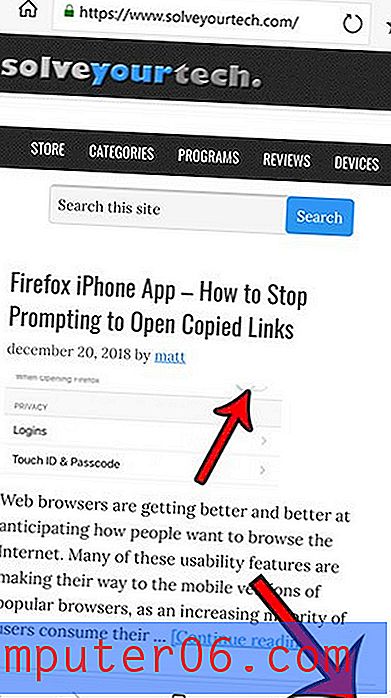
Schritt 3: Wählen Sie die Option Einstellungen .
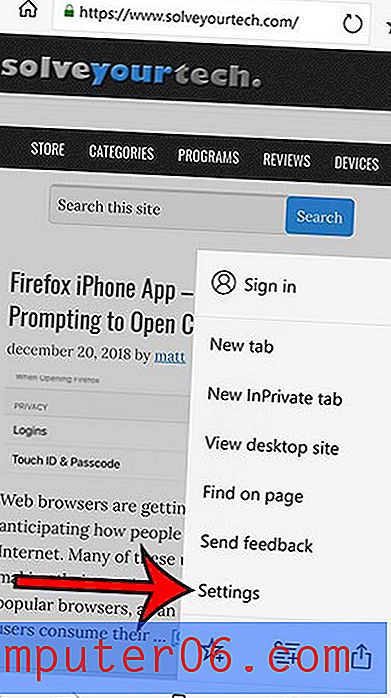
Schritt 4: Wählen Sie die Option Erweiterte Einstellungen .
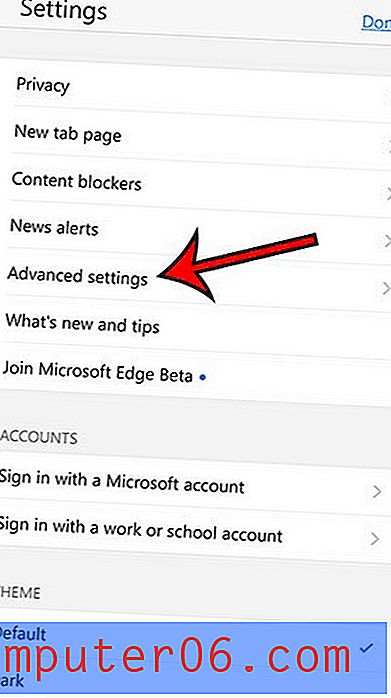
Schritt 5: Berühren Sie die Schaltfläche Einstellungen für die Site-Anzeige .
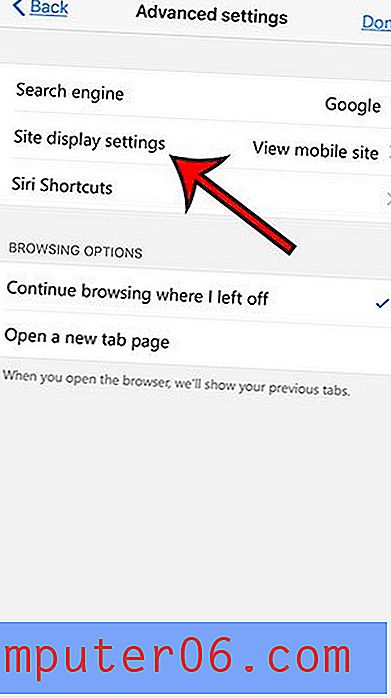
Schritt 6: Tippen Sie auf das Element Desktop-Site anzeigen.

Haben Sie eine Site im Edge-Browser besucht und möchten dorthin zurückkehren? Erfahren Sie, wie Sie Ihren Edge-Verlauf anzeigen, damit Sie die Seiten anzeigen können, auf denen Sie in früheren Browsersitzungen waren.