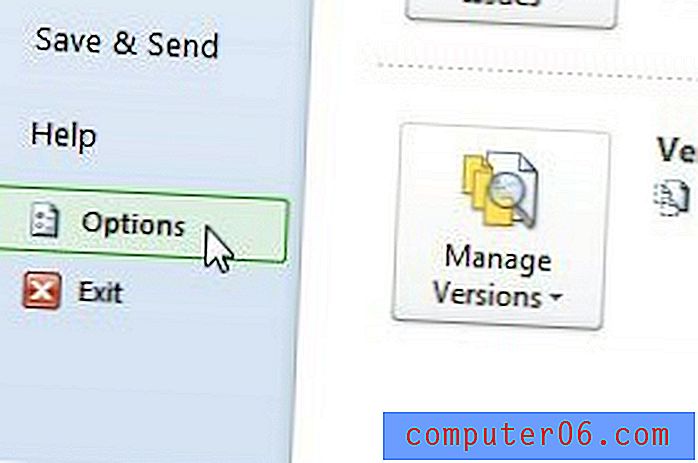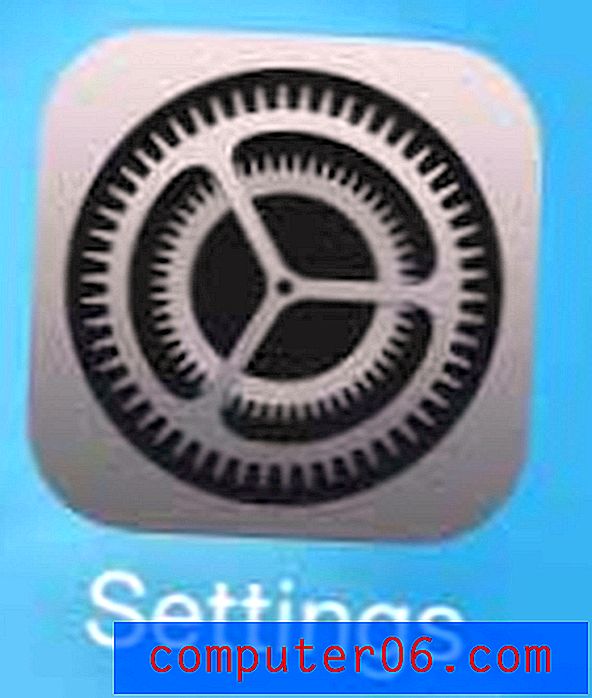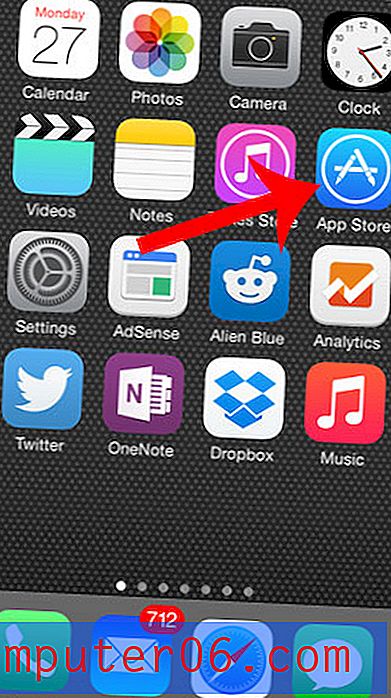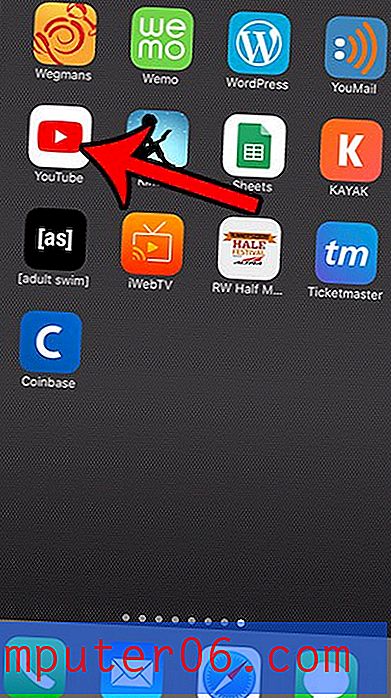So benötigen Sie einen Passcode für Einkäufe auf einem iPhone 11
Die Schritte in diesem Artikel zeigen Ihnen, wie Sie eine Einstellung auf Ihrem iPhone ändern und die Kaufbestätigungsaktion von einem Doppelklick auf die Seitentaste in einen Passcode ändern können.
- Öffnen Sie die Einstellungen- App.
- Scrollen Sie nach unten und wählen Sie die Option Eingabehilfen .
- Berühren Sie die Option Seitentaste.
- Tippen Sie auf die Schaltfläche rechts neben Passcode für Zahlungen verwenden .
- Geben Sie Ihren Passcode ein.
Nachdem Sie Ihr iPhone eingerichtet und seine Einstellungen angepasst haben, haben Sie wahrscheinlich die Gesichts-ID eingerichtet und sich in Ihrem Apple ID-Konto angemeldet.
In der Regel können Sie mit Ihrem iPhone-Setup auch Einkäufe bestätigen, indem Sie die Seitentaste zweimal drücken. Dies macht Einkäufe sehr einfach abzuschließen.
Möglicherweise gefällt Ihnen dieses Verhalten jedoch nicht und Sie bevorzugen möglicherweise eine andere Option. Eine andere Möglichkeit, Einkäufe auf Ihrem iPhone 11 zu bestätigen, ist die Eingabe Ihres Passcodes. Unsere Anleitung unten zeigt Ihnen, wo Sie diese Einstellung finden und ändern können.
So aktivieren Sie den Passcode für Einkäufe auf einem iPhone 11
Die Schritte in diesem Artikel wurden auf einem iPhone 11 in iOS 13.3.1 ausgeführt. Wenn Sie die Schritte in diesem Handbuch ausführen, ändern Sie das Verhalten Ihres iPhones so, dass für Einkäufe ein Passcode zur Bestätigung erforderlich ist und nicht ein Doppelklick auf die Seitentaste.
Schritt 1: Tippen Sie auf das Symbol Einstellungen .
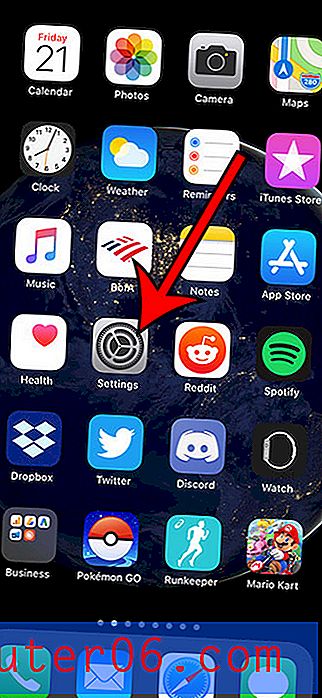
Schritt 2: Scrollen Sie nach unten und wählen Sie die Schaltfläche Eingabehilfen .
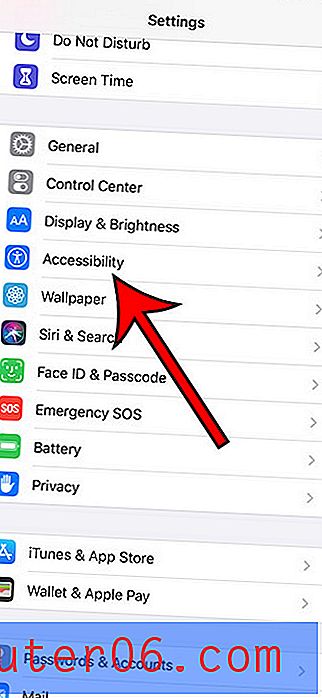
Schritt 3: Berühren Sie die Option Seitentaste.
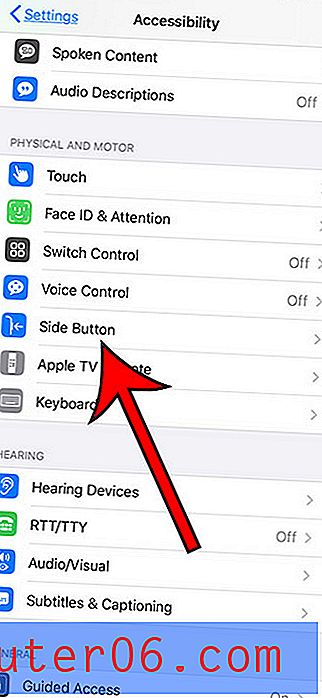
Schritt 4: Tippen Sie auf die Schaltfläche rechts neben Passcode für Zahlungen verwenden .
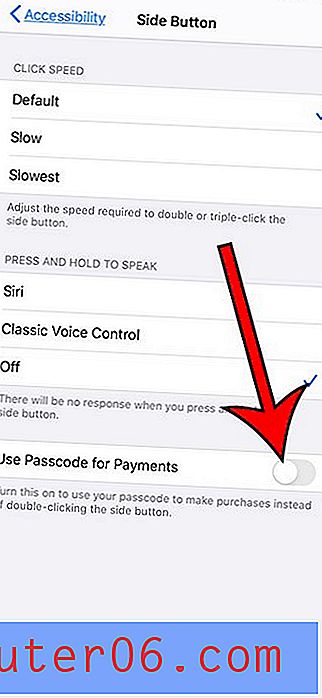
Schritt 5: Geben Sie Ihren Passcode ein.
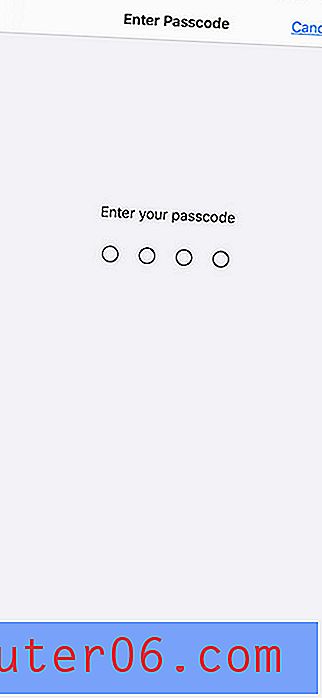
Erfahren Sie, wie Sie mit Face ID Ihr iPhone entsperren können, wenn Sie nach einer einfachen Möglichkeit suchen, Ihr iPhone zu entsperren und zu verwenden.