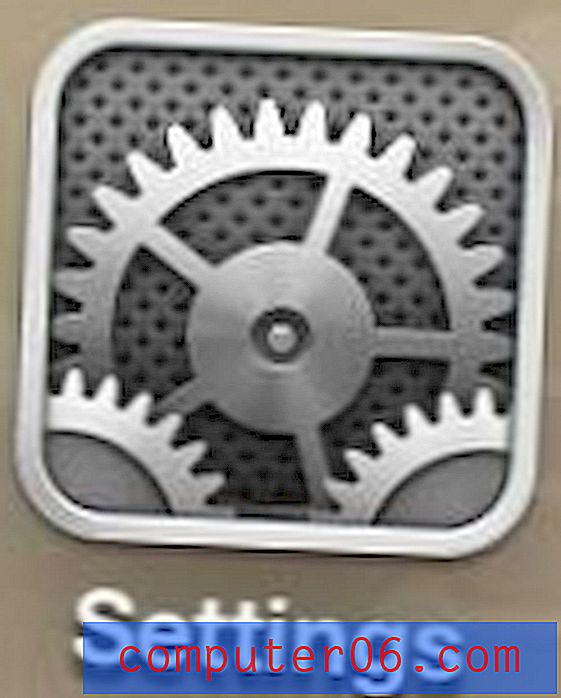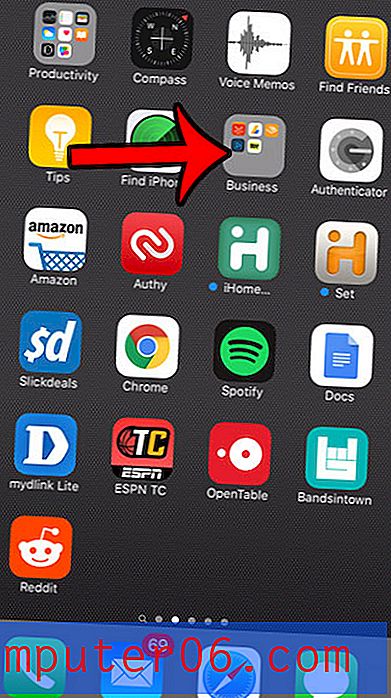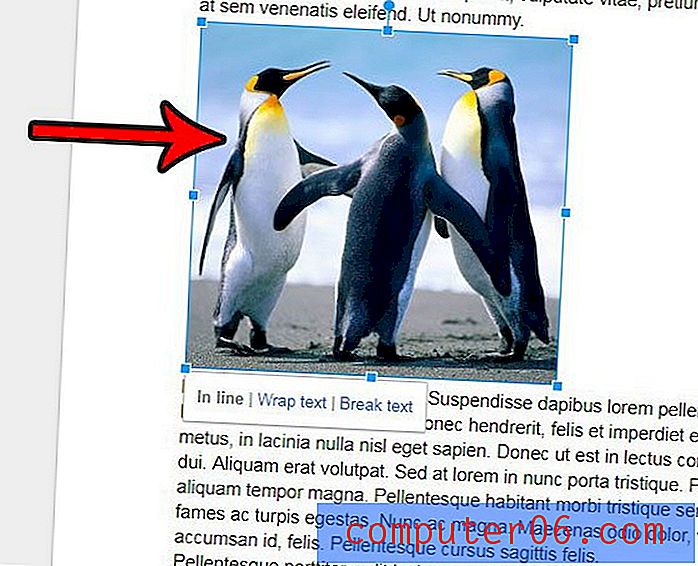So ändern Sie die Zoomstufe in Google Text & Tabellen
Viele der Produktivitätsanwendungen, die Sie auf Ihrem Computer verwenden, haben eine Standardzoomstufe von 100%. Je nachdem, wie weit Sie vom Monitor entfernt sind oder wie gut oder schlecht Ihre Sicht ist, ist diese Zoomstufe möglicherweise unzureichend. Wenn Sie also feststellen, dass die Wörter auf Ihrem Bildschirm entweder zu groß oder zu klein sind, um sie bequem lesen zu können, möchten Sie möglicherweise die Zoomstufe in Google Text & Tabellen ändern.
Glücklicherweise können Sie diese Einstellung ändern, obwohl Sie möglicherweise Probleme haben, sie zu finden. Unser Tutorial unten hilft Ihnen dabei, die Zoomeinstellung in der Symbolleiste in Google Text & Tabellen zu identifizieren, damit Sie sie entsprechend Ihren Anforderungen anpassen können.
So vergrößern oder verkleinern Sie Google Text & Tabellen
Die Schritte in diesem Artikel wurden in Google Chrome ausgeführt, sollten jedoch auch in anderen Desktop-Webbrowsern funktionieren. Sobald Sie die folgenden Schritte ausgeführt haben, können Sie beim Anzeigen eines Dokuments in der Google Text & Tabellen-Anwendung vergrößern oder verkleinern.
Schritt 1: Melden Sie sich unter https://drive.google.com/drive/my-drive bei Google Drive an und öffnen Sie das Dokument, in das Sie hinein- oder herauszoomen möchten.
Schritt 2: Klicken Sie in der Symbolleiste über dem Dokument auf die Schaltfläche Zoom, wählen Sie eine der Standardzoomstufen aus oder geben Sie manuell Ihren bevorzugten Zoomwert in das Feld ein. Wenn Sie eine benutzerdefinierte Zoomstufe verwenden, muss der Wert zwischen 50 und 200% liegen.
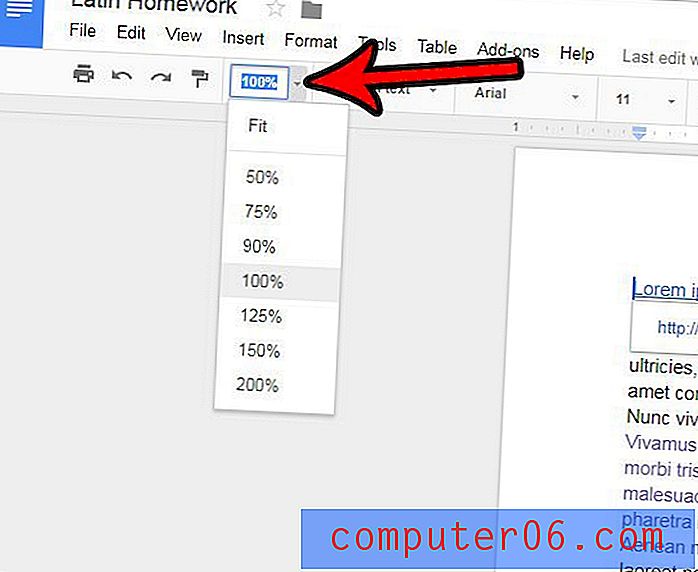
Müssen Sie Ihre Seitenausrichtung ändern? Erfahren Sie, wie Sie in Google Text & Tabellen in den Querformatmodus wechseln.
Sind Sie mit dem Schreiben Ihres Dokuments in Google Text & Tabellen fertig und können es jetzt Korrektur lesen, bevor Sie es an einen Lehrer, Klassenkameraden oder Arbeitskollegen weitergeben? Erfahren Sie, wie Sie die Rechtschreibprüfung in Google Text & Tabellen durchführen, um potenziell peinliche Rechtschreibfehler zu vermeiden.