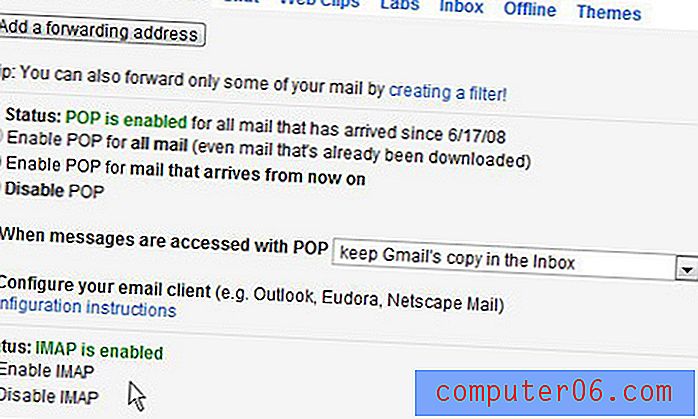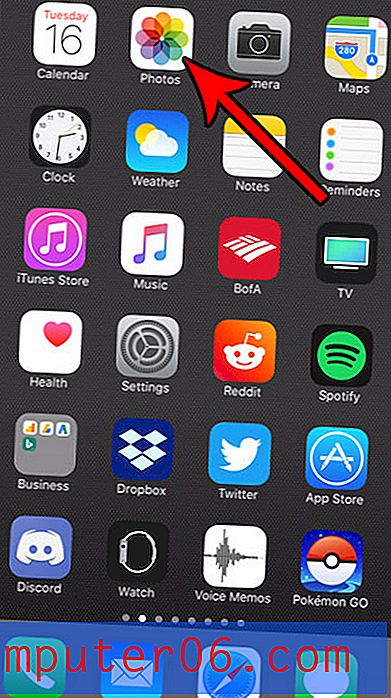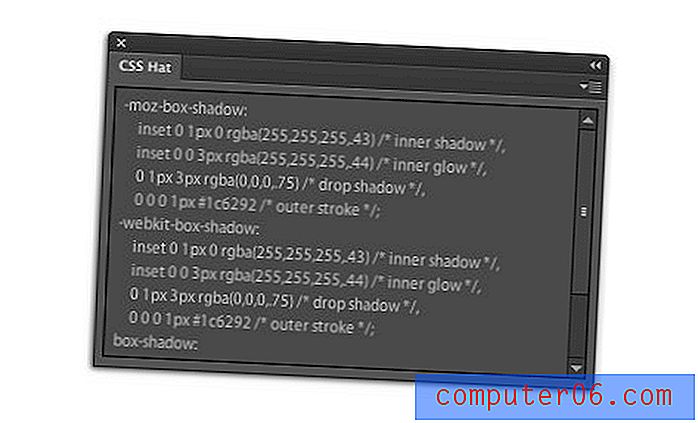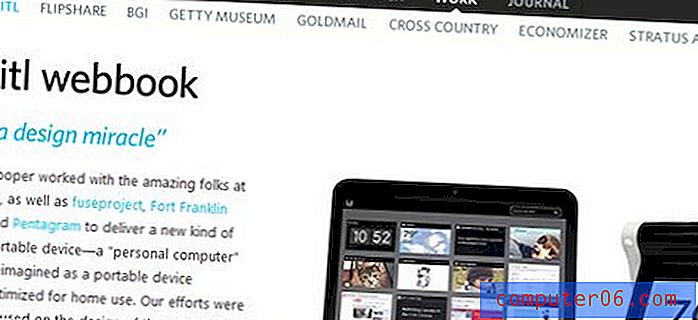So stellen Sie Ihren TV-Anbieter auf einem iPhone 7 ein
Die TV-App auf Ihrem iPhone bietet einen zentralen Ort, an dem Sie die Streaming-Optionen Ihres Geräts verwalten und anzeigen können. Ein Teil der Einrichtung, um so effektiv wie möglich zu sein, umfasst die Auswahl Ihres aktuellen TV-Anbieters. Auf diese Weise zeigt Ihnen die TV-App alle Apps an, die Sie möglicherweise bei diesem Anbieter haben könnten, und Sie können alle Apps herunterladen, die Sie verwenden möchten.
In unserem folgenden Tutorial erfahren Sie, wie Sie Ihren aktuellen TV-Anbieter auf Ihrem iPhone angeben, damit die TV-App Ihnen die relevantesten Informationen anzeigen kann.
So legen Sie Ihren TV-Anbieter in iOS 11 fest
Die Schritte in diesem Artikel wurden auf einem iPhone 7 Plus in iOS 11.2.2 ausgeführt. Beachten Sie, dass Sie ein Abonnement bei einem TV-Anbieter benötigen, um sich mit Ihrem Konto bei den verschiedenen Streaming-Apps anzumelden. In den folgenden Schritten können Sie jedoch einfach einen Anbieter auswählen. Sie müssen sich erst in Ihrem Konto anmelden, wenn Sie eine bestimmte TV-App heruntergeladen und versucht haben, sie zu verwenden.
Schritt 1: Öffnen Sie das Menü Einstellungen .
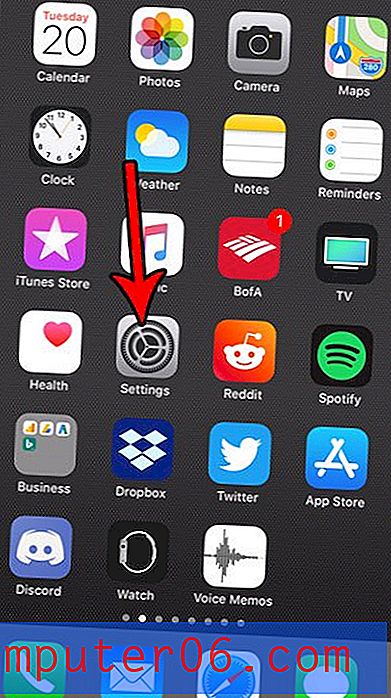
Schritt 2: Scrollen Sie nach unten und berühren Sie die TV-Provider- Taste.
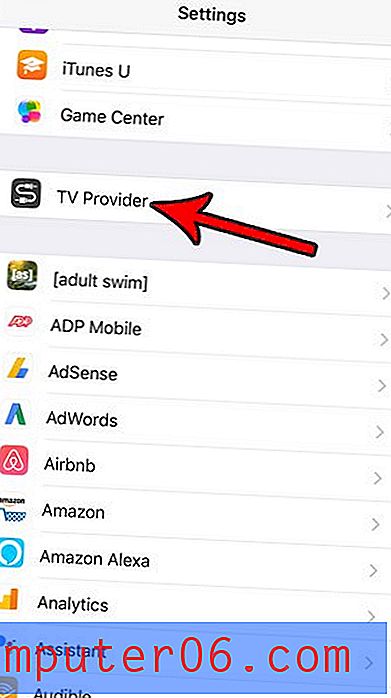
Schritt 3: Scrollen Sie durch die Liste der Anbieter und wählen Sie Ihren aus. Beachten Sie, dass einige der größeren Anbieter oben im Menü aufgeführt sind. Anschließend wird unten eine alphabetische Liste angezeigt.
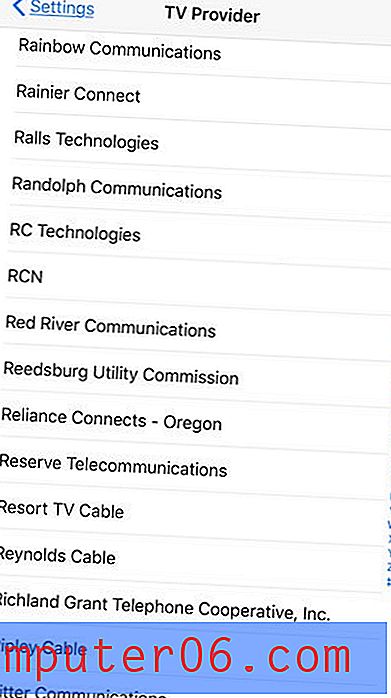
Schritt 4: Tippen Sie auf die Schaltfläche OK, um zu bestätigen, dass Sie den richtigen TV-Anbieter ausgewählt haben, oder wählen Sie die Option Anderen Anbieter auswählen, wenn Sie dies nicht getan haben.
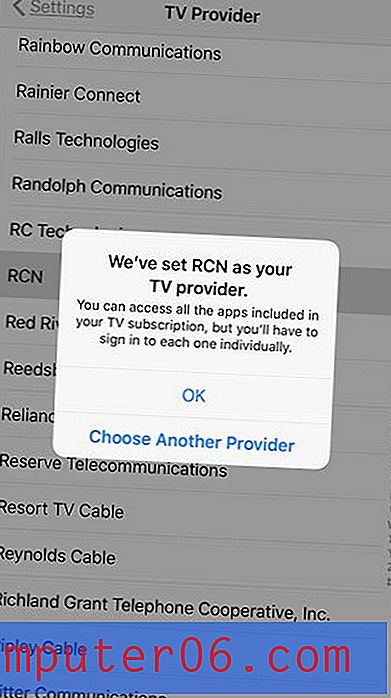
Wenn Sie nun die TV- App öffnen und unten auf dem Bildschirm die Registerkarte Speichern auswählen, können Sie zum Abschnitt Mit Ihrem TV-Anbieter ansehen scrollen und die Apps anzeigen, die Sie mit diesem Anbieter verwenden können, vorausgesetzt, der betreffende Kanal ist enthalten Ihr aktuelles TV-Paket.
Verwenden Sie häufig die Funktion "Energiesparmodus" auf Ihrem iPhone, möchten diese jedoch etwas effizienter aktivieren? Erfahren Sie, wie Sie dem Control Center eine Schaltfläche für den Energiesparmodus hinzufügen, sodass Sie einfach vom unteren Bildschirmrand nach oben wischen und auf diese Schaltfläche tippen müssen, um sie zu aktivieren.