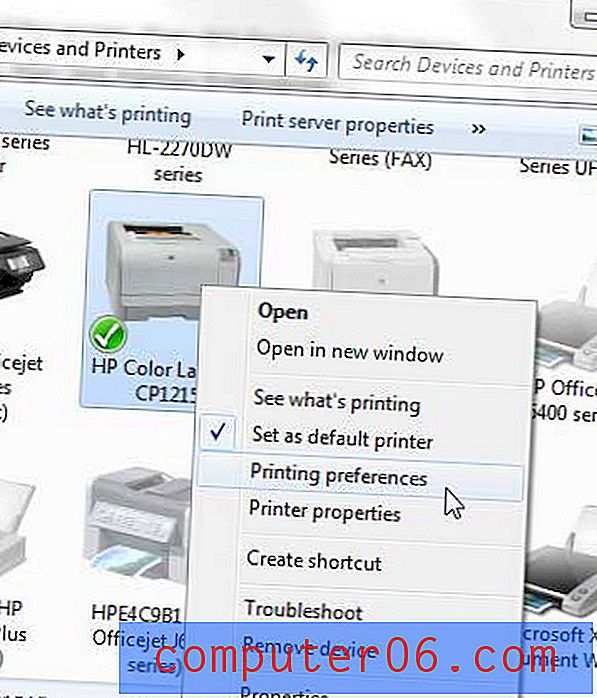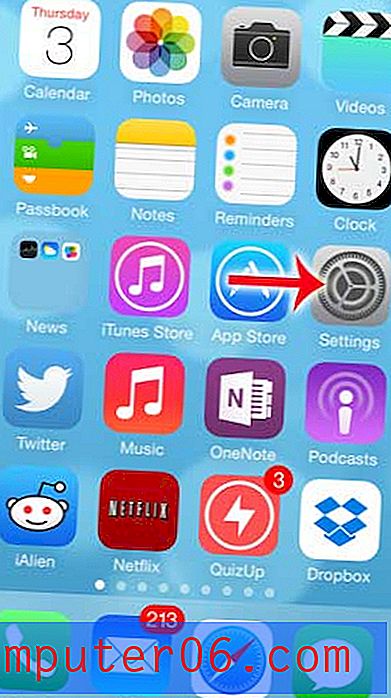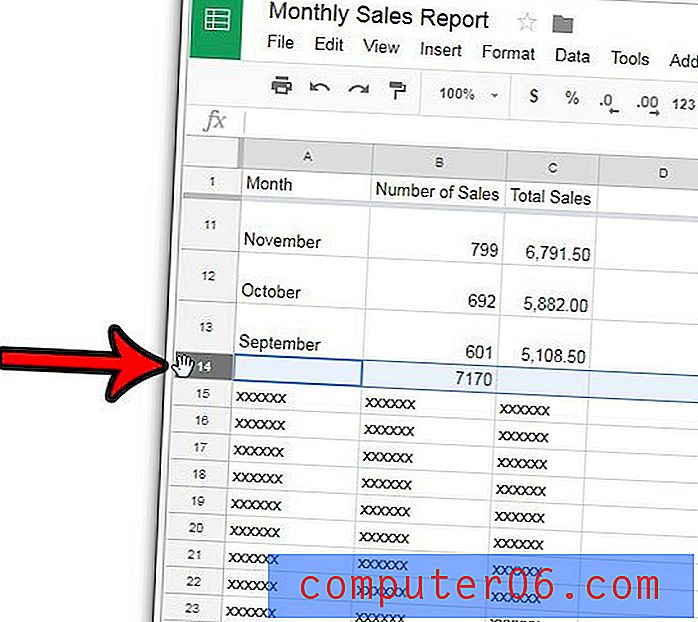So deaktivieren Sie In-App-Käufe auf einem iPhone 6
Letzte Aktualisierung: 17. Februar 2017
Möglicherweise müssen Sie wissen, wie Sie App-Käufe auf einem iPhone deaktivieren können, wenn jemand in Ihrer Familie, z. B. ein Kind, versehentlich App-Käufe tätigt, die er nicht tätigen sollte. Viele Apps, die kostenlos heruntergeladen werden können, enthalten Methoden in der App, mit denen Einkäufe getätigt werden können. Diese werden als "In-App-Käufe" bezeichnet und sind häufig in iPhone-Spielen zu finden. Wenn Ihr Kind gerne Spiele auf seinem iPhone spielt, könnten Sie befürchten, dass es in diesen Spielen In-App-Käufe tätigt und möglicherweise viel Geld ausgibt.
Glücklicherweise gibt es eine Möglichkeit, dieses Problem zu bekämpfen, und es beinhaltet die Verwendung einer Funktion auf dem iPhone namens "Einschränkungen". Wenn Sie unserem nachstehenden Leitfaden folgen, erfahren Sie, wie Sie Einschränkungen für das Gerät aktivieren und verhindern, dass In-App-Käufe abgeschlossen werden.
So deaktivieren Sie In-App-Käufe auf einem iPhone
Diese Schritte wurden auf einem iPhone 6 Plus in iOS 9 ausgeführt. Diese Schritte funktionieren jedoch auch für iPhones mit iOS 7 oder höher.
In diesem Tutorial müssen Sie Einschränkungen auf Ihrem iPhone aktivieren. Dazu müssen Sie einen Passcode erstellen und speichern. Dieser Passcode kann sich von dem unterscheiden, mit dem Sie Ihr Gerät entsperren. Darüber hinaus kann jeder mit dem Passcode für Einschränkungen die Einstellungen im Menü anpassen. Wenn Sie einen Passcode erstellen, um zu verhindern, dass ein Kind In-App-Käufe tätigt, ist es normalerweise eine gute Idee, die Verwendung eines Passcodes zu vermeiden, den es möglicherweise erraten kann, z. B. einen Geburtstag oder eine Adresse.
Schritt 1: Öffnen Sie das Menü Einstellungen .
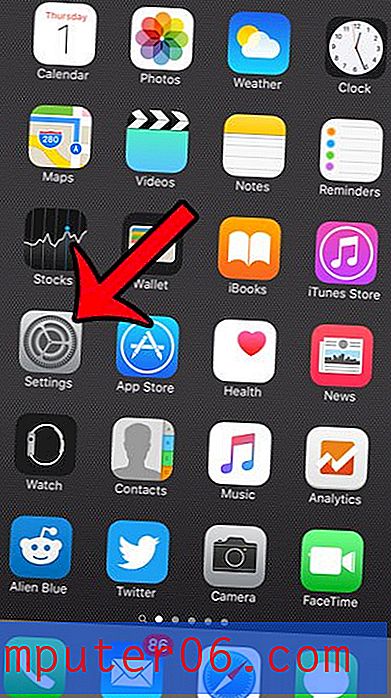
Schritt 2: Scrollen Sie nach unten und wählen Sie die Option Allgemein .
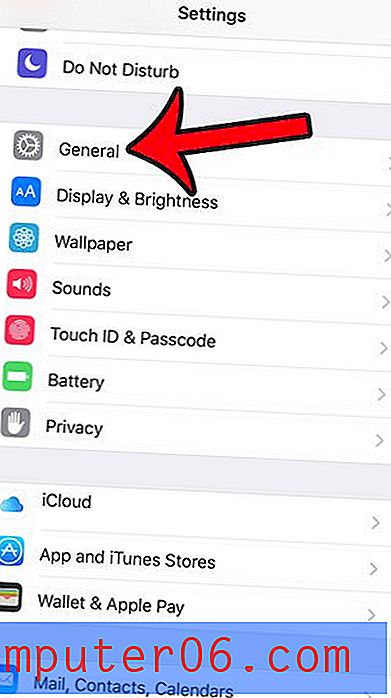
Schritt 3: Scrollen Sie nach unten und tippen Sie auf die Option Einschränkungen .
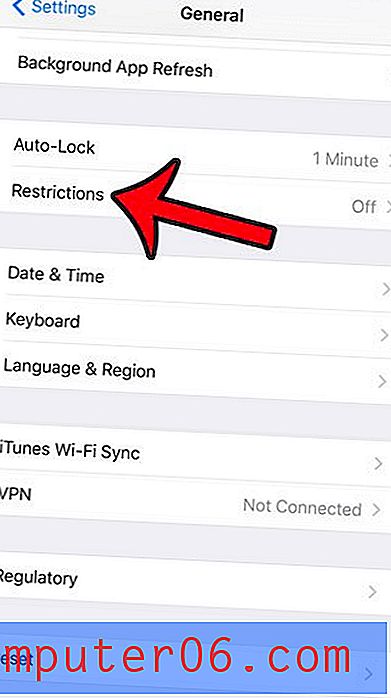
Schritt 4: Tippen Sie oben auf dem Bildschirm auf die blaue Schaltfläche Einschränkungen aktivieren.
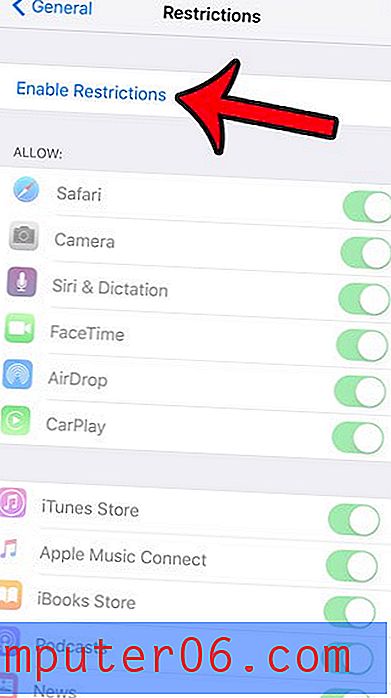
Schritt 5: Erstellen Sie einen Restrictions-Passcode. Es ist sehr wichtig, einen Passcode auszuwählen, an den Sie sich erinnern werden, da Sie ohne diesen Passcode nicht auf dieses Menü zugreifen können und das Gerät auf die Werkseinstellungen zurücksetzen müssen, um eventuelle Einschränkungen des Geräts anzupassen, wenn es vergessen wird.
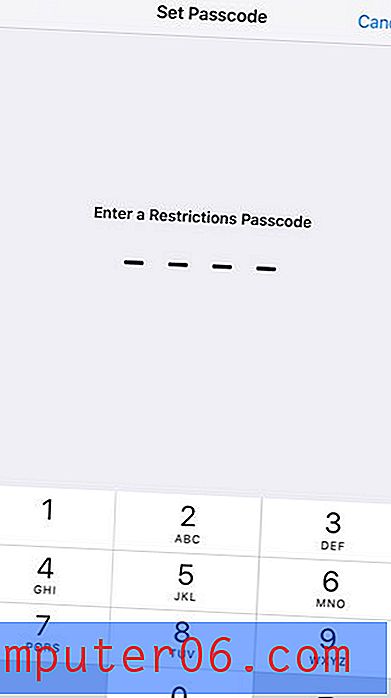
Schritt 6: Bestätigen Sie den gerade erstellten Passcode.
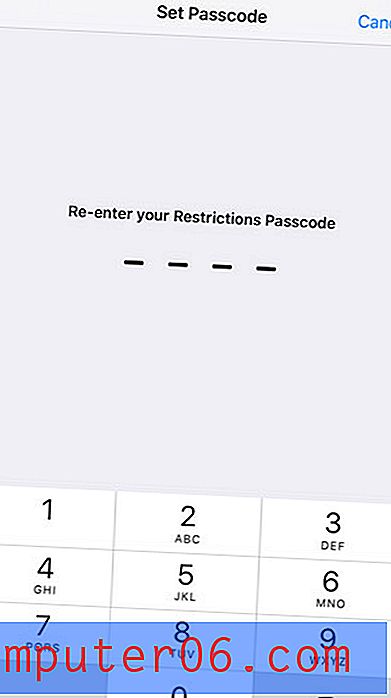
Schritt 7: Scrollen Sie nach unten und tippen Sie auf die Schaltfläche rechts neben In-App-Käufe . Die Möglichkeit, In-App-Käufe zu tätigen, ist deaktiviert, wenn die Schaltfläche nicht grün schattiert ist. In der App sind beispielsweise In-App-Käufe deaktiviert. Benutzer auf diesem iPhone können erst dann über Apps auf diesem Gerät Einkäufe tätigen, wenn diese Einstellung wieder aktiviert ist.
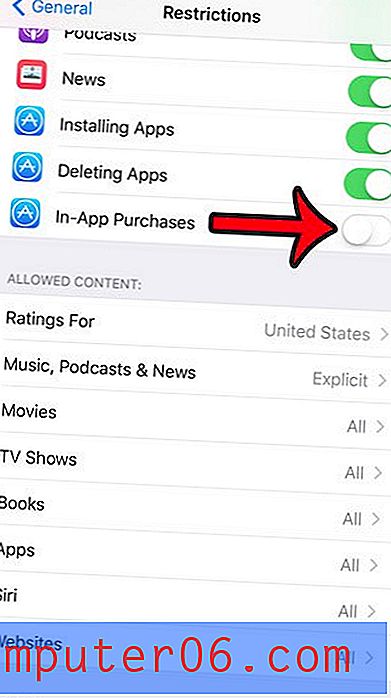
Zusammenfassung - Deaktivieren von App-Käufen auf einem iPhone
- Tippen Sie auf Einstellungen .
- Wählen Sie Allgemein .
- Offene Einschränkungen .
- Einschränkungen aktivieren.
- Erstellen Sie einen Restrictions Passcode .
- Bestätigen Sie den Passcode.
- Deaktivieren Sie die Option In-App-Käufe .
Es kann sich lohnen, auch einige der anderen Optionen in diesem Menü zu untersuchen. Es gibt einige andere Einstellungen, die hilfreich sein können, wenn Sie ein iPhone für Ihr Kind konfigurieren. Beispielsweise möchten Sie möglicherweise einige Websites auf dem iPhone blockieren, damit sie sie nicht in einem Webbrowser besuchen können.
Gefällt Ihnen die Tatsache nicht, dass auf Siri über den Sperrbildschirm zugegriffen werden kann? In diesem Artikel erfahren Sie, wie Sie diese Einstellung so anpassen, dass Siri nur verwendet werden kann, wenn das iPhone entsperrt ist.