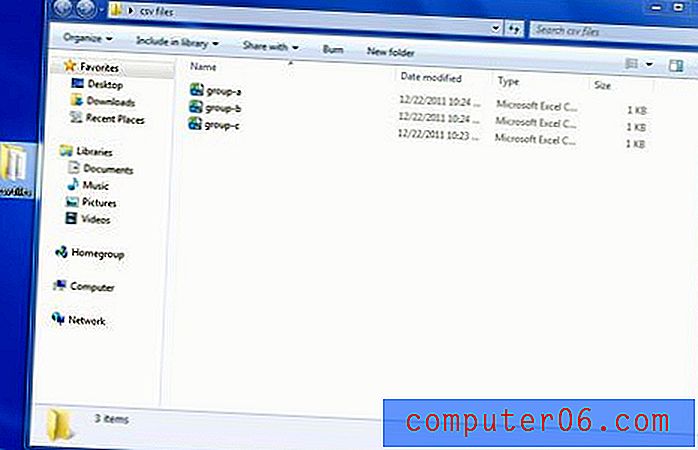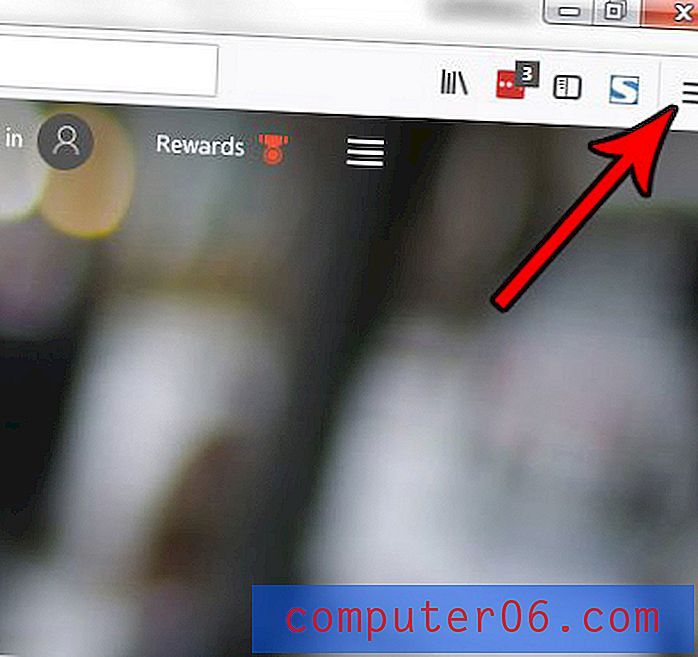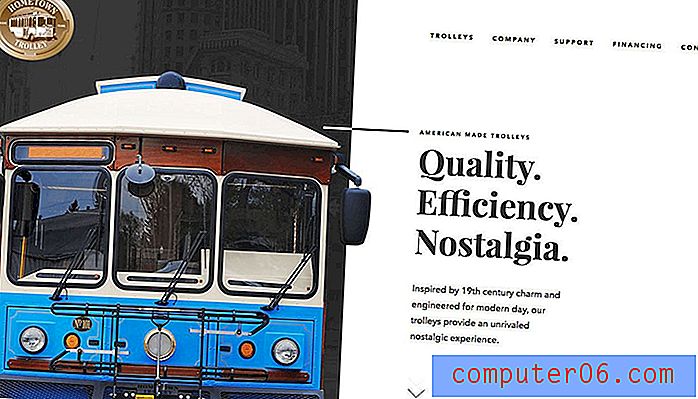So schalten Sie den Kamerablitz aus, wenn Sie Videos auf dem iPhone 5 aufnehmen
Fotobeleuchtung kann eine schwierige Sache sein, besonders wenn Sie sich an der Grenze befinden, einen Blitz zu benötigen und keinen zu benötigen. Wenn Ihr iPhone 5-Kamerablitz auf die Option „Auto“ eingestellt ist, wird der Blitz möglicherweise in Situationen verwendet, in denen Sie ihn nicht möchten. Dies kann dazu führen, dass Videos nicht richtig aussehen und häufig eine Aufnahme ruinieren, die Sie möglicherweise nicht neu erstellen können. Daher ist es hilfreich zu wissen, wie Sie den Kamerablitz auf dem iPhone 5 ausschalten, wenn Sie ein Video aufnehmen, damit Sie sicherstellen, dass die Beleuchtung während der Videoaufnahme so gut wie möglich ist.
Holen Sie sich eine kostenlose Testversion von Amazon Prime, um zu sehen, ob kostenloser zweitägiger Versand und kostenloses Video-Streaming Ihr Online-Einkaufserlebnis verbessern können.
Kein Blitz beim Aufnehmen von iPhone-Videos
Beachten Sie, dass die Blitzeinstellungen für die normale Kamera und die Videokamera getrennt sind. Nachdem Sie die Kamera-App geöffnet und zur Videooption gewechselt haben, überprüfen Sie die Blitzeinstellung, um sicherzustellen, dass sie auf der richtigen Einstellung ist.
Schritt 1: Öffnen Sie die Kamera- App.
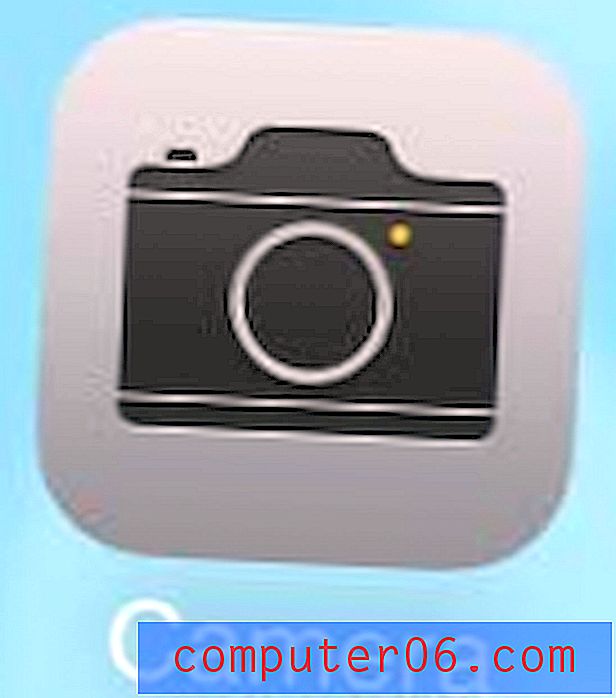
Schritt 2: Wischen Sie in der Kameramoduseinstellung nach rechts, um die Option Video auszuwählen.

Schritt 3: Berühren Sie die Option Auto (oder die Option On, falls Sie sie jemals zuvor geändert haben) in der oberen linken Ecke des Bildschirms.

Schritt 4: Wählen Sie die Option Aus .
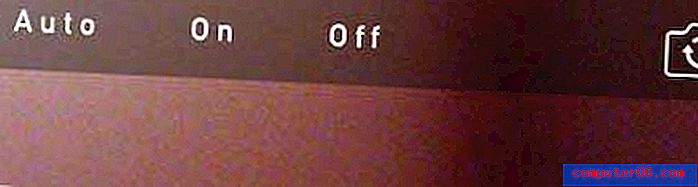
Sie können dann die große rote Aufnahmetaste am unteren Bildschirmrand drücken, um mit der Aufnahme Ihres Videos zu beginnen.
Mit dieser tragbaren externen Festplatte können Sie Ihre persönlichen Bilder, Videos und Dokumente speichern und sichern. Dies ist eine einfache und kostengünstige Möglichkeit, um sicherzustellen, dass Sie Sicherungskopien Ihrer persönlichen Dateien haben, falls Ihr Laptop jemals abstürzt oder gestohlen wird.
Sie können Ihre iPhone-Videos mit einem kostenlosen Programm bearbeiten, das sich wahrscheinlich bereits auf Ihrem Windows-PC befindet. In diesem Artikel erfahren Sie beispielsweise, wie Sie iPhone-Videos drehen.