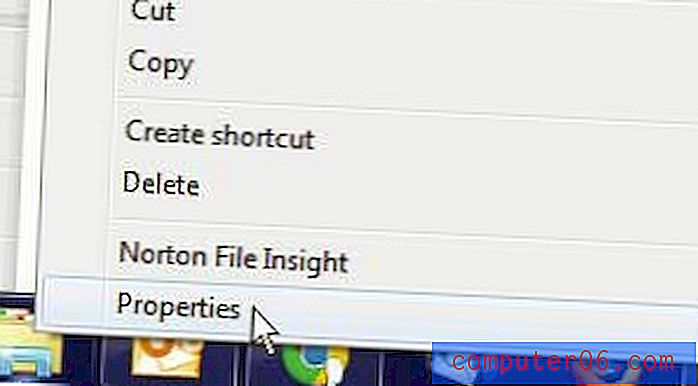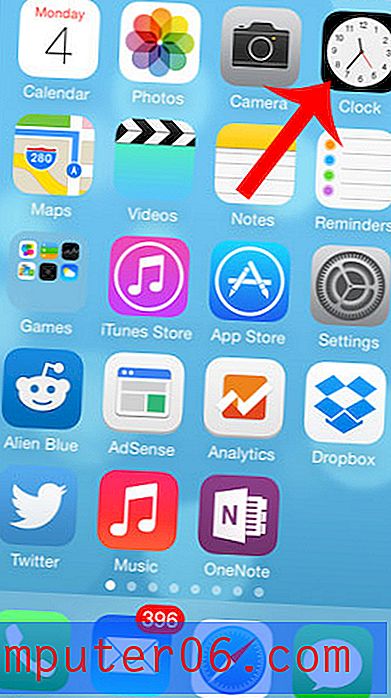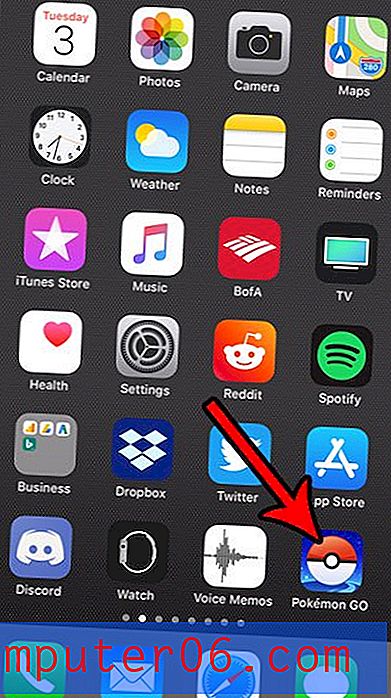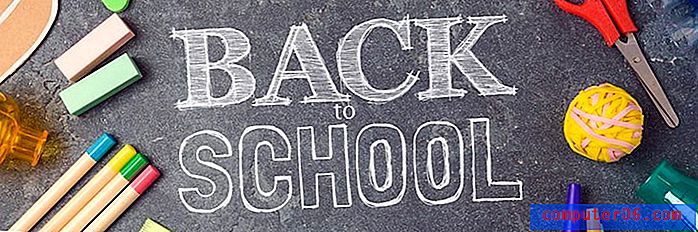So deaktivieren Sie das Popup-Zeichen in iOS 9
Es gibt einige Funktionen auf der iPhone-Tastatur, wie die Rechtschreibprüfung, die hilfreich sein können, wenn Sie sie verwenden, aber ärgerlich, wenn Sie dies nicht tun. Glücklicherweise können viele der Verhaltensweisen, die jemanden beim Tippen auf seinem Gerät stören könnten, je nach Benutzerpräferenz ein- oder ausgeschaltet werden.
Eine dieser Funktionen sind die Popup-Zeichen, die während der Eingabe angezeigt werden. Da Ihre Finger die Sicht auf die einzelnen Buchstaben auf der Tastatur verdecken können, kann es hilfreich sein, zu sehen, welchen Buchstaben Sie gerade drücken. Wenn Sie diese Charakter-Popups jedoch nicht verwenden, möchten Sie möglicherweise, dass sie verschwinden. In der folgenden Anleitung erfahren Sie, wie Sie die Popup-Funktion für Zahlen und Buchstaben entfernen, indem Sie die Einstellung "Zeichenvorschau" deaktivieren.
Deaktivieren des Zeichen-Popups für die iOS 9-Tastatur
Die Schritte in diesem Artikel wurden auf einem iPhone 6 Plus in iOS 9.2 ausgeführt. Dieselben Schritte funktionieren auch für andere iPhone-Modelle mit iOS 9 oder höher.
Als Referenz ist das Verhalten, das wir deaktivieren werden, in der folgenden Abbildung dargestellt. Sobald Sie die Option "Zeichenvorschau" deaktiviert haben, werden die Popup-Buchstaben und -Zahlen wie das "H" im Bild unten angehalten.
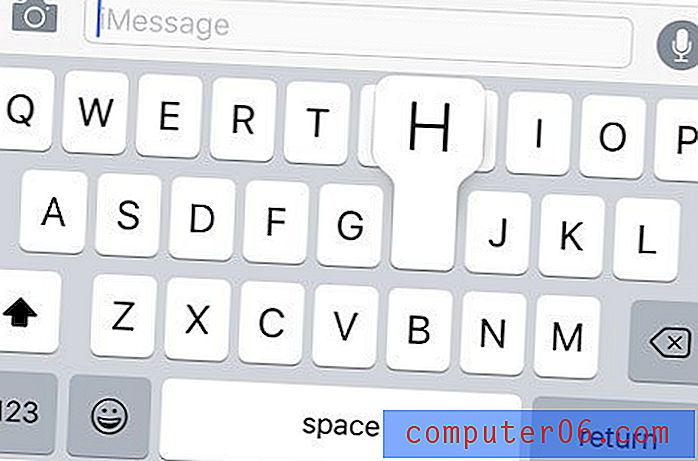
So deaktivieren Sie die Charakter-Popups in iOS 9:
- Öffnen Sie das Menü Einstellungen .
- Wählen Sie die Option Allgemein .
- Wählen Sie die Option Tastatur .
- Deaktivieren Sie die Option Zeichenvorschau .
Diese Schritte werden auch unten mit Bildern wiederholt -
Schritt 1: Tippen Sie auf das Symbol Einstellungen .
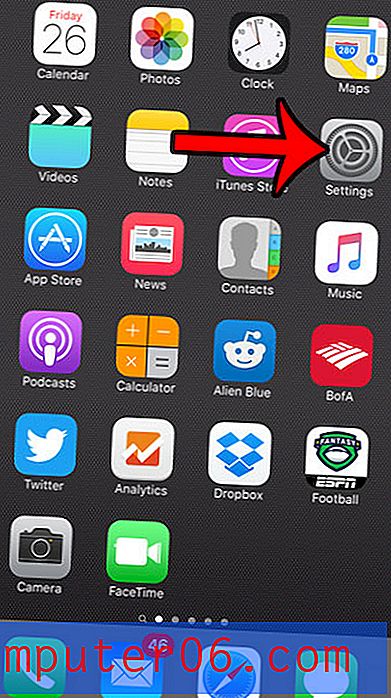
Schritt 2: Scrollen Sie nach unten und tippen Sie auf die Option Allgemein .
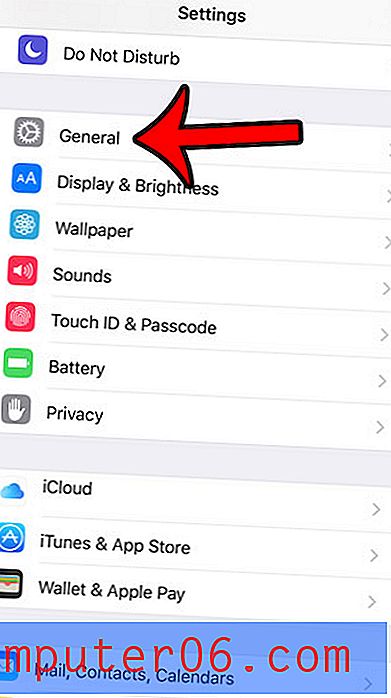
Schritt 3: Scrollen Sie nach unten und tippen Sie auf die Option Tastatur .
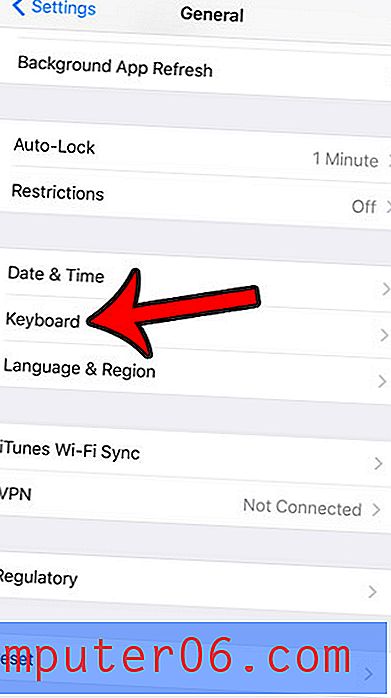
Schritt 4: Tippen Sie auf die Schaltfläche rechts neben der Zeichenvorschau, um sie zu deaktivieren. Die Zeichen-Popups werden angehalten, wenn die Schaltfläche nicht grün schattiert ist. Im folgenden Bild ist beispielsweise die Zeichenvorschau deaktiviert.
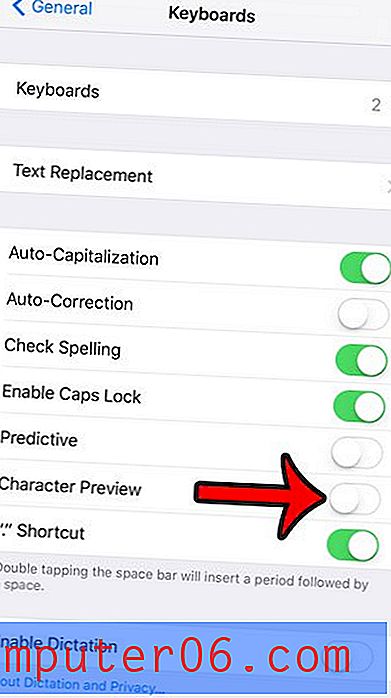
Versuchen Sie, Ihren iPhone-Bildschirm so zu drehen, dass Sie im Querformat etwas lesen oder anzeigen können, aber es passiert nichts? Finden Sie heraus, warum sich Ihr iPhone-Bildschirm möglicherweise nicht dreht, und erfahren Sie, wo sich der Schalter „Orientierungssperre“ befindet.