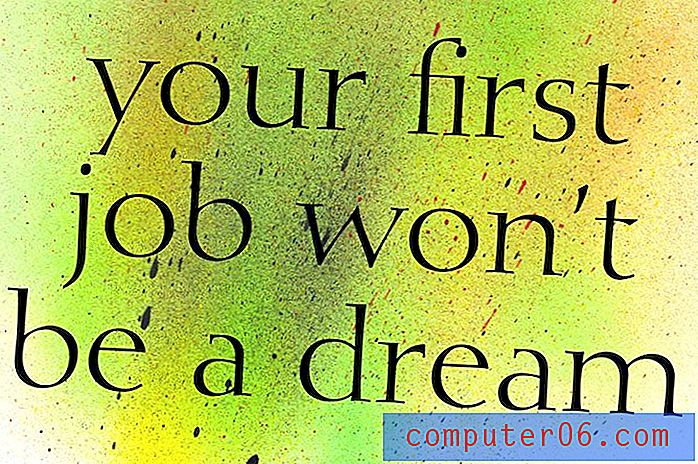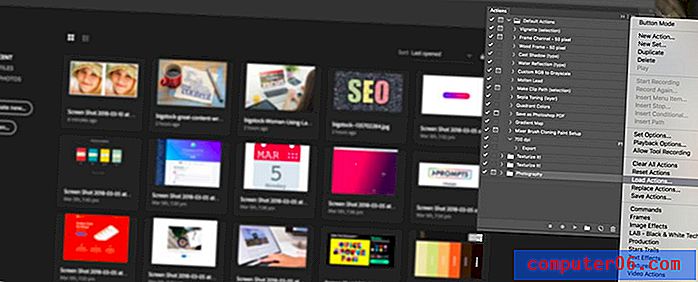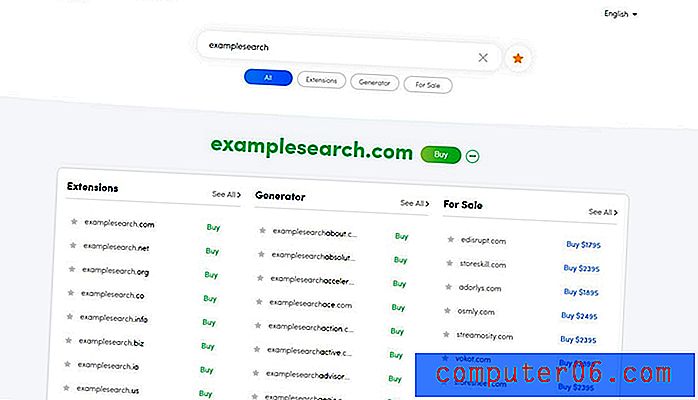So finden Sie ein gespeichertes WLAN-Passwort auf dem Mac
"Hey, kann ich dein Wifi-Passwort haben?"
"Ja sicher, es ist ... ähm ..."
Klingt bekannt?
Wenn Sie wie ich sind und Ihre Freunde oft einladen, wissen Sie, dass sie als erstes nicht fragen, wo sich das Badezimmer befindet, sondern nach dem Wifi-Passwort. Manchmal müssen Sie sich nur an so viele Passwörter erinnern, dass Sie einfach keinen Platz mehr für Ihr Wifi-Passwort haben. Normalerweise befindet sich das Passwort auf Ihrem WLAN-Router. Dazu müssen Sie jedoch häufig in diese staubige, versteckte Ecke graben, um das Gerät zu finden.
Rate mal? Heute zeige ich Ihnen zwei Möglichkeiten, wie Sie das Wifi-Passwort auf Ihrem Mac finden können, ohne unter Ihren Schreibtisch zu kriechen und nach dem Router zu suchen.
Hinweis: Dieses Handbuch richtet sich an Mac-Benutzer. Wenn Sie sich auf einem PC befinden, erfahren Sie, wie Sie das gespeicherte WLAN-Kennwort unter Windows 10 anzeigen. Einige der folgenden Screenshots sind aus Datenschutzgründen unscharf.
Methode 1: Schlüsselbundzugriff auf Mac
Keychain Access ist eine macOS-App, die alle Ihre Passwörter speichert, damit Sie sich diese nicht merken müssen. Wenn Sie das Administratorkennwort Ihres Mac kennen, können Sie Ihr WLAN-Kennwort anzeigen, das automatisch im Schlüsselbund gespeichert wird.
Schritt 1: Starten Sie den Schlüsselbund.
Öffnen Sie zunächst die Schlüsselbund-App. Sie können es über Spotlight Search starten.

Schritt 2: Gehen Sie zu Passwörter.
Klicken Sie auf System und dann unter Kategorien auf Kennwörter .
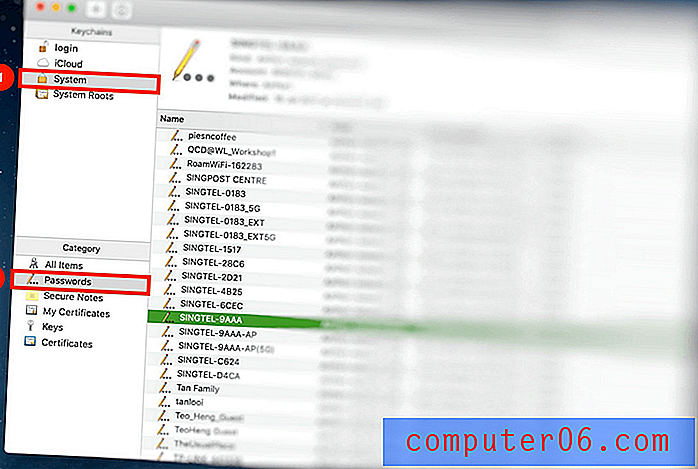
Suchen Sie den Namen des Netzwerks, auf das Sie zugreifen möchten, und öffnen Sie es.
Schritt 3: Klicken Sie auf Passwort anzeigen.
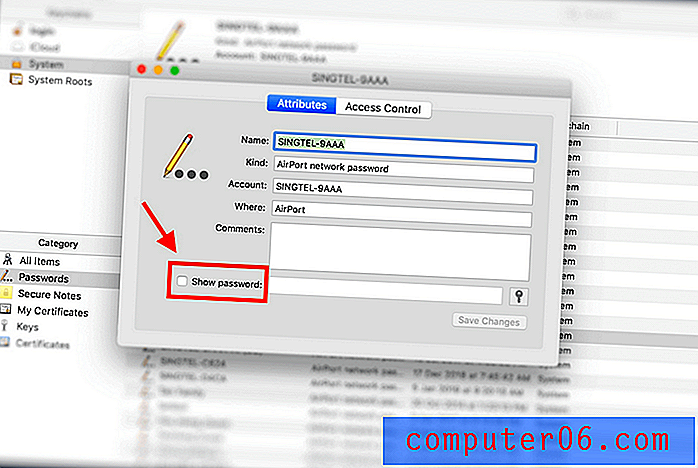
Schritt 4: Authentifizieren.
Sie werden zur Authentifizierung aufgefordert. Geben Sie einfach Ihren Benutzernamen und Ihr Passwort ein.
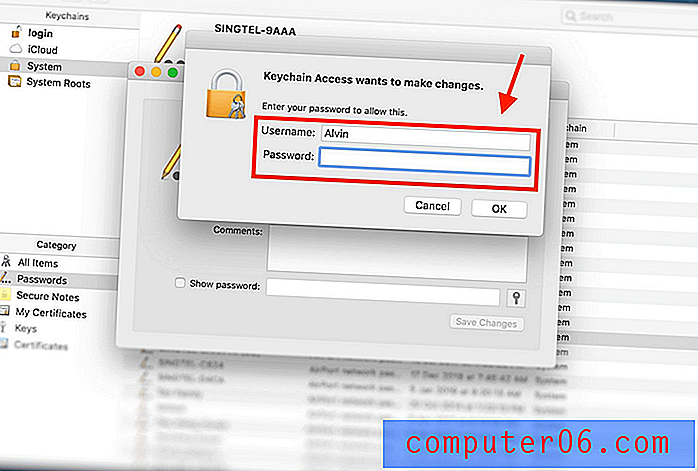
Wenn Sie sich nicht sicher sind, wie Ihr Benutzername lautet, können Sie ihn finden, indem Sie oben links auf dem Bildschirm auf das Apple-Symbol klicken.
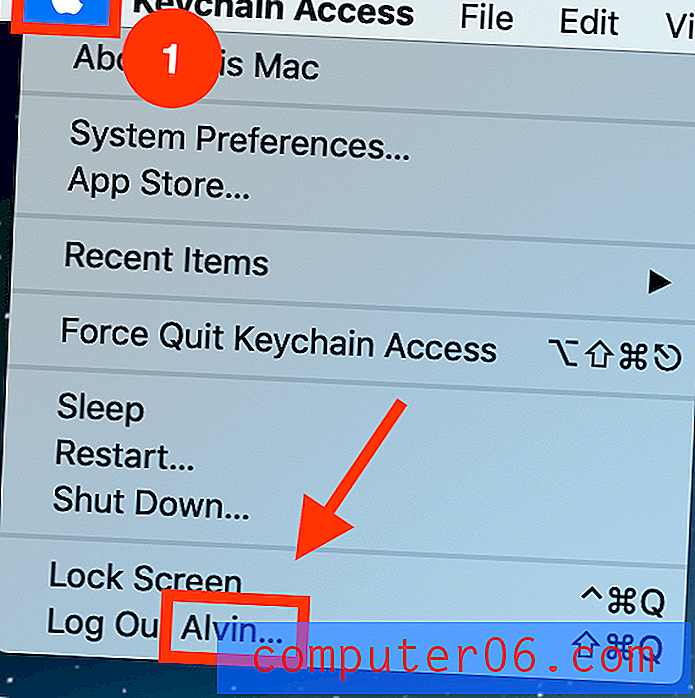
Schritt 5: Passwort anzeigen und anzeigen.
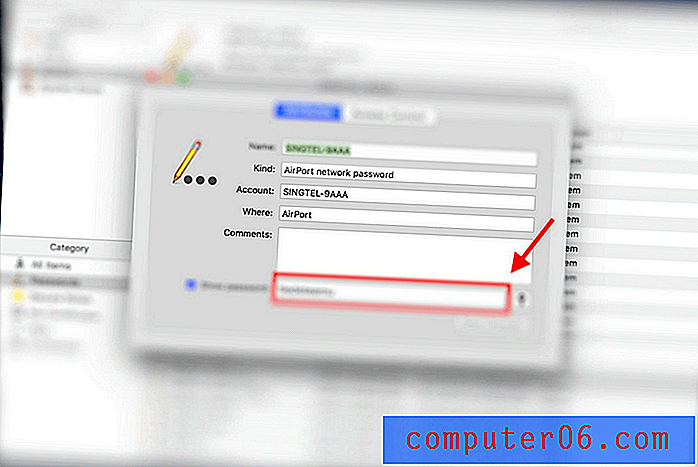
Ihr Passwort kann im Feld neben der Schaltfläche "Passwort anzeigen" angezeigt werden.
Methode 2: Terminal auf dem Mac
Terminal ist eine integrierte App auf Ihrem Mac, mit der Sie Ihren Mac mithilfe von Eingabeaufforderungen steuern können. Diese Methode ist für diejenigen unter Ihnen gedacht, die eine direkte Lösung bevorzugen und den genauen Namen des betreffenden Wifi-Netzwerks kennen.
Schritt 1: Starten Sie das Terminal.
Starten Sie zunächst das Terminal mit Spotlight Search .
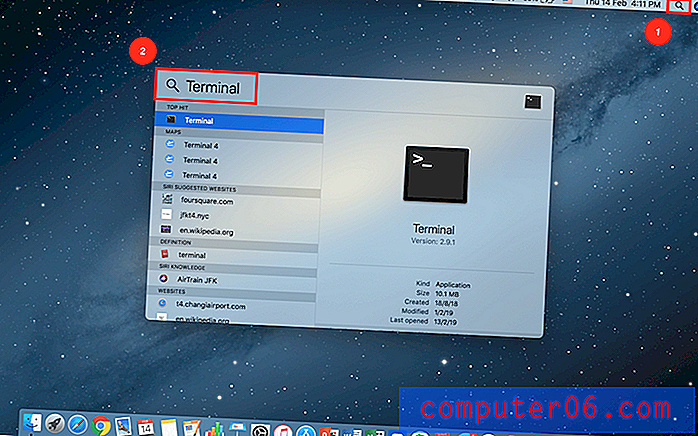
Schritt 2: Geben Sie Command ein.
Geben Sie den folgenden Befehl ein:
Sicherheit find-generic-password -ga WIFI NAME | grep "Passwort:"
Ersetzen Sie den Abschnitt WIFI-NAME durch den genauen Namen des Netzwerks, für das Sie das Kennwort wünschen.
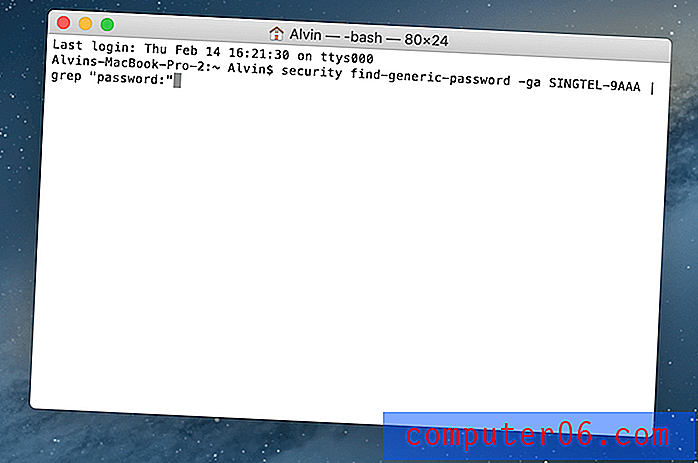
Schritt 3: Authentifizieren.
Sobald Sie den Befehl korrekt eingegeben haben, werden Sie aufgefordert, Ihren Benutzernamen und Ihr Passwort einzugeben.
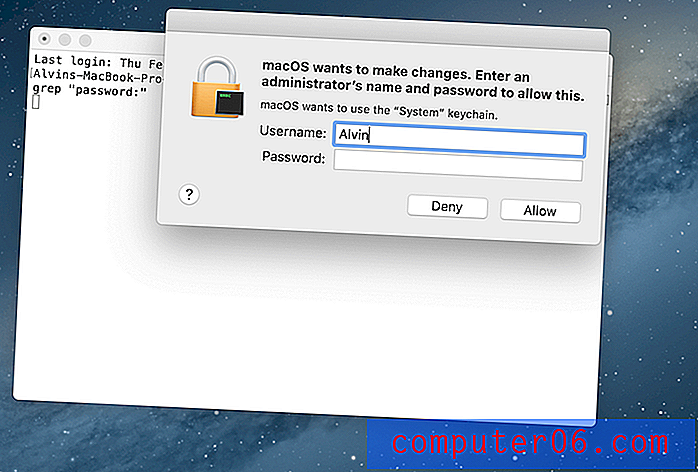
Wie bereits erwähnt, klicken Sie einfach auf das Apple-Symbol in der oberen linken Ecke Ihres Bildschirms, wenn Sie sich nicht sicher sind, wie Ihr Benutzername lautet.
Schritt 4: Das Passwort wird angezeigt.
Nachdem Sie sich authentifiziert haben, wird Ihr Passwort direkt unter dem zuvor eingegebenen Befehl angezeigt.
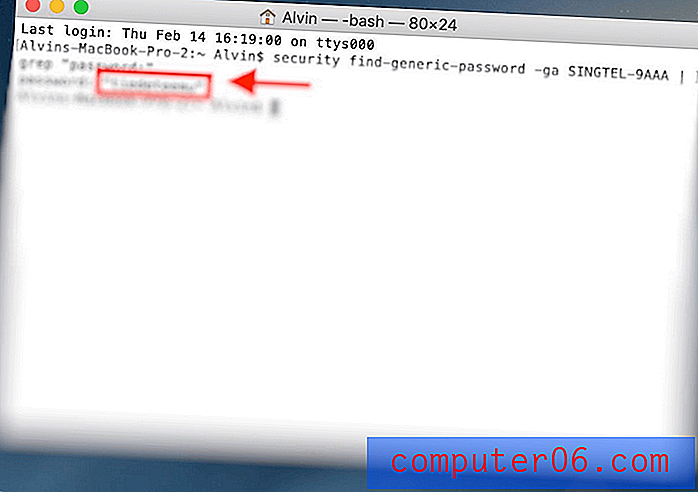
Jetzt müssen Sie nicht mehr so lange zum Router laufen.
Tipp: Verwenden Sie einen Passwort-Manager
Wenn Sie Ihr Wifi-Passwort ständig vergessen und selbst die beiden oben genannten Methoden problematisch sind, finden Sie hier eine Empfehlung:
Verwenden Sie einen Mac-Passwort-Manager eines Drittanbieters!
Kennwortverwaltungs-Apps von Drittanbietern speichern Ihre Kennwörter für Sie, damit Sie dies nicht tun müssen. Es ist wie bei Keychain, aber einige Passwortanwendungen bieten zusätzliche Funktionen, die Sie in Keychain nicht finden. Eine solche App ist 1Password (Überprüfung).
Mit 1Password benötigen Sie buchstäblich nur ein Hauptkennwort. Alle anderen Passwörter werden darin gespeichert.
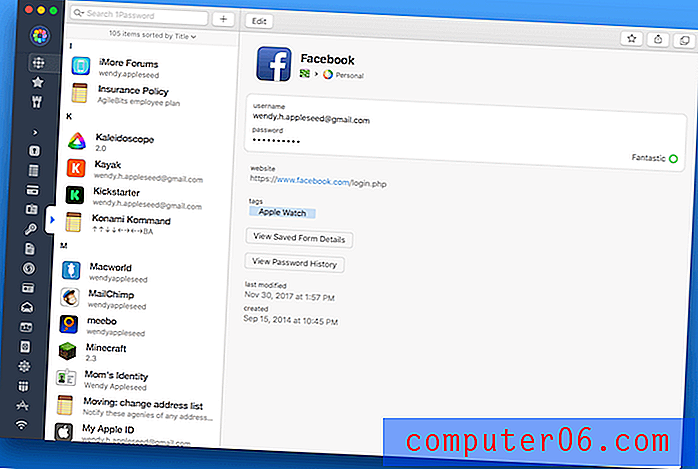
1Password verfügt über mehrere Funktionen, die sehr nützlich sind, darunter Sidebar, 1Password mini, Vaults und mehr. Beschreibungen für jede dieser Funktionen sind in den folgenden Abbildungen dargestellt.
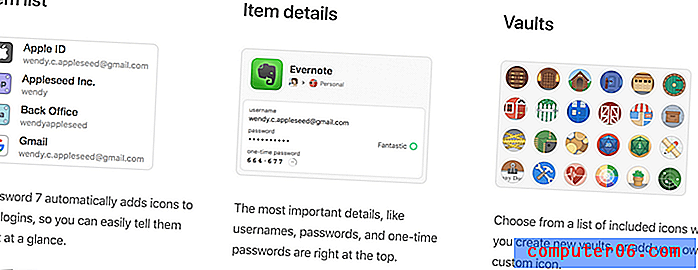
Das ist alles! Ich hoffe, Sie fanden diesen Artikel hilfreich.
Jetzt müssen Sie nicht mehr jedes Mal in die staubige Ecke kriechen, in der sich Ihr Internet-Router befindet, wenn Ihre Freunde vorbeikommen. Suchen Sie das Kennwort einfach manuell auf Ihrem Mac-Computer oder lagern Sie es aus und lassen Sie es von Drittanbieter-Software für Sie erledigen.