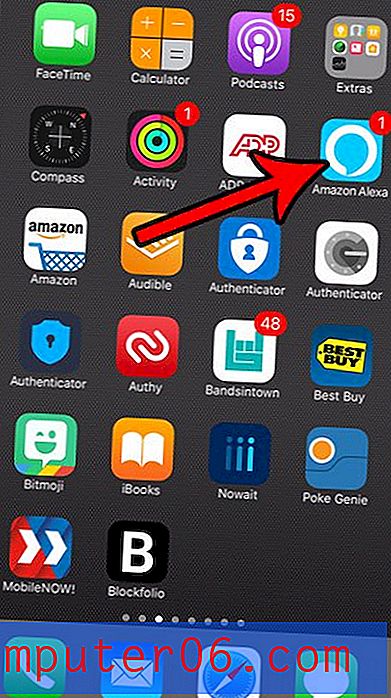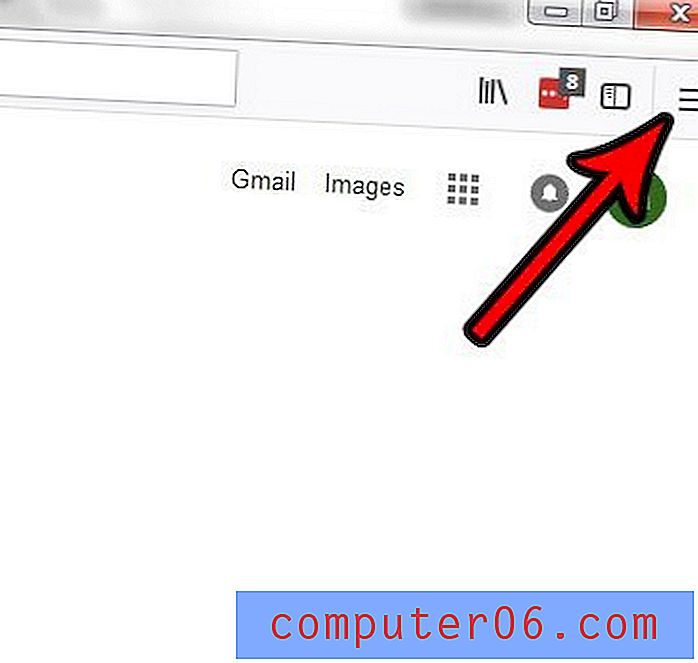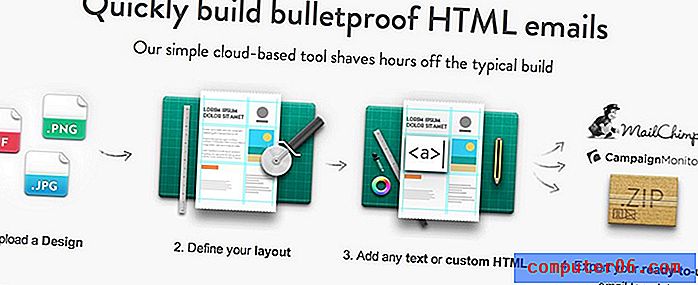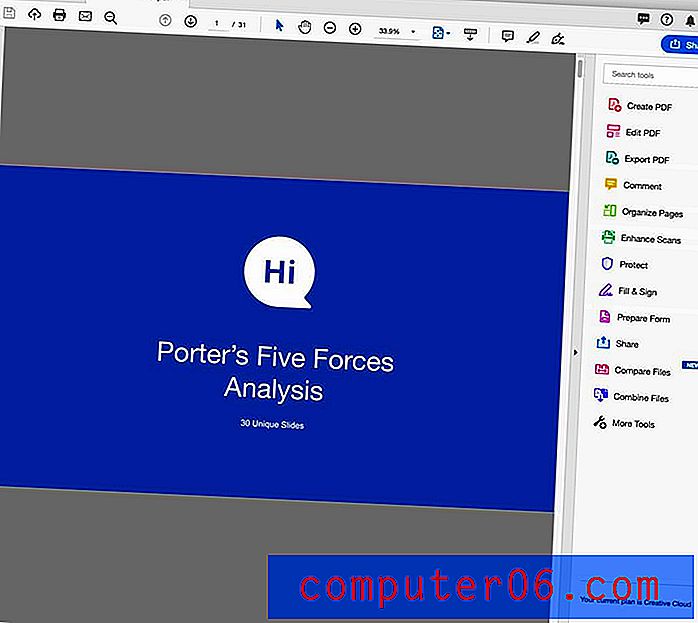Legen Sie ein Instagram-Bild als iPhone 5-Hintergrundbild fest
Instagram ist eine ziemlich unterhaltsame App, mit der man spielen kann, besonders wenn man die beeindruckende Qualität der Bilder betrachtet, die das iPhone 5 produzieren kann. Und während es unterhaltsam ist, diese Bilder in Ihrem Konto zu veröffentlichen und mit Ihren Freunden zu teilen, sieht ein Bild, das Sie mit Instagram bearbeitet haben, manchmal ziemlich gut aus. In der Tat so großartig, dass Sie es vielleicht jedes Mal sehen möchten, wenn Sie Ihr Telefon einschalten. Glücklicherweise ist es mit dem iPhone 5 ganz einfach, eines Ihrer Instagram-Bilder als Hintergrundbild auf Ihrem Gerät festzulegen, damit Sie es jedes Mal genießen können, wenn Sie Ihr Telefon verwenden.
Verwenden Sie Instagram-Bilder als iPhone 5-Hintergrundbilder
Wenn Sie noch nicht herausgefunden haben, wie einfach es ist, das Hintergrundbild auf Ihrem iPhone zu ändern, werden Sie feststellen, dass es ein kurzer Vorgang ist, ein Bild von Ihrer Kamerarolle, Ihrem Fotostream, Ihrem Album oder Ihrer Instagram-App auf Ihr Hintergrundbild zu übertragen. Das Wechseln zwischen Fotos ist so einfach wie das Wiederholen dieses Vorgangs, wenn Sie sich für etwas Neues entscheiden. Beachten Sie, dass in diesem Tutorial davon ausgegangen wird, dass Sie die Instagram-App bereits auf Ihrem Telefon installiert haben und dass sie mit Ihren Kontoinformationen eingerichtet ist. Wenn Sie es noch nicht heruntergeladen haben, können Sie dies aus dem App Store auf Ihrem Gerät tun.
Schritt 1: Tippen Sie auf das Symbol Einstellungen .
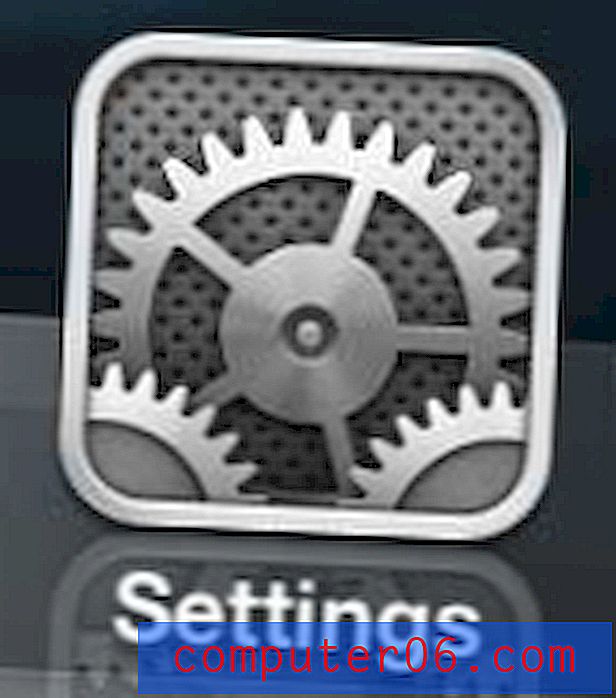
Öffnen Sie das Menü iPhone-Einstellungen
Schritt 2: Scrollen Sie nach unten und wählen Sie die Option Helligkeit und Hintergrund .

Öffnen Sie das Menü Helligkeit und Hintergrund
Schritt 3: Tippen Sie auf den Pfeil rechts im Bereich Hintergrund .
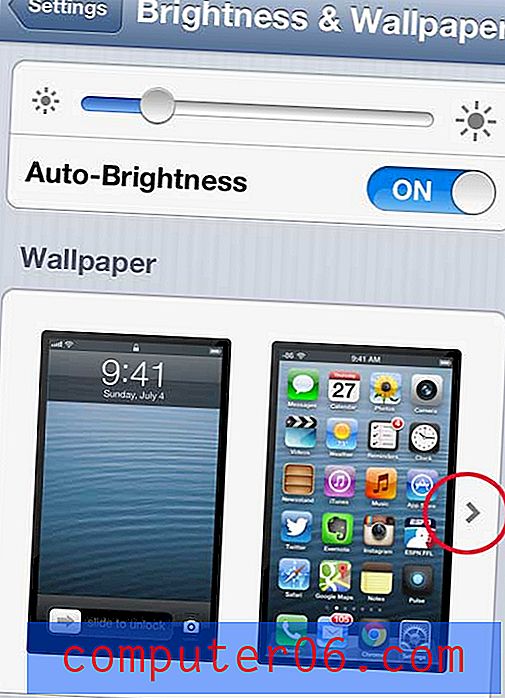
Berühren Sie den Pfeil rechts im Bereich Hintergrund
Schritt 4: Wählen Sie die Option Instagram .
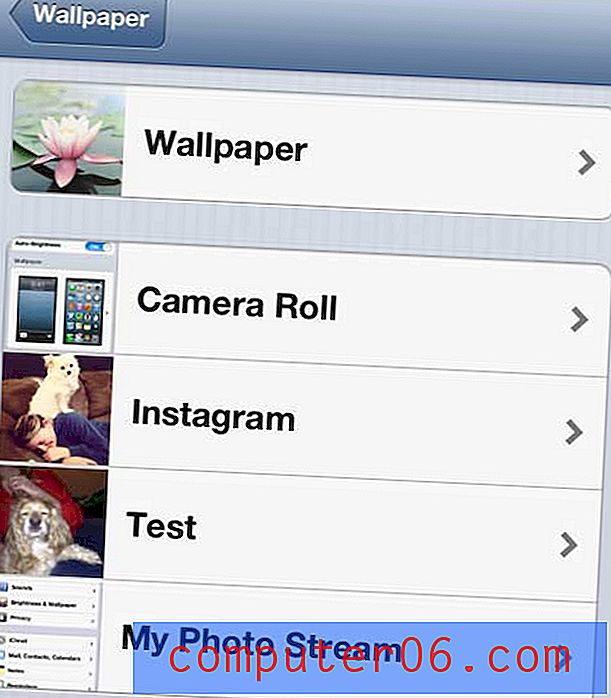
Wählen Sie die Instagram-Option
Schritt 5: Berühren Sie das Instagram-Bild, das Sie als Hintergrundbild verwenden möchten.
Schritt 6: Ziehen Sie das Bild, um es zu positionieren (falls erforderlich). Sie können den Bildschirm auch kneifen, um ihn zu vergrößern oder zu verkleinern. Tippen Sie auf die Schaltfläche Festlegen, wenn Sie fertig sind.
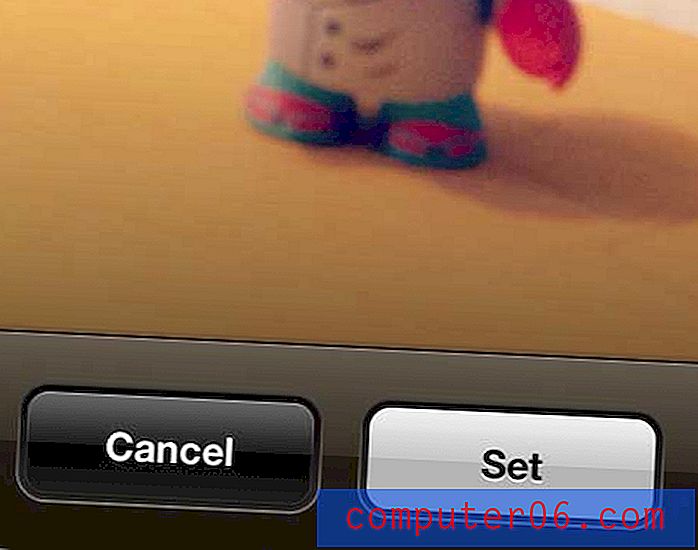
Verschieben und ändern Sie die Bildgröße und klicken Sie dann auf die Schaltfläche Festlegen
Schritt 7: Berühren Sie die Schaltfläche Startbildschirm festlegen, um das Bild als Hintergrundbild festzulegen.
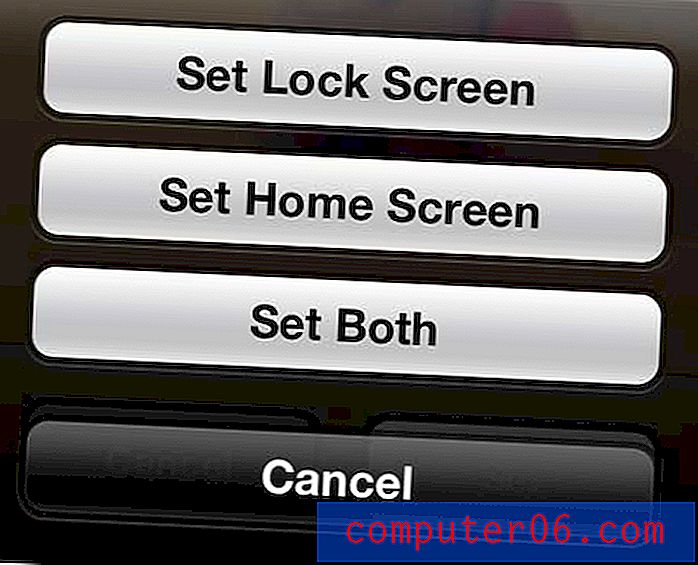
Tippen Sie auf die Schaltfläche Startbildschirm festlegen
Sie werden feststellen, dass Sie während dieses Vorgangs die Option erhalten, auch Ihr Sperrbildschirmbild anzugeben, sodass Sie dieselben Schritte auch ausführen können, um dieses Ergebnis zu erzielen.
Wussten Sie, dass Sie automatisch alle Bilder, die Sie mit Ihrem iPhone 5 aufnehmen, in Ihr Dropbox-Konto hochladen können? In diesem Artikel erfahren Sie mehr über die Integration von Dropbox in Ihr iPhone.