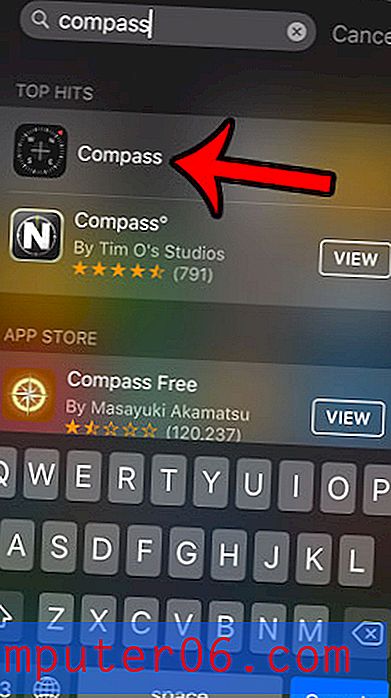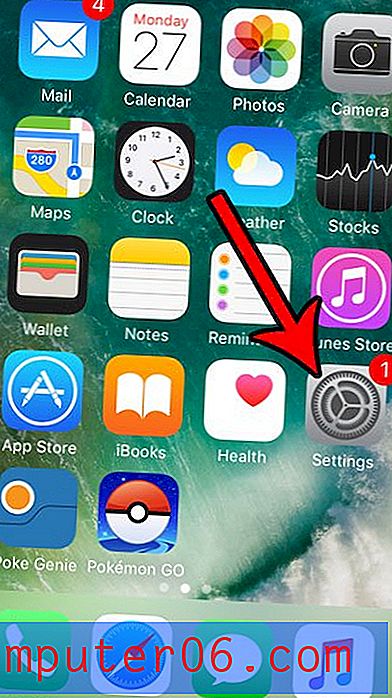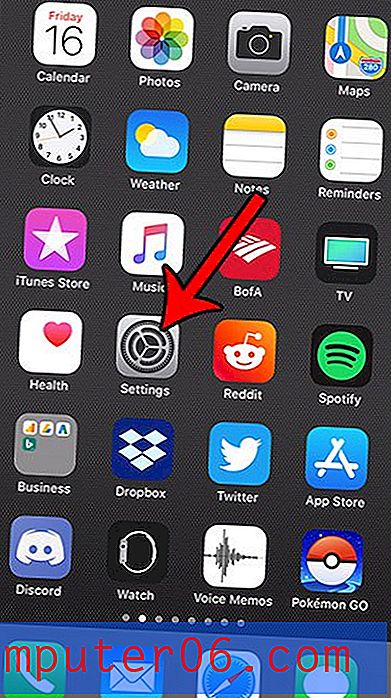Welche Art von Passcode kann ich auf meinem iPhone 7 in iOS 11 verwenden?
Ihr iPhone bietet Ihnen verschiedene Optionen für die Eingabe des Passcodes zum Entsperren des Geräts. Eine, die Sie möglicherweise verwenden, die Fingerabdruck-ID, wird normalerweise eingerichtet, wenn Sie das Gerät zum ersten Mal erhalten.
Möglicherweise haben Sie auch einen Gerätepasscode erstellt, bei dem es sich um eine von mehreren verschiedenen Arten von Buchstaben- und Zahlenkombinationen handeln kann. Zu den verschiedenen Arten von Passcodes, die Sie auf Ihrem iPhone verwenden können, gehören ein benutzerdefinierter alphanumerischer Code, ein 6-stelliger numerischer Code oder ein 4-stelliger numerischer Code . Jede dieser Optionen kann in Kombination mit der Fingerabdruck-ID verwendet werden. Wenn Sie einen Passcode haben und diesen ändern möchten oder noch keinen Passcode eingerichtet haben, können Sie mit dem folgenden Tutorial fortfahren.
So legen Sie einen Passcode auf einem iPhone in iOS 11 fest
Die Schritte in diesem Artikel wurden auf einem iPhone 7 Plus in iOS 11.3 ausgeführt. Es gibt verschiedene Arten von Passwörtern, die Sie auf Ihrem iPhone verwenden können. Daher können die unten gezeigten genauen Schritte je nach gewählter Option leicht variieren. Wenn Sie einen Fingerabdruck als alternatives Mittel zum Entsperren Ihres iPhones hinzufügen möchten, lesen Sie unseren Leitfaden zum Hinzufügen eines Fingerabdrucks in iOS. Wenn Sie bereits einen Fingerabdruck auf Ihrem iPhone haben und diesen als Option zum Entsperren Ihres Geräts entfernen möchten, lesen Sie unseren Leitfaden zum Löschen eines iPhone-Fingerabdrucks.
Schritt 1: Berühren Sie das Symbol Einstellungen .
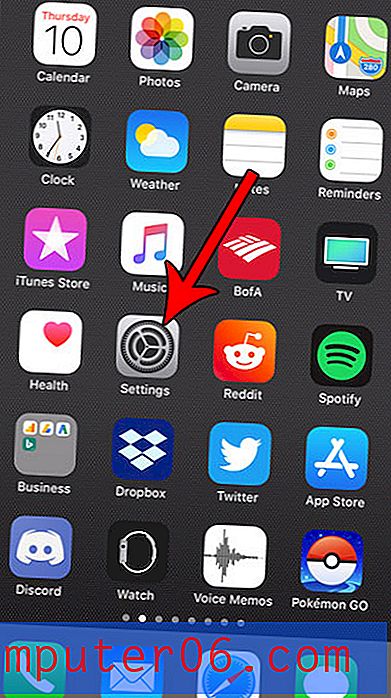
Schritt 2: Wählen Sie die Option Touch ID & Passcode .
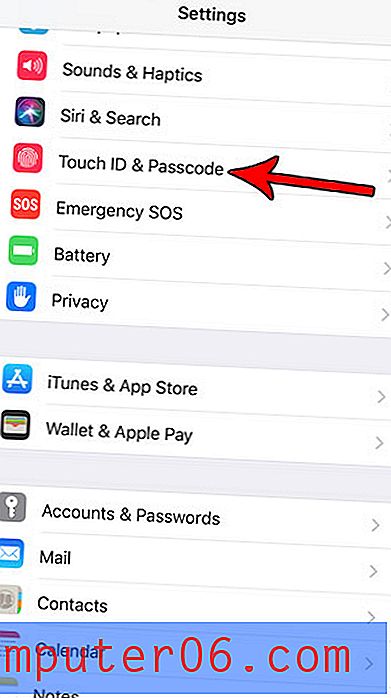
Schritt 3: Geben Sie den aktuellen Gerätepasscode ein, falls Sie einen haben.
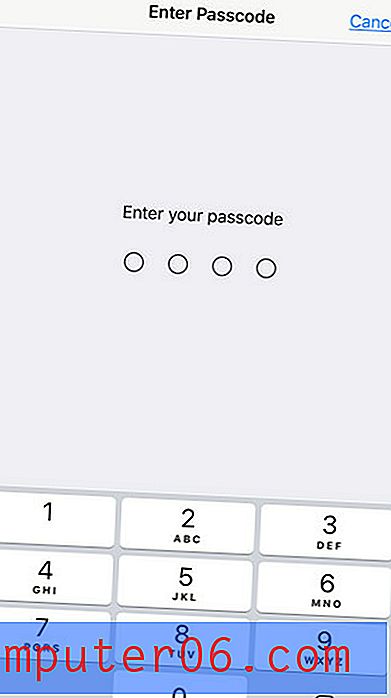
Schritt 4: Scrollen Sie nach unten und tippen Sie auf die Schaltfläche Passcode ändern .
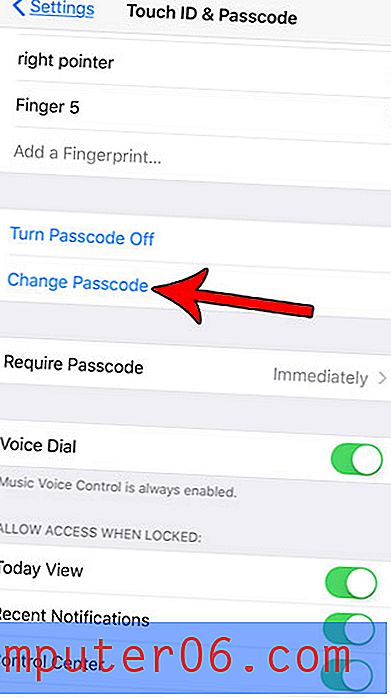
Schritt 5: Geben Sie den alten Passcode erneut ein.
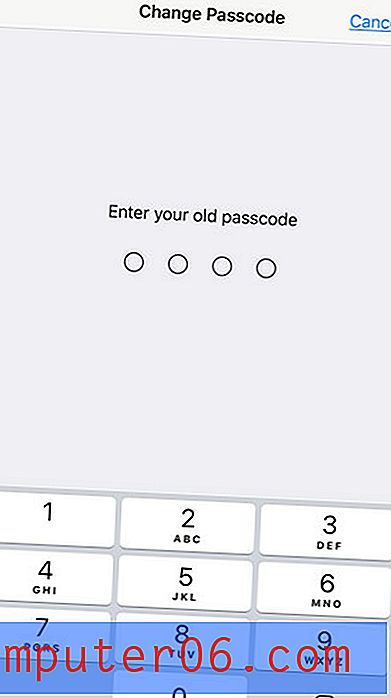
Schritt 5: Tippen Sie auf die Schaltfläche Passcode-Optionen, um den gewünschten Kennworttyp auszuwählen.
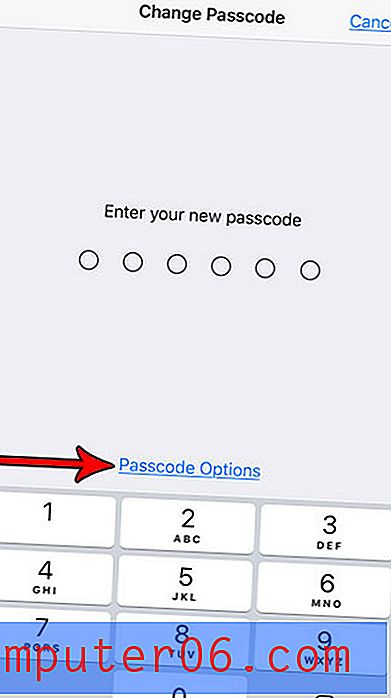
Schritt 6: Wählen Sie den gewünschten Passcode aus.
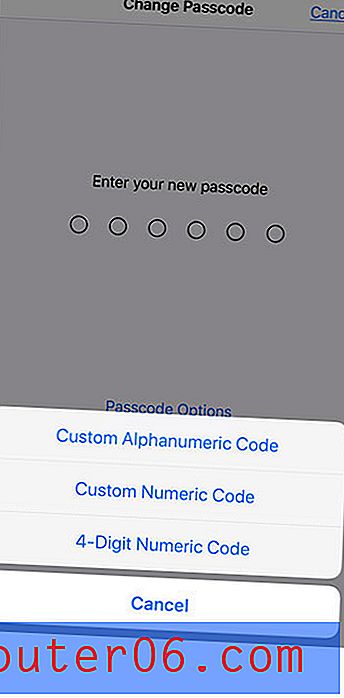
Schritt 7: Geben Sie den neuen Passcode ein.
Schritt 8: Geben Sie den neuen Passcode erneut ein, um ihn zu bestätigen.
Befürchten Sie, dass jemand mit Ihrem iPhone Ihren Passcode erraten könnte, wenn er ihn gestohlen hat? Finden Sie heraus, wie Sie Ihr iPhone automatisch löschen können, nachdem der falsche Passcode zehnmal eingegeben wurde, damit sie nicht einfach Hunderte verschiedener Vermutungen anstellen können.