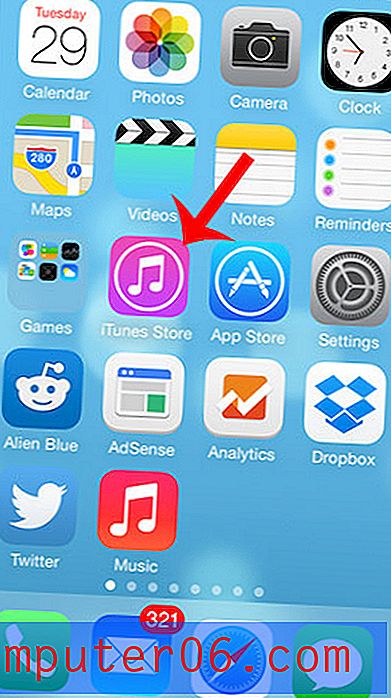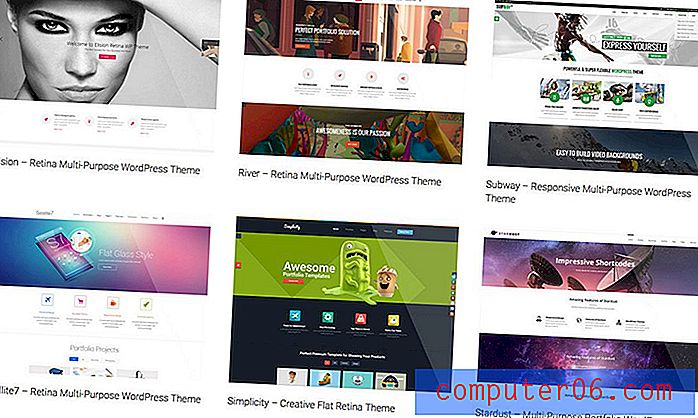10 Möglichkeiten, wie Photoshop-Aktionen Ihren Workflow verbessern können
Photoshop-Aktionen sind eine äußerst einfache Möglichkeit, alle alltäglichen Aufgaben zu automatisieren, die in Ihren Design-Workflow eingegangen sind. Unabhängig davon, ob Sie sich im Web- oder Druckdesign befinden, gibt es wahrscheinlich einige sich wiederholende Aufgaben, die Photoshop für Sie erledigen könnte.
Die vielleicht größte Hürde bei der Automatisierung Ihres Workflows besteht darin, Ideen zu entwickeln, wo Ihnen Photoshop-Aktionen helfen könnten. Heute helfen wir Ihnen bei der Lösung dieses Problems, indem wir über 10 Möglichkeiten gehen, wie Photoshop-Aktionen Ihren Workflow verbessern können.
Erkunden Sie Photoshop-Aktionen
Aktionen als Designer ausführen
Fast jeder, der Photoshop verwendet, kennt sich mit Aktionen aus. Sie sind eine einfache und unglaublich zeiteffektive Methode, um in kürzester Zeit eine erstaunliche Menge an Arbeit zu erledigen.
Die Sache ist, dass sie in der Designwelt weitgehend nicht ausgelastet sind. Fotografen nutzen Aktionen in ihren Workflows stark, aber ich habe festgestellt, dass viele Designer kaum jemals einen Blick auf die Aktionspalette werfen.
Ich denke, eine der größten Hürden besteht darin, einfach Ideen zu entwickeln, wie Aktionen effektiv eingesetzt werden können. Als Designer sind unsere Workflows so organisch, dass es schwierig ist, automatisierbare Aufgaben zu erkennen.
Um Ihnen zu helfen, habe ich zehn Möglichkeiten zusammengestellt, wie ich benutzerdefinierte Aktionen in meinem Workflow verwenden kann. Durchsuchen Sie die Liste und prüfen Sie, ob Sie auch einige Zeitersparnisse erzielen können.
Wie funktionieren Aktionen?

Für diejenigen, die neu in Aktionen sind, gebe ich Ihnen eine kurze Einführung. Grundsätzlich ist eine Aktion eine Möglichkeit, Photoshop sich wiederholende Aufgaben für Sie erledigen zu lassen. Denken Sie an all die Wiederholungen, die Sie täglich beim Einrichten und Speichern von Dateien durchlaufen, und Sie können wahrscheinlich den Vorteil einer Beschleunigung dieser Prozesse erkennen.
Das Erstellen von Aktionen ist so einfach, dass selbst vollständige Photoshop-Neulinge die Aufgabe problemlos erledigen können sollten. Grundsätzlich müssen Sie nur zu Fenster> Aktionen gehen, um die Palette zu öffnen. Klicken Sie dann unten auf die Schaltfläche Neue Aktion.
Von hier aus startet die Aktion automatisch die Aufnahme, was bedeutet, dass Photoshop offiziell alles überwacht, was Sie tun. Wenn Sie möchten, dass dies stoppt, drücken Sie einfach die Stopp-Taste in der Palette und dann die Aufnahmetaste, um erneut zu starten. Führen Sie nach der Aufnahme einfach die Aufgabe aus, an die sich Photoshop erinnern soll. Wenn Sie fertig sind, denken Sie immer daran, die Stopp-Taste zu drücken. Ich vergesse diesen Schritt häufig und nehme am Ende viel mehr auf, als ich beabsichtige! Wenn Sie fertig sind, drücken Sie einfach die Wiedergabetaste, um die Aktion blitzschnell auszuführen.
Denken Sie daran, dass Photoshop-Aktionen alles aufzeichnen, was Sie tun. Wenn Sie beispielsweise eine Aktion zum Speichern einer Datei aufzeichnen, wird aufgezeichnet, wo Sie sie gespeichert haben. Dies ist möglicherweise nicht ideal, wenn Sie eine generische Speicheraktion erstellen möchten. Wir werden etwas später sehen, wie Sie mit diesen Problemen umgehen können. Denken Sie vorerst daran, die Dinge für Aktionen, die Sie projektübergreifend bearbeiten möchten, so allgemein und allgemein wie möglich zu halten. Denken Sie auch daran, dass temporäre Aktionen für ein einzelnes Projekt ebenfalls äußerst hilfreich sein können. Sie können also jederzeit etwas sehr Spezifisches erstellen, das Sie dann in den Papierkorb werfen, sobald Sie damit fertig sind.
1. Neue Dokumente in der richtigen Größe
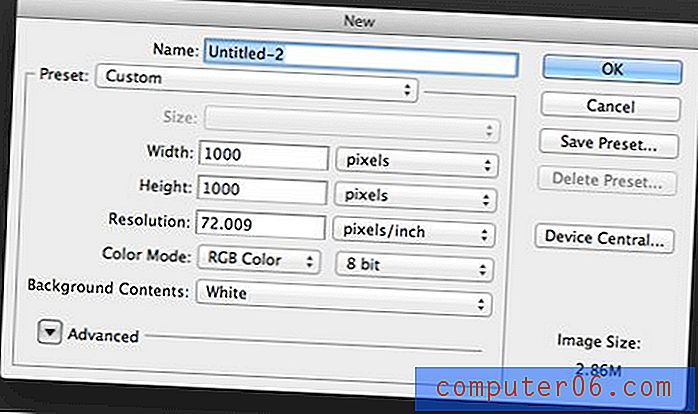
Dieser scheint unbedeutend zu sein, aber Sie wären überrascht, wie viel Zeit Sie im Laufe eines Monats in diesem Dialogfeld "Neues Dokument" verbringen.
Wenn Sie wie ich sind, arbeiten Sie häufig mit Bildern gleicher Größe. Dies gilt häufig für Blogger, die eine festgelegte Inhaltsbreite für ihre Website haben, für die sie wiederholt Bilder erstellen.
Ich empfehle, einen Ordner mit Aktionen namens "NewDocs" einzurichten und eine Aktion für jede der Dateigrößen aufzuzeichnen, mit denen Sie normalerweise arbeiten. Zum Beispiel sind Design Shack-Bilder 510 Pixel breit, daher habe ich eine Aktion erstellt, mit der schnell ein neues leeres Dokument mit einer Breite von 510 Pixel und einer Höhe von 300 Pixel erstellt wird.
Ich habe ungefähr sechs davon, die nach ihrer Verwendung benannt sind. Mit diesen Aktionen kann ich nicht nur schnell Dokumente ohne Dialoge erstellen, sondern auch alle voreingestellten Größen speichern, mit denen ich für verschiedene Projekte arbeite. Dies spart mir vielleicht die meiste Zeit, da ich nicht herumgraben muss, um herauszufinden, welche Größe für eine bestimmte Aufgabe die richtige ist.
2. Automatisches Grid-Setup

Webdesigner, die häufig mit Grids arbeiten, müssen für jedes Projekt eine komplizierte Reihe von Handbüchern erstellen. Dies spart auf lange Sicht Zeit, indem Designs erstellt werden, die in CSS einfach zu gestalten sind. Auf kurze Sicht kann dies in Photoshop jedoch ein echtes Problem sein, weshalb fast niemand dies manuell tut!
Die meisten gitterbasierten Frameworks, wie z. B. 960.gs, enthalten tatsächlich einen Extras-Ordner mit Aktionen, die Sie beim Einrichten Ihrer Dokumente unterstützen. Stellen Sie sicher, dass Sie diese greifen und installieren, um Zeit zu sparen.
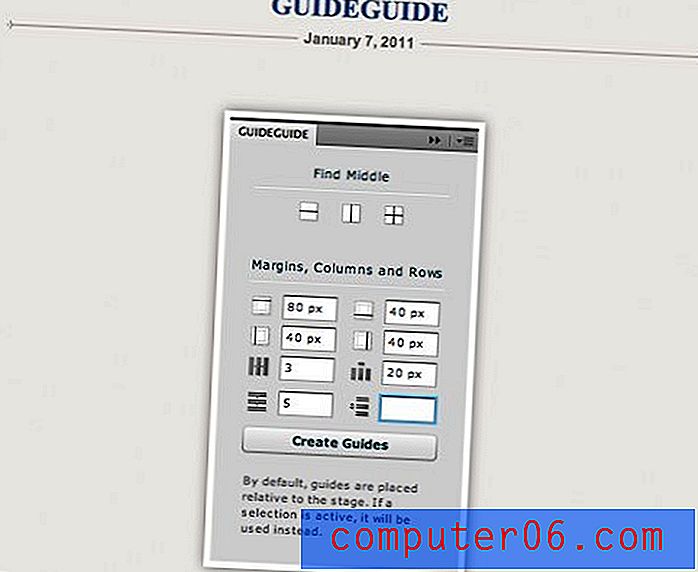
Wenn Sie wirklich steuern möchten, wie Ihr Raster generiert wird, lesen Sie GuideGuide. Dies ist technisch gesehen keine Aktion, aber es automatisiert die Aufgabe und ist sogar noch besser als eine Aktion. GuideGuide ist eine benutzerdefinierte Palette (jetzt als Bedienfelder bezeichnet), mit der Sie sofort benutzerdefinierte Raster in jedem Dokument festlegen können. Es ist kostenlos und super toll, also schnapp es dir.
3. Drucken Sie Handbücher im Handumdrehen

Webdesigner sind nicht die einzigen, die Anleitungen benötigen. Zusätzlich zum Entwerfen in einem Raster verwenden Druckdesigner Anleitungen, um Schnitt-, Beschnitt- und / oder Live-Bereiche in ihren Dokumenten einzurichten.
Mein Workflow dafür ist ein wenig wackelig, aber es funktioniert. Ich wollte eine Aktion, mit der die richtigen Anleitungen eingerichtet werden, unabhängig von der Größe meines Dokuments. Deshalb habe ich Folgendes getan.
Schritt 1:
Neue Aktion erstellen, Aufnahme starten
Schritt 2:
2. Gehen Sie zu Ansicht> Hilfslinien> Neue Hilfslinie und erstellen Sie eine neue horizontale Hilfslinie und eine neue vertikale Hilfslinie, die Ihrer Größe des Beschnittbereichs entsprechen. Erstellen Sie für eine 1/8-Zoll-Beschnittführung Hilfslinien an der .125-Zoll-Marke. Dies kümmert sich um die obere linke Ecke (Wiederholung für Trimm- und Live-Bereich)
Schritt 3:
Drehen Sie das Dokument um 180 Grad.
Schritt 4:
Wiederholen Sie Schritt 2 (dies kümmert sich um die andere Seite)
Schritt 5:
Drehen Sie das Dokument um 180 Grad und beenden Sie die Aufnahme.
Das Problem hier ist schwierig. Wenn Sie Hilfslinien auf der linken Seite eines Dokuments mit einer Breite von 12 Zoll einrichten und diese Aktion dann für ein Dokument mit einer Breite von 15 Zoll verwenden, befinden sich Ihre Hilfslinien an der falschen Stelle. Ich habe dies mit den obigen Schritten gelöst, indem ich das Dokument gedreht habe, während ich Hilfslinien in der oberen linken Ecke erstellt habe. Auf diese Weise erhalten Sie eine Aktion, mit der Hilfslinien rund um das Dokument erstellt werden, unabhängig von der Größe des Dokuments. Außerdem wird das Dokument wieder dorthin gedreht, wo es begonnen hat, sodass Sie dies sogar ausführen können, nachdem Sie mit der Arbeit begonnen haben.
4. Blitzschnelle Fotobearbeitung

Fotobearbeitung ist in der Regel das, woran Menschen denken, wenn sie über Photoshop-Aktionen nachdenken, und das aus gutem Grund. Viele Fotografen führen immer wieder dieselben Schritte für Hunderte von Bildern aus, und das Einrichten von Aktionen spart ihnen unzählige Stunden.
Als Designer sind Sie für die Fotobearbeitung nicht aus dem Schneider. Es ist häufig der Fall, dass die Ressourcen, mit denen Sie arbeiten müssen, nicht ganz auf dem neuesten Stand sind und eine kleine Korrektur benötigen könnten. Jeder Designer sollte mindestens über grundlegende Aktionen zum Bearbeiten von Fotos verfügen.
Zu Beginn empfehle ich Aktionen zum Schärfen, Ändern der Größe, Verbessern von Farben, Fixieren von roten Augen und sogar einige zum Erstellen von Vintage-Effekten, die in einem Retro-Design definitiv cool sein können. Letztes Jahr habe ich eine riesige Zusammenfassung von 100 Fotografen-Action-Sets für PhotoTuts zusammengestellt. Schauen Sie sich diese an und laden Sie ein paar Sets herunter, um sie griffbereit zu halten.
5. Speichern mehrerer Versionen
Als ich noch im Druckdesign tätig war, zeigte ich meinen Kunden mehrmals täglich neue Projekte und Überarbeitungen. Aus Gründen der Gründlichkeit würde ich immer mehrere Versionen jeder Datei bereitstellen: eine hochauflösende PDF-Datei zum Proofing und eine niedrigauflösende JPG-Datei für eine schnelle Vorschau. Manchmal enthielt ein bestimmtes Projekt bis zu fünfzehn verschiedene Teile, was bedeutete, dass ich den halben Tag damit verbringen konnte, die Größe und das Speichern all dieser PDFs und JPGs zu ändern!
Als Lösung habe ich Aktionen eingerichtet, die den Prozess beschleunigten. Die Aktion würde die Datei reduzieren, eine PDF-Datei speichern, die Bildgröße auf eine kleinere Größe ändern (dies waren riesige Druckdateien), das JPG speichern und dann mein ursprüngliches Dokument mit mehreren Ebenen schließen, ohne die Änderungen beim Ändern der Größe und Reduzieren zu speichern.
Jetzt können Sie ganz einfach eine Aktion einrichten, um Ihre Grafik zu verkleinern und ihre Größe für eine einfache Webanzeige zu ändern. Das Speichern wird jedoch etwas schwierig.
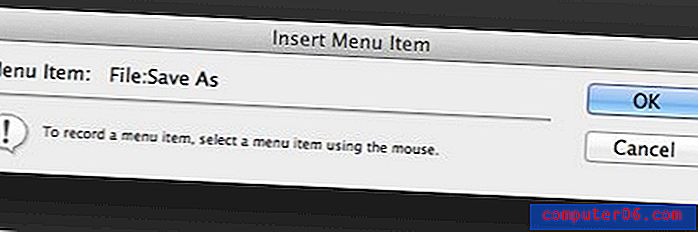
Menüelemente einfügen
Ich habe zuvor auf das Problem beim Einrichten von Speicheraktionen hingewiesen: Die Aktionen zeichnen den Speicherort auf. Das heißt, wenn ich eine Speicheraktion für Projekt eins aufzeichne und dann zu Projekt zwei wechsle, speichert diese Aktion alle meine zwei Projektdateien wieder in Projekt eins.
Um das Problem zu lösen, zeichnen Sie zuerst alle nicht gespeicherten Aktionen auf und stoppen dann die Aufzeichnung. Von hier aus klicken Sie auf das kleine Kontextmenü oben rechts in der Aktionspalette und wählen "Menüelement einfügen". Wählen Sie dann die gewünschten Speicheroptionen (Speichern unter, Für Web speichern usw.) direkt aus dem Menü.
Dadurch führt die Aktion den Befehl save aus, Sie können jedoch bei jeder Aktivierung der Aktion einen benutzerdefinierten Speicherort auswählen. Sie denken vielleicht, dies erspart Ihnen nur eine schnelle Tastenkombination. Wenn Sie jedoch wie ich einen mehrstufigen Speichervorgang durchführen, spart Photoshop automatisch viel Zeit, wenn Sie die Schritte beschleunigen.
6. Ausführen mehrerer Aktionen
Eine Aktion innerhalb einer Aktion? Es ist wie Action Inception! Es klingt verrückt, aber dies ist ein weiterer schneller Schritt, den Sie unternehmen können, um Ihren Prozess drastisch zu beschleunigen.
Nehmen wir zum Beispiel an, Sie haben meinen obigen Rat zum Aufbau einer Reihe von Fotobearbeitungsaktionen befolgt. Sie haben zehn oder zwanzig Aktionen, aber Sie haben drei gefunden, die Ihnen wirklich gefallen und die Sie auf jedem einzelnen Foto ausführen, zusätzlich zu einigen Ihrer eigenen Optimierungen danach. Sie können tatsächlich eine einzelne Aktion einrichten, um alles zu erledigen, während die ursprünglichen Aktionen getrennt bleiben.
Alles, was Sie tun müssen, ist, wie gewohnt eine neue Aktion zu erstellen, dann die gewünschten Aktionen auszuführen und mit Ihren benutzerdefinierten Optimierungen abzuschließen. Photoshop ist intelligent genug, um Verweise auf andere Aktionen innerhalb einer Aktion einzufügen. Wenn Sie also eine einzelne Taste drücken, werden mehrere Aktionen ausgeführt. Die Zeitersparnis wird exponentiell!
7. Dummy-Inhalt
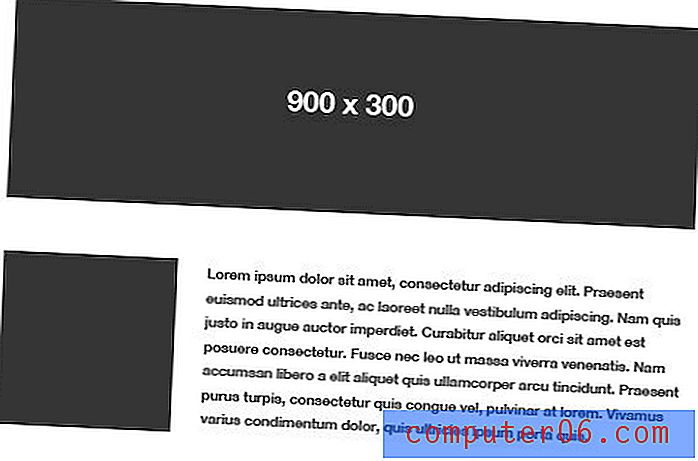
Hier ist ein sehr praktisches Beispiel für die Arbeit an Drahtgittern und ersten Modellen. Erstellen Sie eine Reihe von Aktionen, um allgemeine Platzhalterinhalte einzufügen. Dies erspart Ihnen eine zeitaufwändige Reise ins Web.
Um einen Dummy-Textgenerator einzurichten, nehmen Sie ein Lorem-Ipsum und kopieren Sie es in Ihre Zwischenablage. Nehmen Sie dann eine neue Aktion auf und richten Sie ein neues Textfeld ein, in das Sie das Überlieferungs-Ipsum einfügen. Wenn Sie jetzt Platzhaltertext benötigen, führen Sie einfach die Aktion aus. Photoshop erstellt ein neues Textfeld, während Sie sich an den Text erinnern, den Sie beim Erstellen der Aktion eingefügt haben.
Der gleiche Vorgang ist für Bilder nützlich. Versuchen Sie, einige Aktionen einzurichten, um einige einfache schwarze Vektorfelder in voreingestellten Größen aufzuzeichnen, die Sie häufig für Bilder verwenden. Wenn Sie dann einen Platzhalter für ein 900 x 400 Pixel großes Header-Bild benötigen, klicken Sie einfach auf die Aktion, und Photoshop erstellt einen für Sie.
8. Machen Sie es 3D
Hier ist eine schnelle und unterhaltsame, die Sie genießen werden. Das Erstellen von 3D-Elementen in Photoshop kann sehr zeitaufwändig sein, insbesondere wenn Sie eine ältere Version haben, die nicht über alle ausgefallenen neuen 3D-Funktionen verfügt.
Nehmen wir also an, Sie möchten nur eine Formebene oder einen Text verwenden und einen schnellen 3D-Effekt anwenden, der nicht saugt, oder Sie haben ein flaches Bildmaterial, das Sie schnell auf eine Kastenform werfen möchten. Aktionen zur Rettung! Hier sind zwei, die ich mag:
Magic 3D Photoshop-Aktion

Diese praktische Aktion kann Formebenen, Text und reguläre Ebenen verarbeiten. Mit nur wenigen Klicks wird aus flachen Kunstwerken ein wirklich schick aussehendes, glänzendes 3D-Element erstellt.
Unterwegs gibt es auch viele Möglichkeiten zur Anpassung, sodass Sie Objekte mit unterschiedlichen Perspektiven, Farben, Tiefen usw. erstellen können. Es ist wirklich beeindruckend für eine kostenlose Aktion.
3D Box Generator

Wie ich oben erwähnt habe, ist dies eine Aktion, die flache Grafiken in eine absolut glaubwürdige dreidimensionale Software-Box umwandelt.
Auch wenn Sie nicht für ein Softwareunternehmen entwerfen, ist dies sehr nützlich. Die Software-Box ist eine gemeinsame visuelle Metapher für alle Arten von gebündelten Produkten und Dienstleistungen. Es kommuniziert sofort die Idee eines Produkts, was beim Umgang mit virtuellen Diensten nicht immer einfach ist.
9. Stapelverarbeitung

Hier sparen Sie mit Photoshop-Aktionen keine Sekunden mehr und sparen Ihnen Stunden. Jedes Mal, wenn Sie eine große Anzahl von Bildern haben, deren Größe geändert, aufgehellt, in Schwarzweiß konvertiert oder eine andere sich wiederholende Aufgabe ausgeführt werden muss, stellen die Stapelverarbeitungsbefehle von Photoshop sicher, dass Sie die Arbeit nicht selbst erledigen oder nach ihnen suchen müssen ein benutzerdefiniertes Batch-Dienstprogramm eines Drittanbieters.
Sie müssen lediglich eine Aktion aufzeichnen, die alle verschiedenen Schritte enthält, die Sie für ein Beispielbild benötigen. Gehen Sie dann im Photoshop-Menü zu Datei> Automatisieren> Stapeln. Von hier aus sollte die Aktion, die Sie gerade ausgeführt haben, automatisch ausgewählt werden. Navigieren Sie einfach zu dem Ordner mit den Bildern, an denen Sie arbeiten möchten, und lehnen Sie sich zurück und beobachten Sie, wie Photoshop in Sekunden ausgeführt wird, was normalerweise Stunden dauert (einige stellen ihren Kunden noch Stunden in Rechnung). .
In diesem Dialogfeld gibt es viele zusätzliche Optionen zum Überschreiben von Speicherbefehlen und dergleichen. Schauen Sie sich also unbedingt um.
10. Tröpfchen
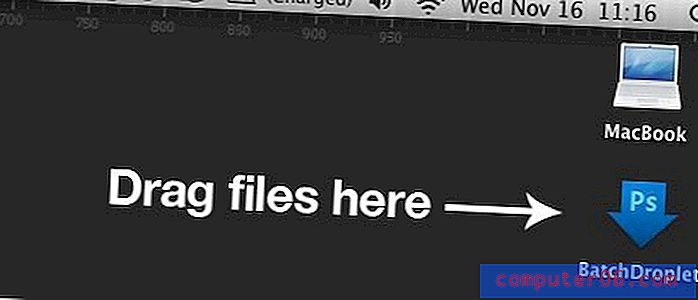
Zusätzlich zur Verwendung der Photoshop-Stapelverarbeitungstechnik im vorherigen Tipp können Sie die Dinge noch weiter optimieren, indem Sie ein Photoshop-Tröpfchen erstellen.
Der Vorgang zum Einrichten ist nahezu identisch, nur dass Sie diesmal zu Datei> Automatisieren> Droplet erstellen gehen. Sogar das Dialogfeld sieht fast genauso aus.
Also, was gibt es? Was ist das Besondere an einem Tröpfchen? Die Antwort ist, dass diese Methode so unglaublich effizient ist, dass Sie Bilder direkt von Ihrem Dateibrowser aus stapelweise verarbeiten können. Dies erspart Ihnen den Aufwand, jedes Mal, wenn Sie etwas tun möchten, einen Stapelverarbeitungs-Workflow einzurichten.
Wählen Sie einfach eine Reihe von Bildern aus und ziehen Sie sie auf das Tropfensymbol, das Photoshop für Sie und BAM erstellt hat. Fertig. Lehnen Sie sich einfach zurück und beobachten Sie die Magie. Tröpfchen sind so großartig, dass die Photoshop-Legende Deke Mcclelland ein Lied darüber geschrieben hat.
Fazit
Hoffentlich hat diese Liste Ihr Gehirn auf Hochtouren gebracht und sich neue Wege ausgedacht, um Ihren Workflow mithilfe von Photoshop-Aktionen zu automatisieren und zu beschleunigen. Es ist wirklich eine Schande, solch eine hilfreiche Funktion zu ignorieren, die wirklich die Fähigkeit hat, Ihren Arbeitstag viel erträglicher zu machen.
Hinterlassen Sie einen Kommentar und teilen Sie Ihre Ideen für Photoshop-Aktionen. Welche Aktionen haben Sie für die Arbeit eingerichtet? Wie viel Zeit sparen sie dir?