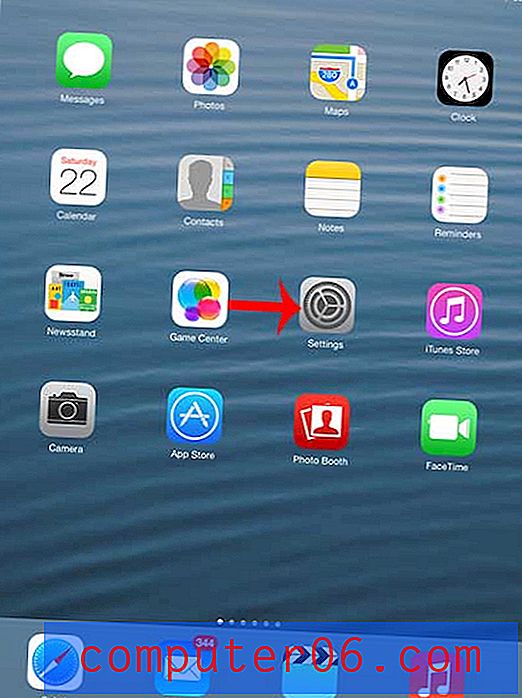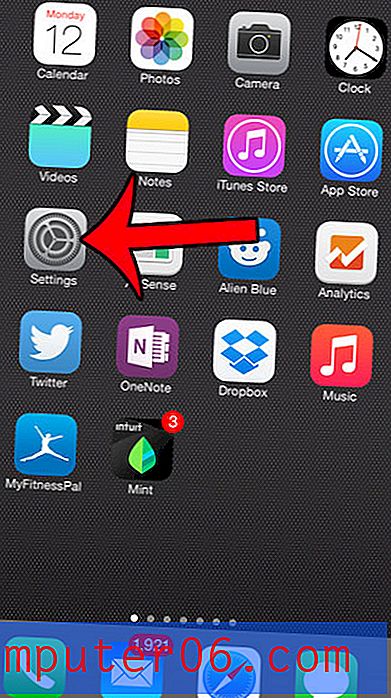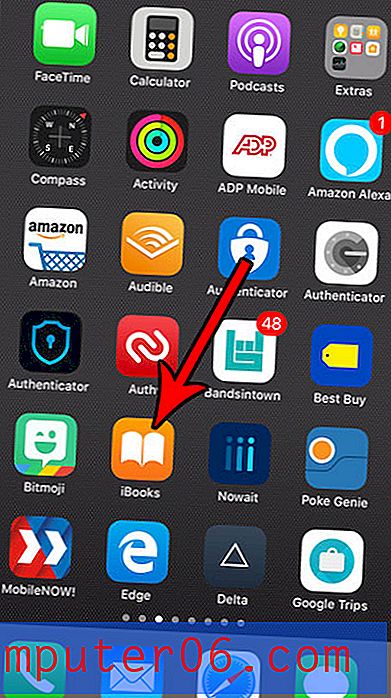12 Korrekturen für Probleme mit der langsamen Leistung von macOS Catalina
Bevor du anfängst!
Bevor Sie jedoch mit der Installation von Catalina beginnen, müssen Sie zunächst einige Fragen beantworten.
1. Läuft Catalina überhaupt auf meinem Mac?
Nicht alle Macs können Catalina ausführen - insbesondere ältere. In meinem Fall läuft es auf meinem MacBook Air, aber nicht auf meinem iMac. Apples Catalina Preview enthält eine Liste der unterstützten Mac-Modelle.
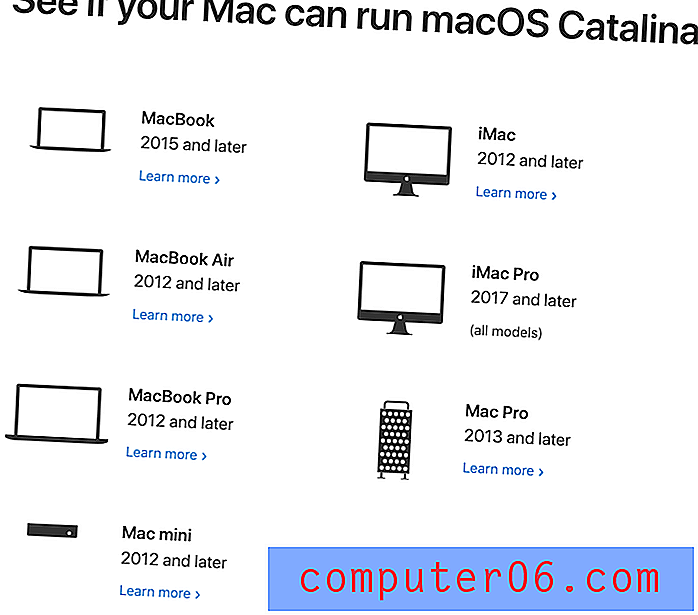
Die Kurzversion: Wenn auf Ihrem Mac Mojave ausgeführt wird, können Sie Catalina sicher darauf installieren.
2. Sollte ich das Upgrade verschieben, da ich mich immer noch auf 32-Bit-Apps verlasse?
Apple macht Fortschritte und mit diesem Update ziehen sie Sie mit sich. Ältere 32-Bit-Apps funktionieren unter Catalina nicht. Verlassen Sie sich auf welche? Möglicherweise haben Sie bemerkt, dass Mojave Sie gewarnt hat, dass einige Ihrer Apps nicht für die Verwendung auf Ihrem Mac „optimiert“ sind. Wahrscheinlich handelt es sich um 32-Bit-Apps. Wenn Sie sich auf sie verlassen, aktualisieren Sie nicht!
So identifizieren Sie mit macOS 32-Bit-Apps:
- Wählen Sie im Apple-Menü oben links auf dem Bildschirm die Option " Über diesen Mac" .
- Wählen Sie Über diesen Mac .
- Klicken Sie unten auf die Schaltfläche Systembericht.
- Wählen Sie nun Software> Anwendungen und warten Sie, bis Ihre Apps gescannt wurden.
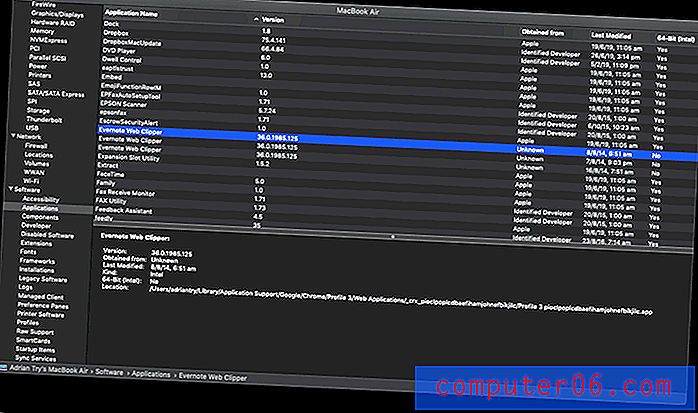
Beachten Sie, dass mein MacBook Air einige 32-Bit-Apps enthält. Dazu gehören mehrere Apps und Browsererweiterungen, die ich vergessen habe, wie die Evernote-Erweiterungen Clearly und Web Clipper. Da ich diese Apps und Dienste nicht mehr benötige, kann ich sie sicher entfernen.
Wenn Sie 32-Bit-Apps haben, geraten Sie nicht in Panik. Viele werden wahrscheinlich automatisch aktualisiert. Wenn in der Spalte "Erhalten von" "Apple" oder "Mac App Store" angezeigt wird, sollten Sie sich keine Sorgen machen.
Wenn einige Ihrer Apps von Drittanbietern noch 32-Bit sind, müssen Sie einige Hausaufgaben machen. Aktualisieren Sie zunächst alle Ihre Apps. Es besteht eine gute Chance, dass die neueste Version 64-Bit ist. Wenn nicht, überprüfen Sie vor dem Upgrade die offizielle Website der App (oder senden Sie eine E-Mail an das Support-Team). Ihr Leben wird viel einfacher, wenn Sie dies tun, bevor Sie Ihr Betriebssystem aktualisieren.
Wenn die Entwickler nicht an einem Update arbeiten, nehmen sie die App wahrscheinlich nicht mehr ernst und es ist Zeit, nach einem Ersatz zu suchen. Verzögern Sie Ihr Upgrade auf Catalina, damit Sie die App in der Zwischenzeit weiter verwenden und einige Alternativen testen können.
Wenn Sie absichtlich eine alte Version einer App verwenden, um Upgrade-Kosten zu vermeiden, ist die Zeit für die Zahlung gekommen. Aktualisieren Sie die Apps, die Sie tatsächlich benötigen, und installieren Sie dann Catalina. Du kannst nicht für immer bei Mojave bleiben!
3. Sind meine 64-Bit-Apps für Catalina bereit?
Selbst wenn eine App 64-Bit ist, ist sie möglicherweise nicht für Catalina bereit. Das Entwickeln von Upgrades braucht Zeit und unerwartete Probleme können auftreten. Einige Apps funktionieren möglicherweise mehrere Wochen lang nicht mit Catalina, nachdem sie verfügbar sind. Überprüfen Sie die offizielle Website auf Warnungen vor Problemen. MacWorld listet einige wichtige Apps auf, die mit Catalina nicht funktionieren.
4. Habe ich genug freien Speicherplatz auf meinem internen Laufwerk?
Catalina benötigt viel freien Speicherplatz, um das Upgrade herunterzuladen und durchzuführen. Je mehr freier Speicherplatz Sie haben, desto besser. Außerdem benötigen Sie weniger Zeit, um Ihren Mac zu sichern. Die Beta-Installationsdateien, die ich heruntergeladen habe, waren 4, 13 GB, aber ich benötigte noch mehr zusätzlichen Speicherplatz, damit das Upgrade durchgeführt werden konnte. Der effektivste Weg, um verschwendeten Speicherplatz freizugeben, ist die Verwendung von CleanMyMac X zum Entfernen von Systemmüll und Gemini 2 zum Auffinden großer doppelter Dateien. Wir werden später in diesem Artikel einige weitere Strategien behandeln.
5. Habe ich meine Daten gesichert?
Ich hoffe, Sie sichern Ihren Mac regelmäßig und haben eine effektive Sicherungsstrategie. Apple empfiehlt, dass Sie Ihren Computer vor allen wichtigen MacOS-Upgrades sichern, nur für den Fall. Es ist gut, eine Time Machine-Sicherung Ihrer Daten zu haben, und Apple kann diese bei Bedarf verwenden, wenn Sie das Upgrade durchführen. Möglicherweise möchten Sie auch die erweiterten Funktionen einer App wie Acronis True Image verwenden und Ihr gesamtes Laufwerk mit Carbon Copy Cloner klonen. Informationen zu den verschiedenen Softwareoptionen finden Sie in unserer besten Mac-Backup-Software.
6. Habe ich jetzt genug Zeit?
Das Aktualisieren Ihres Betriebssystems ist zeitaufwändig und es können Komplikationen auftreten. Durch das Durchführen einer Festplattenbereinigung und -sicherung wird der Vorgang noch länger. Stellen Sie also sicher, dass Sie mindestens ein paar Stunden Zeit haben und frei von Ablenkungen sind. Es ist nicht die beste Idee, zu versuchen, es in einen anstrengenden Arbeitstag zu verwandeln. Wenn Sie dies am Wochenende tun, maximieren Sie Ihre Zeit und minimieren Ihre Ablenkungen.
Catalina installieren
Die Installation von macOS Catalina Beta 2 verlief für mich reibungslos. Ich werde kurz meine Erfahrungen erläutern und dann einige Probleme, die ich und andere hatten, sowie deren Behebung durchgehen. Es ist unwahrscheinlich, dass all diese Probleme auftreten. Sie können also im Inhaltsverzeichnis navigieren, um zu erfahren, wie Sie Ihre eigenen Probleme beheben können.
Ich hoffe, Ihre Erfahrung ist so einfach wie meine! Um die öffentliche Beta zu installieren, musste ich mich zunächst dem Apple Beta-Softwareprogramm anschließen und das Dienstprogramm macOS Publish Beta Access herunterladen.
Ich habe die Beta von About This Mac installiert. Alternativ hätte ich die Systemeinstellungen öffnen und auf Software-Update klicken können .

Der Installer schätzte, dass der Download 10 Minuten dauern würde.
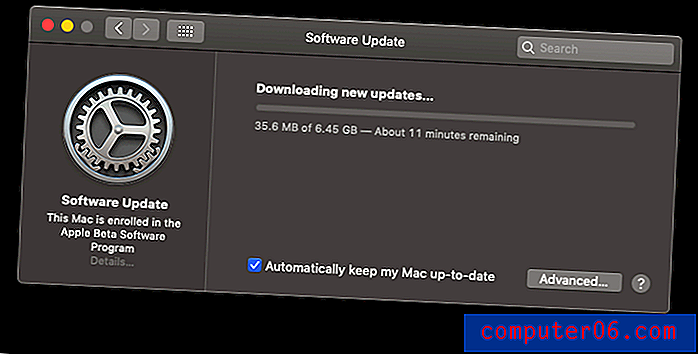
Aber es dauerte nur ein bisschen länger. 15 Minuten später war es fertig und ich bin bereit zur Installation. Ich klicke mich durch die üblichen Bildschirme.
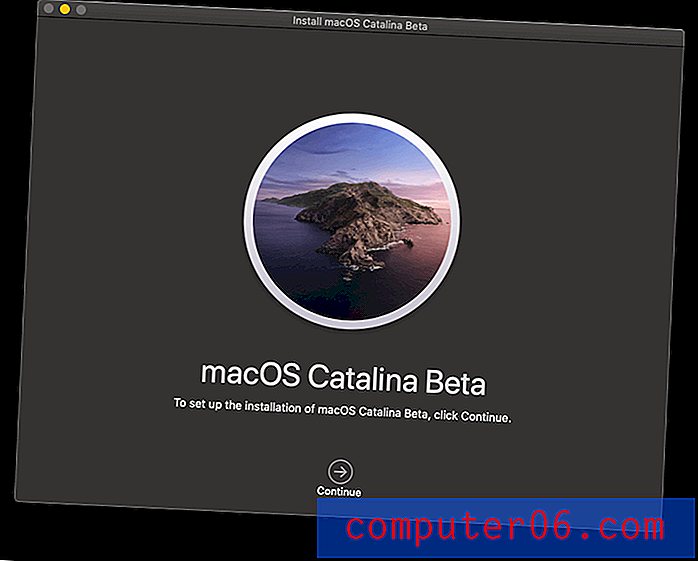
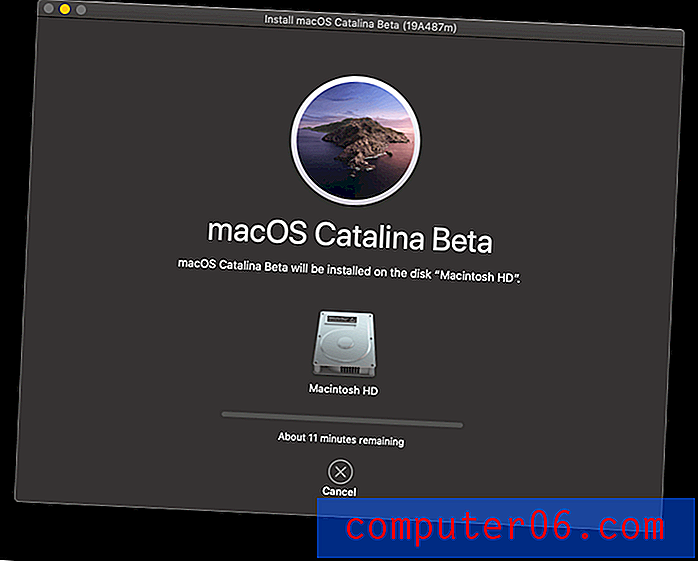
Die Installation wurde auf 15 Minuten geschätzt. Nach 4 Minuten wurde mein Mac neu gestartet und das Warten begann - ich musste nicht weiter eingreifen.
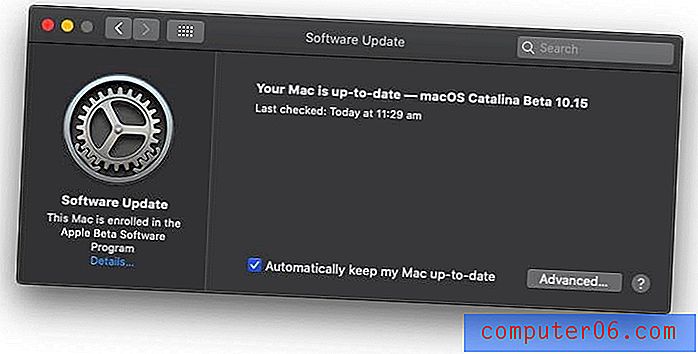
Die gesamte Installation dauerte insgesamt etwa eine Stunde. Es war ein ziemlich reibungsloses Update, obwohl es deutlich länger dauerte als geschätzt. Aber ich denke, eine Stunde für ein Systemupdate ist ziemlich gut.
Aber nicht jeder hatte so viel Glück. Obwohl ich zu diesem Zeitpunkt keine Probleme hatte, taten andere:
Problem 1: Die Installation wird nicht gestartet oder abgeschlossen
Einige Leute konnten die Installation von Catalina nicht abschließen. Entweder würde die Installation nicht starten oder einfrieren, bevor sie abgeschlossen ist.
Fix : Viele Benutzer haben berichtet, dass ein Neustart Ihres Mac und ein erneuter Versuch hilfreich sein können. Ein Betatester meldete, dass das Installationsprogramm hängen geblieben sei und sein Laufwerk nicht mehr bootfähig sei. Dies ist ein Worst-Case-Szenario, und Sie müssen möglicherweise in Betracht ziehen, zu Mojave zurückzukehren, bis eine Lösung vorliegt. Lesen Sie die Anweisungen später in diesem Test.
Problem 2: Sie haben nicht genügend Speicherplatz, um die Installation abzuschließen
Die Catalina-Installationsdateien belegen nach dem Herunterladen etwas Speicherplatz. Anschließend benötigen sie zusätzlich zu dem Speicherplatz, den das Betriebssystem nach der Installation belegt, Arbeitsspeicher. Stellen Sie sicher, dass Sie mehr Platz haben, als Sie für nötig halten.
Einem Benutzer von Reddit wurde während der Installation mitgeteilt, dass er 427, 3 MB kurz sei. Er hat mehr als genug Platz gelöscht, um eine ähnliche Fehlermeldung zu erhalten, aber diesmal war er 2 GB knapp! Also hat er 26 GB Dateien gründlich bereinigt. Jetzt berichtet die Catalina, dass er 2, 6 GB knapp ist. Möglicherweise liegt dort ein Fehler vor.
Fix : Unabhängig davon, ob Sie auf dasselbe Problem stoßen oder nicht, können Sie Ihren Computer viel einfacher sichern und Catalina installieren, wenn Sie so viel Speicherplatz wie möglich zur Verfügung haben. Schauen Sie sich unseren besten Mac Cleaner-Test an oder lesen Sie unsere Empfehlungen unter „Bevor Sie anfangen!“. über.
Problem 3: Mit der Aktivierungssperre können Sie nicht auf Ihren Mac zugreifen
Die Aktivierungssperre ist eine Funktion auf Macs mit einem T2-Sicherheitschip, mit der Sie Ihren Mac löschen und deaktivieren können, wenn er gestohlen wird. Der Apple Support meldet, dass dies zu Problemen bei der Installation von Catalina führen wird (vorausgesetzt, der Mac wird gestohlen).
Wenn Sie den Wiederherstellungsassistenten verwenden, um einen Mac mit aktivierter Aktivierungssperre zu löschen, können Sie ihn bei der Neuinstallation von macOS nicht entsperren. (52017040)
Fix : Wenn Ihr Mac nicht (noch) gestohlen wurde, öffnen Sie die Find My App auf einem anderen Gerät oder auf der iCloud.com-Website. Entfernen Sie Ihren Mac von der zugehörigen Apple ID, starten Sie Ihren Mac neu und installieren Sie Catalina neu.
Mit Catalina
Jetzt, wo Catalina rennt, beginnt ein neues Abenteuer. Läuft Catalina richtig? Funktionieren meine Apps? Ist das System stabil? Hier sind einige Probleme aufgetreten, und wir werden auch wichtige Probleme behandeln, die von Apple und anderen Benutzern gemeldet wurden.
Problem 4: Catalina läuft beim Start langsam
Wenn Ihr Mac beim Start langsam läuft, können Sie möglicherweise eine Reihe von Problemen beheben, die nicht direkt von Catalina verursacht werden:
- Möglicherweise haben Sie zu viele Apps, die beim Start automatisch geöffnet werden.
- Möglicherweise geht Ihnen der Speicherplatz aus.
- Möglicherweise haben Sie eine interne Festplatte anstelle einer SSD (Solid-State-Festplatte).
Fix : So verringern Sie die Anzahl der Apps, die beim Anmelden automatisch geöffnet werden:
- Klicken Sie oben links auf das Apple-Logo und wählen Sie Systemeinstellungen .
- Navigieren Sie zu Benutzer & Gruppen und dann zu Anmeldeelemente .
- Markieren Sie alle Apps, die nicht automatisch geöffnet werden müssen, und klicken Sie unten in der Liste auf die Schaltfläche „-“.
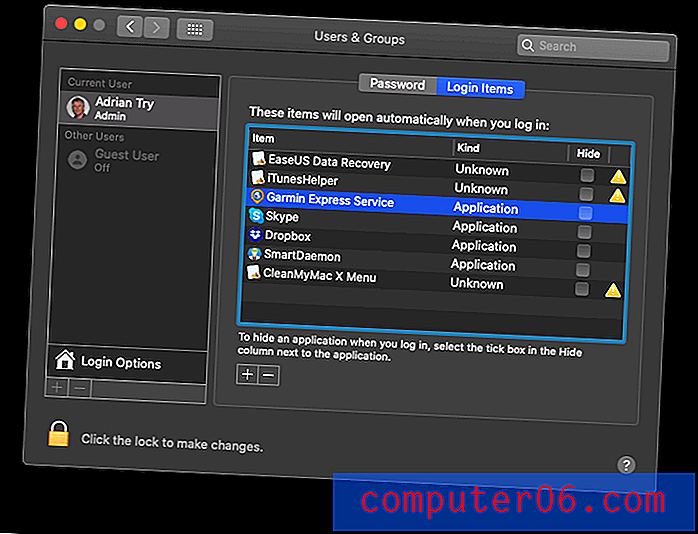
Mit CleanMyMac können Sie das automatische Starten von Apps deaktivieren, die mit der oben beschriebenen Methode übersehen wurden. Gehen Sie im Geschwindigkeitsmodul zu Optimierungs- / Startagenten und entfernen Sie alle weiteren Apps, die Sie beim Anmelden nicht öffnen möchten.
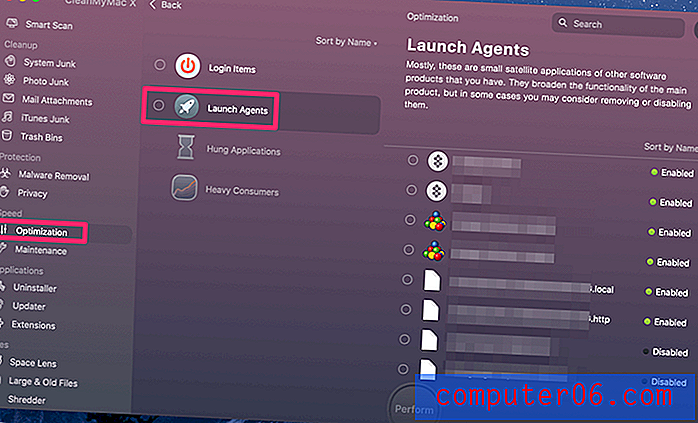
So überprüfen Sie, wie voll Ihre Startdiskette ist:
- Klicken Sie oben links auf das Apple-Logo und wählen Sie " Über diesen Mac" .
- Klicken Sie oben im Fenster auf die Schaltfläche Speicher.
- Klicken Sie auf die Schaltfläche Verwalten, um eine detaillierte Übersicht darüber zu erhalten, welche Dateitypen den meisten Speicher belegen. Das ist ein guter Ort, um eine Bereinigung zu starten.
- Möglicherweise finden Sie auch die Schaltflächen Speichern in iCloud, Speicher optimieren, Papierkorb automatisch leeren und Unordnung reduzieren hilfreich.


Unter "Unordnung reduzieren" finden Sie eine neue Funktion: Nicht unterstützte Apps . Es macht keinen Sinn, diese Apps auf Ihrem Mac zu belassen, da sie nicht ausgeführt werden. Wenn Sie sie löschen, wird Speicherplatz frei.
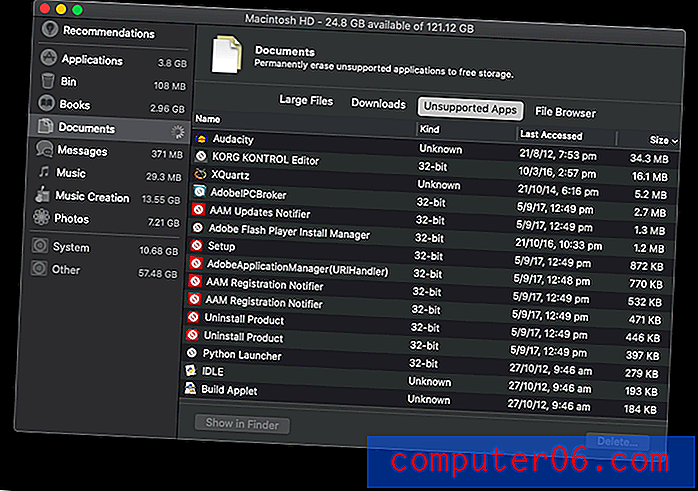
Schließlich ist das Upgrade Ihres Startlaufwerks auf eine SSD der einfachste Weg, um die Leistung Ihres Mac zu steigern. Als JP von SoftwareHow sein MacBook aktualisierte, stieg seine Startgeschwindigkeit von dreißig Sekunden auf nur zehn!
Problem 5: Einige Ihrer App-Symbole fehlen im Finder
Der Apple Support warnt davor, dass unter bestimmten Umständen einige Ihrer App-Symbole fehlen:
Wenn Sie den Migrationsassistenten zum Migrieren Ihrer Daten auf einen Mac mit macOS Catalina Beta verwendet haben, werden möglicherweise nur Anwendungen von Drittanbietern angezeigt, wenn Sie in der Finder-Seitenleiste auf die Verknüpfung Anwendungen klicken. (51651200)
Fix : So erhalten Sie Ihre Symbole zurück:
- Öffnen Sie den Finder und wählen Sie dann Finder / Einstellungen aus dem Menü.
- Navigieren Sie zur Registerkarte Seitenleiste oben.
- Wählen Sie und entfernen Sie die Verknüpfung der Anwendung, die falsche Ergebnisse anzeigt.
Problem 6: Ihre Wiedergabelisten fehlen in der App für neue Musik
Jetzt, da iTunes weg ist, wollte ich unbedingt die neue Musik-App ausprobieren. Aber als ich es zum ersten Mal öffnete, bemerkte ich, dass meine Wiedergabelisten weg waren. Es gibt nur eine: die Genius-Wiedergabeliste.
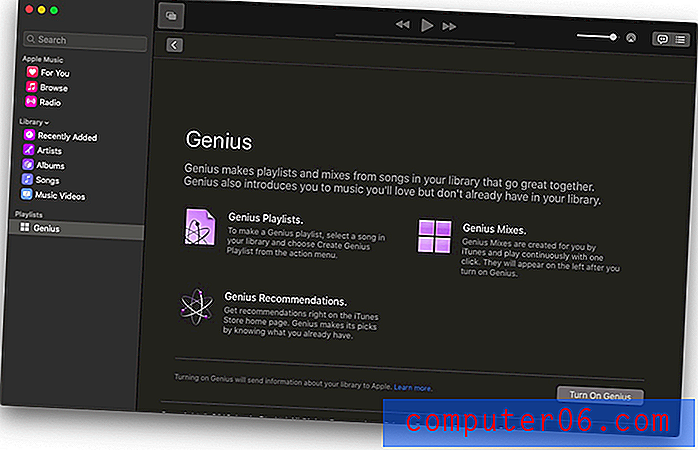
Fix : Der Fix ist einfach: Aktivieren Sie die iCloud Music Library. Gehen Sie zu Einstellungen und auf der Registerkarte Allgemein sehen Sie ein Kontrollkästchen, das genau das tut. Warten Sie, bis alles synchronisiert ist, und Ihre Wiedergabelisten sind wieder da!
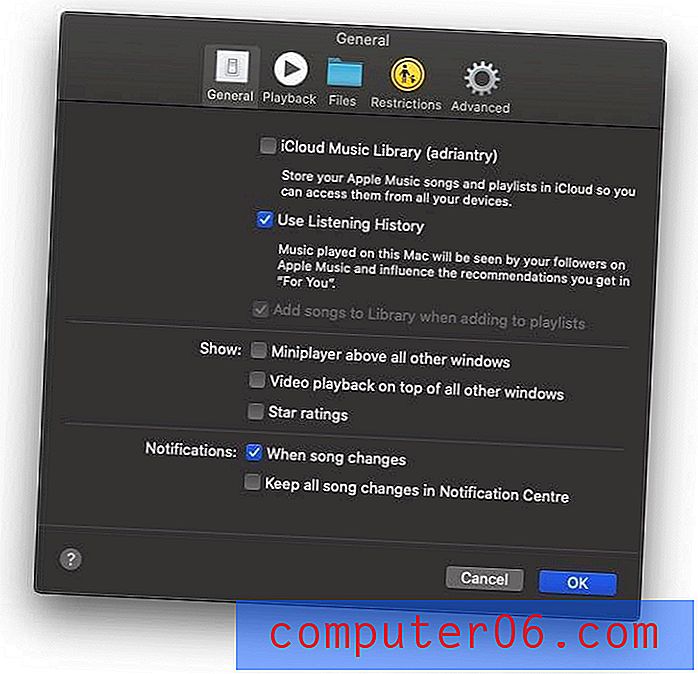
Problem 7: Apps von Drittanbietern können nur langsam oder nicht geöffnet werden
Wenn einige Ihrer Apps von Drittanbietern abstürzen oder nicht geöffnet werden können, stellen Sie zunächst sicher, dass Sie über die neueste Version verfügen. Öffnen Sie den Mac App Store und wechseln Sie zur Registerkarte Updates . Klicken Sie auf die Schaltfläche Alle aktualisieren. Suchen Sie dann nach Updates für Apps, die Sie von einer anderen Stelle heruntergeladen haben.

Wenn Sie sich auf Apps verlassen, die derzeit nicht mit Catalina kompatibel sind, haben Sie dies hoffentlich vor dem Aktualisieren festgestellt. Wenn nicht, müssen Sie auf ein Update warten oder nach einem alternativen Programm suchen.
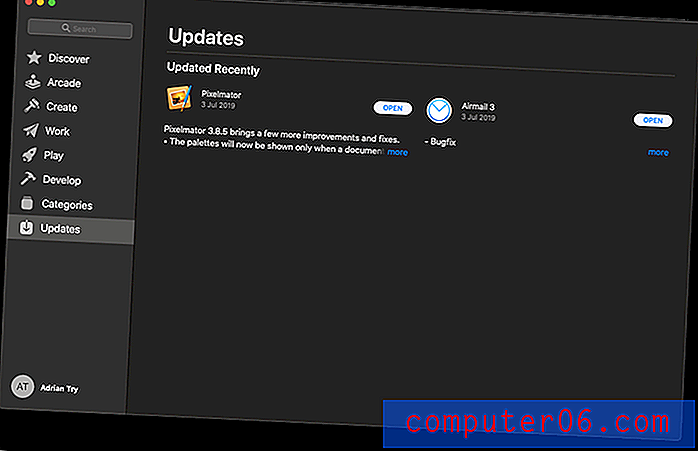
Problem 8: Sie können sich nicht bei iCloud anmelden
Beim ersten Start der Catalina Beta konnte ich (und andere) mich nicht bei iCloud anmelden. Es gab eine Benachrichtigung über die Systemeinstellungen, die uns zu einer wilden Gänsejagd führte:
- Es gab eine Meldung: "Bei einigen Kontodiensten müssen Sie sich erneut anmelden." Ich klickte auf Weiter.
- Ich erhielt eine weitere Nachricht: "Bei einigen Kontodiensten müssen Sie sich erneut anmelden." Ich klickte auf Weiter.
- Ich ging zurück zu Schritt 1, einer frustrierenden Endlosschleife.
Fix : Glücklicherweise wurde dieses Problem einige Tage später durch das nächste Beta-Update behoben. Wenn dieses Problem weiterhin besteht, führen Sie einfach das Systemupdate in den Systemeinstellungen aus.
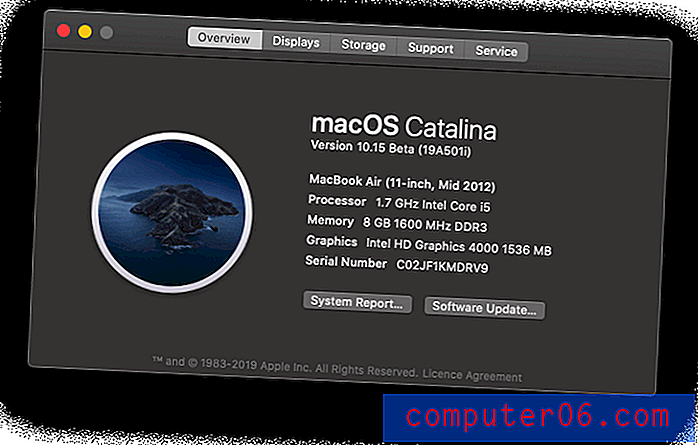
Problem 9: Ihre Desktop-Symbole sind verschwunden
Möglicherweise im Zusammenhang mit dem obigen Problem bemerkte ich, dass alle meine Desktopsymbole verschwunden waren. Schlimmer noch, wenn ich versuchte, etwas auf den Desktop zu verschieben oder dort eine neue Datei oder einen neuen Ordner zu erstellen, wurde es nicht angezeigt. Das Gleiche geschah beim Aufnehmen von Screenshots: Sie wurden nie auf dem Desktop angezeigt.
Zur Untersuchung öffnete ich den Finder und sah mir den Desktop-Ordner an. Die Dateien waren tatsächlich da! Sie wurden nicht gelöscht, sondern nur nicht auf dem Desktop angezeigt.
Fix : Ich habe beschlossen, mein MacBook neu zu starten, und alle Desktopsymbole waren vorhanden, als ich mich anmeldete.
Problem 10: Sie können den Papierkorb nicht leeren
Ich klickte mit der rechten Maustaste auf meinen Mülleimer und wählte "Leerer Behälter". Nach dem üblichen Bestätigungsdialog schien alles gut zu gehen. Nur dass der Müll noch voll ist! Wenn ich den Papierkorb öffne, um zu sehen, was sich darin befindet, wird ein leeres Finder-Fenster mit der Meldung "Laden" angezeigt, die niemals verschwindet.

Fix : Ich nahm an, dass das Problem möglicherweise mit dem oben genannten zusammenhängt, wenn ich mich nicht bei iCloud anmelden konnte, und ich glaube, ich hatte Recht. Das gleiche Beta-Update, das dieses Problem behoben hat, hat auch dieses behoben.
Problem 11: Sie haben kein Internet
Ich habe dieses Problem selbst nicht erlebt, aber einige Benutzer berichten, dass sie nach der Installation von Catalina nicht auf das Internet zugreifen können. In jedem Fall verwendeten sie das Dienstprogramm Little Snitch, das noch nicht mit Catalina kompatibel ist.
Fix : Es gibt zwei Möglichkeiten, um wieder Zugang zum Internet zu erhalten:
- Deinstalliere Little Snitch,
- Ändern Sie Ihre Little Snitch-Einstellungen, um Zugriff auf das nächtliche Update zu erhalten. Dieses Update ist mit Catalina kompatibel.
Problem 12: Wi-Fi-Verbindung trennen
Hat Sie das WLAN Ihres Mac seit dem Upgrade auf macOS Catalina frustriert? Du bist nicht allein. Die Veröffentlichung von macOS 10.15 scheint fehlerhafter als gewöhnlich zu sein.
Fix : Wir haben hier eine Schritt-für-Schritt-Anleitung für dieses MacOS Catalina WiFi-Problem erstellt.
Catalina optimieren
Nachdem Sie Catalina installiert und Probleme mit dem neuen Betriebssystem und Ihren Apps behoben haben, möchten Sie möglicherweise immer noch die Leistung Ihres Mac steigern.
1. Entstören Sie Ihren Desktop
Viele von uns sind es gewohnt, alles auf dem Desktop zu speichern, aber das ist nie eine gute Idee. Ein überfüllter Desktop kann einen Mac erheblich verlangsamen. Und selbst mit Catalinas neuer Stacks-Funktion ist es einfach schlecht für die Organisation.
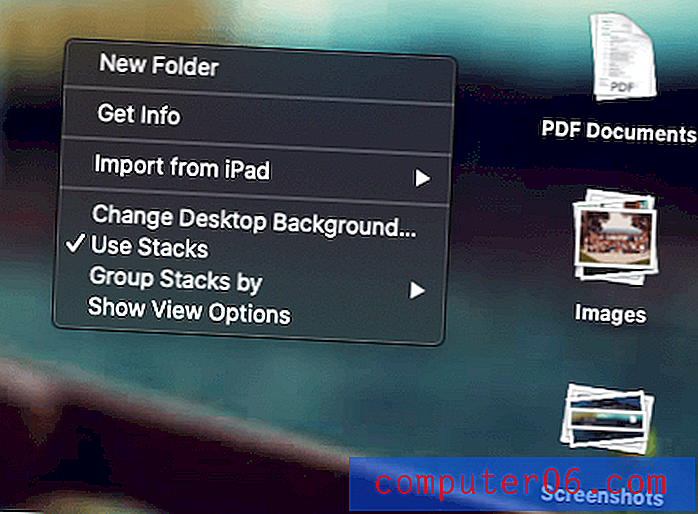
Erstellen Sie stattdessen manuell einige neue Ordner unter "Dokumente" und verschieben Sie Ihre Dateien. Wenn Sie müssen, haben Sie einfach die Dokumente, an denen Sie gerade arbeiten, auf Ihrem Desktop und legen Sie sie anschließend ab.
Weiterführende Literatur:
- 26 Gründe, warum ein Mac-Computer langsam läuft
2. Setzen Sie NVRAM und SMC zurück
Wenn Ihr Mac nach dem Update auf Catalina nicht richtig bootet, können Sie einen einfachen NVRAM- oder SMC-Reset durchführen. Sichern Sie zuerst Ihren Computer und befolgen Sie dann die detaillierten Schritt-für-Schritt-Anweisungen des Apple Support:
- Setzen Sie NVRAM oder PRAM auf Ihrem Mac zurück
- So setzen Sie den System Management Controller (SMC) auf Ihrem Mac zurück
3. Überprüfen Sie Ihren Aktivitätsmonitor
Apps von Drittanbietern können Ihren Mac möglicherweise verlangsamen oder einfrieren. Der beste Weg, um die Ursache solcher Probleme zu lokalisieren, ist Ihr Aktivitätsmonitor.
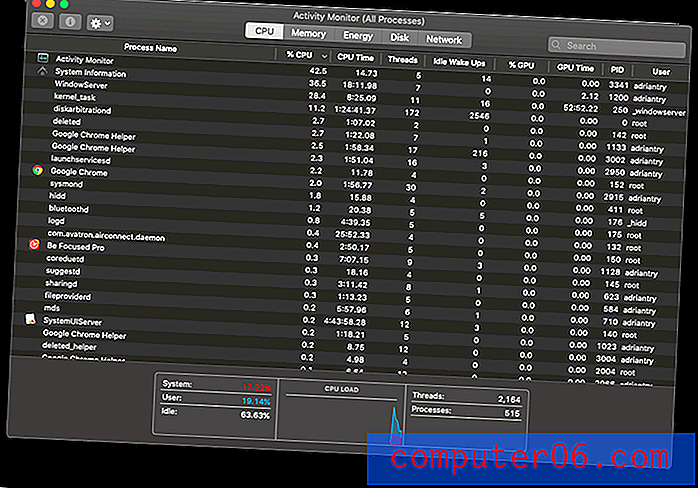
Sie finden Activity Monitor in Ihrem Utilities-Ordner unter Applications oder verwenden Sie Spotlight, um danach zu suchen. Wenn Sie eine Problem-App identifiziert haben, überprüfen Sie auf der Website des Entwicklers, ob ein Update vorliegt, oder wenden Sie sich an eine alternative.
Vom Apple Support:
- So verwenden Sie Activity Monitor auf Ihrem Mac
Zurück zu Mojave
Wenn Sie feststellen, dass Ihre Lieblings-App nicht funktioniert, oder aus irgendeinem Grund entscheiden, dass ein Upgrade noch nicht abgeschlossen ist, können Sie ein Downgrade auf Mojave durchführen. Sie können Catalina in Zukunft immer noch einmal ausprobieren.
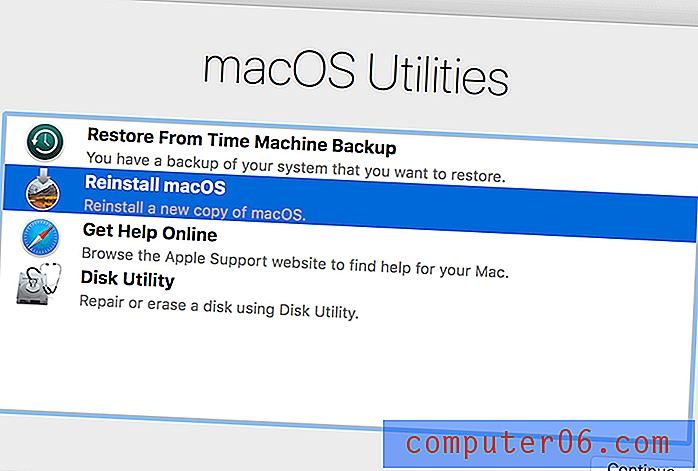
Am einfachsten ist es, ein Time Machine-Backup wiederherzustellen, falls Sie eines haben. Stellen Sie einfach sicher, dass das Backup erstellt wurde, als Sie noch Mojave ausgeführt haben, und dass Ihr Computer wieder in den Zustand versetzt wird, in dem er sich zu diesem Zeitpunkt befand. Natürlich verlieren Sie alle Dateien, die Sie nach der Sicherung erstellt haben.
Starten Sie Ihren Mac neu und halten Sie Befehl und R gedrückt, um zu den macOS-Dienstprogrammen zu gelangen.
- Stellen Sie sicher, dass Ihr Sicherungslaufwerk mit Ihrem Mac verbunden ist, und wählen Sie dann die Option Von Time Machine Backup wiederherstellen.
- Klicken Sie auf Weiter und wählen Sie dann die Sicherung aus, aus der Sie wiederherstellen möchten.
- Klicken Sie auf Weiter, nachdem Sie die letzte Sicherung ausgewählt haben, und warten Sie, bis die Wiederherstellung abgeschlossen ist.
Alternativ können Sie Mojave sauber installieren. Sie verlieren alle Ihre Daten und müssen sie aus einer Sicherung wiederherstellen. Der Apple Support bietet Anweisungen dazu auf Ihrer Wiederherstellungspartition.
Weiterführende Literatur:
- Downgrade von der Beta von macOS Catalina Zurück zu macOS Mojave
- So installieren Sie macOS von macOS Recovery neu
Abschließende Gedanken
Betriebssystemaktualisierungen können zeitaufwändig sein. In den vergangenen Jahren brauchte JP zwei Tage, um seinen Mac auf High Sierra zu aktualisieren, und weniger als zwei Stunden für Mojave. Es dauerte nur eine Stunde, bis ich Catalina auf meinem sieben Jahre alten 11-Zoll-MacBook Air installiert hatte.
Vielleicht betrüge ich, weil JP die Zeit berücksichtigt hat, die zum Aufräumen und Sichern seines Mac benötigt wurde, und das hatte ich bereits getan. In der Stunde ist nicht die Zeit enthalten, die für die Installation der Catalina Beta-Updates aufgewendet wurde, sobald diese verfügbar waren. In jedem Fall ist diese Art der stetigen Verbesserung Version für Version ermutigend.
Von hier aus freue ich mich darauf, die neuen Musik- und Apple TV-Apps zu erkunden, Verbesserungen an den Fotos- und Notizen-Apps zu nutzen, mein iPad als zweiten Bildschirm zu verwenden (naja, sobald ich meinen iMac später in diesem Monat aktualisiere) und mich automatisch anzumelden wenn ich meine Apple Watch trage.
Auf welche Funktionen freuen Sie sich am meisten? Wie war Ihre Upgrade-Erfahrung? Ist Ihr Mac nach dem Update auf macOS Catalina langsam gelaufen? Lass es uns in den Kommentaren wissen.