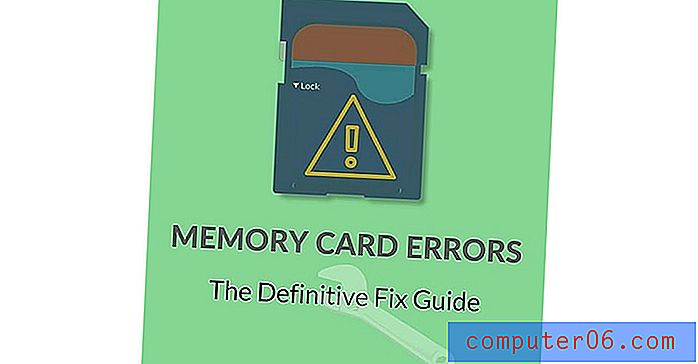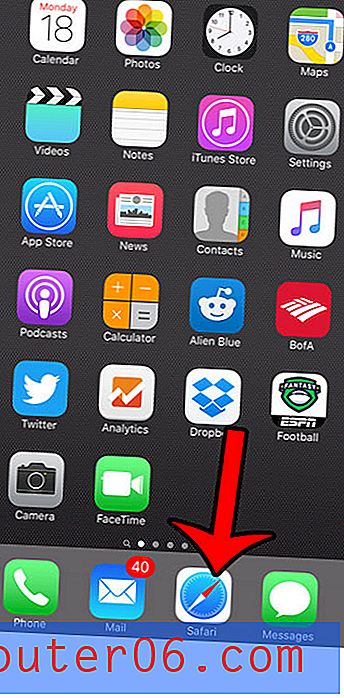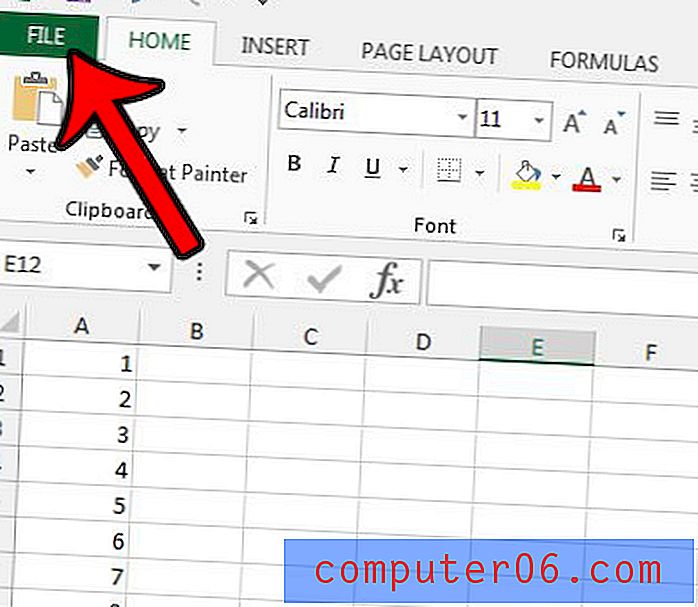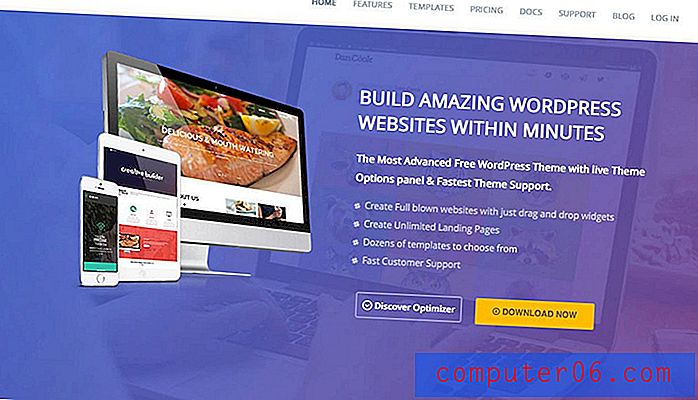Kann ich in Word 2013 einen Rand um die gesamte Seite setzen?
Microsoft Word 2013 bietet Ihnen die Möglichkeit, Ihren Dokumenten verschiedene dekorative Elemente hinzuzufügen, um sie optisch ansprechender zu gestalten. Möglicherweise haben Sie bereits die Option Rahmen entdeckt, mit der Sie Wörter oder Absätze umrahmen können. Sie fragen sich jedoch möglicherweise, ob Sie die gesamte Seite Ihres Dokuments mit einem Rahmen versehen können.
Glücklicherweise können Sie dies, und dies wird über das Rahmen-Tool in Word 2013 erreicht. Unsere Anleitung unten zeigt Ihnen, wo Sie dieses Tool finden, damit Sie Ihren eigenen benutzerdefinierten Rahmen um jede Seite Ihres Word-Dokuments zeichnen können.
So erstellen Sie einen Rahmen um eine Seite in Word 2013
Die Schritte in diesem Artikel führen zu einem Rahmen, der die gesamte Seite jeder Seite Ihres Dokuments in Word 2013 umgibt. Sie können den Stil, die Farbe, die Breite und die Kunst des Rahmens angeben. Sie können auch den Abstand angeben, in dem der Rand vom Rand der Seite angezeigt wird. Beachten Sie jedoch, dass nicht alle Drucker Rand-zu-Rand-Drucke ausführen können, wenn Sie möchten, dass der Rand bündig mit dem Papierrand angezeigt wird.
Schritt 1: Öffnen Sie Ihr Dokument in Word 2013.
Schritt 2: Klicken Sie oben im Fenster auf die Registerkarte Start und dann auf den Pfeil rechts neben der Schaltfläche Rahmen im Abschnitt Absatz des Menübands.
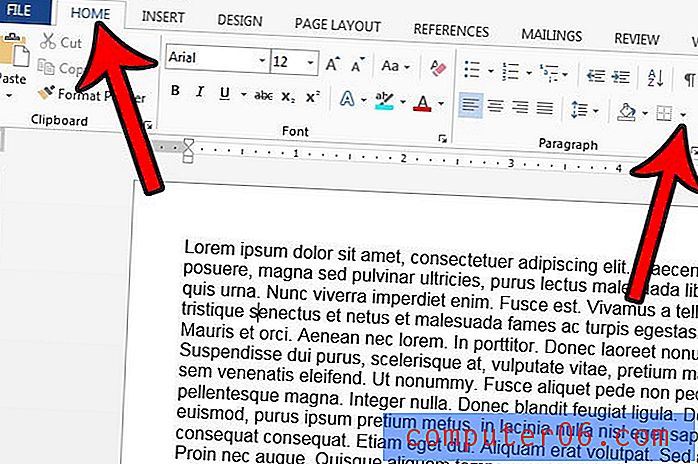
Schritt 3: Klicken Sie unten in diesem Menü auf die Option Rahmen und Schattierung .
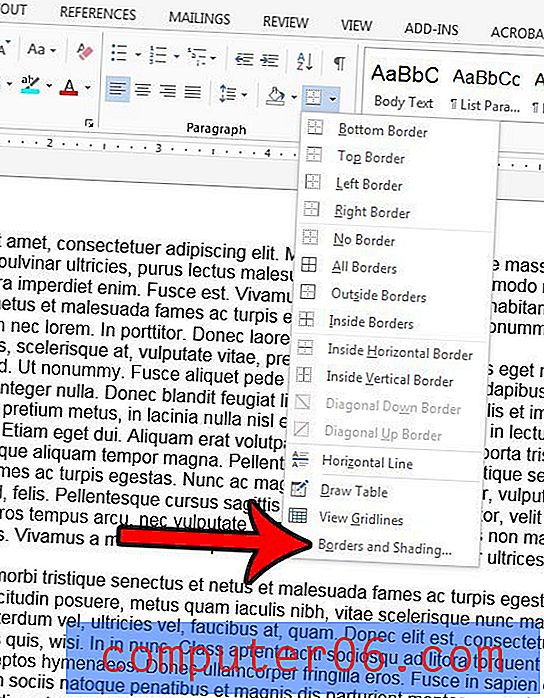
Schritt 4: Klicken Sie oben im Fenster auf die Registerkarte Seitenrand.
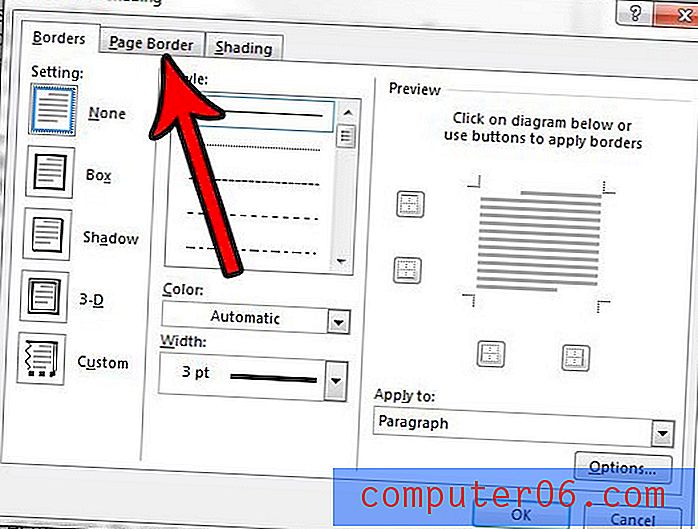
Schritt 5: Klicken Sie in der linken Spalte des Fensters auf die Option Box und geben Sie dann Stil, Farbe, Breite und Grafik des Rahmens an. Wenn Sie den Abstand des Randes vom Rand des Papiers anpassen möchten, klicken Sie auf die Schaltfläche Optionen in der unteren rechten Ecke des Fensters.
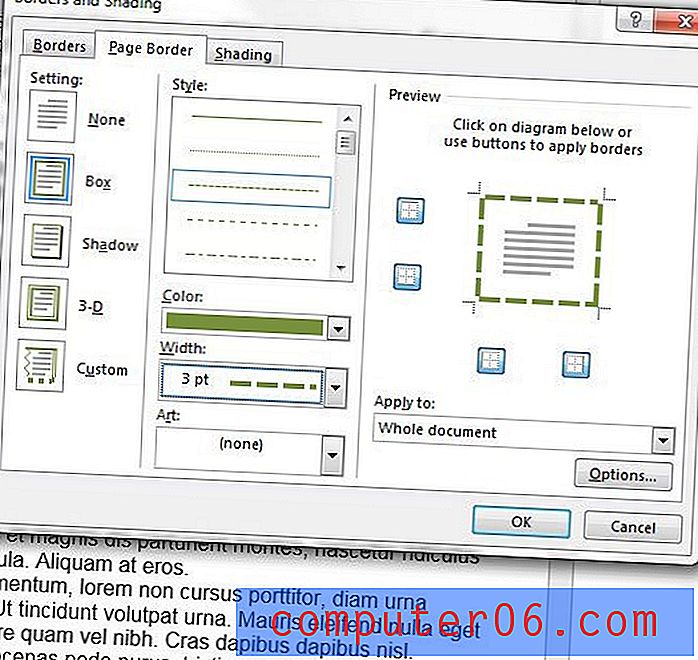
Schritt 6: Nehmen Sie die erforderlichen Änderungen in diesem Menü vor und klicken Sie dann unten im Fenster auf die Schaltfläche OK .
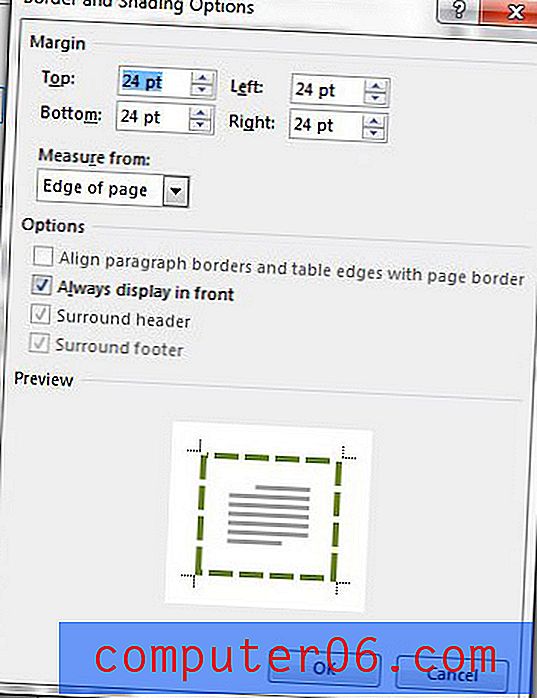
Schritt 7: Klicken Sie unten in diesem Fenster auf die Schaltfläche OK, um das Fenster zu schließen und Ihren Seitenrand auf das Dokument anzuwenden.
Alternativ zu der Methode in diesem Menü können Sie oben im Fenster auf die Registerkarte Design und dann ganz rechts im Menüband auf die Schaltfläche Seitenränder klicken.
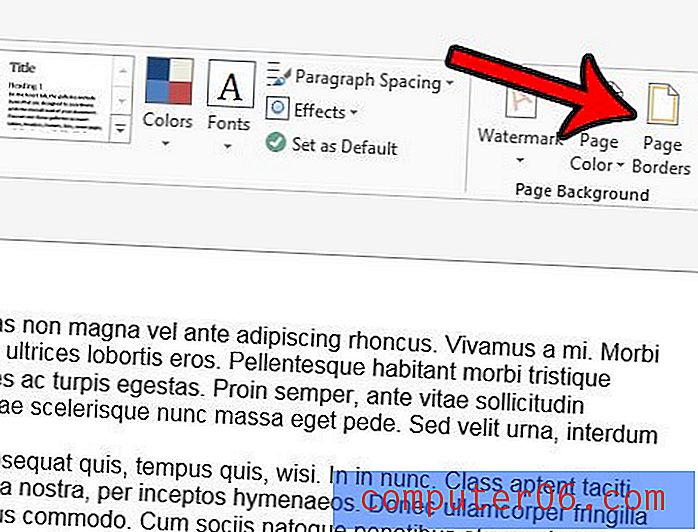
Müssen Sie eine künstlerische Trennung zwischen Elementen Ihres Dokuments hinzufügen? Erfahren Sie, wie Sie eine künstlerische oder dekorative Linie in Microsoft Word mit einem ähnlichen Tool wie dem in diesem Handbuch beschriebenen Seitenrand-Tool einfügen.