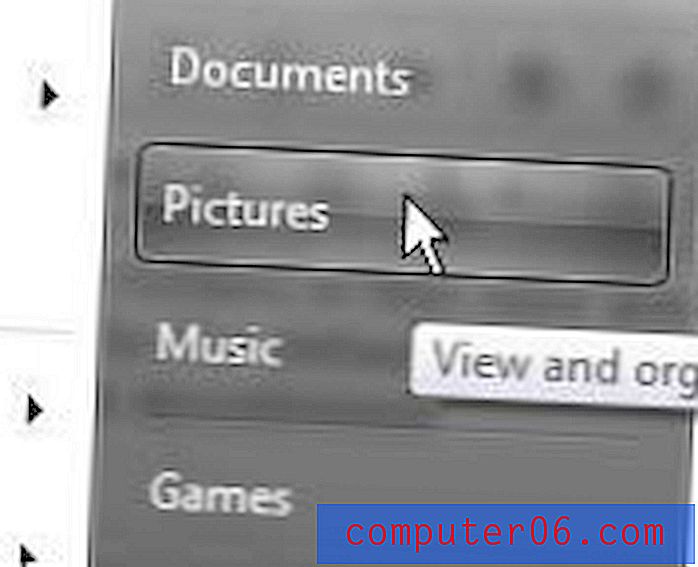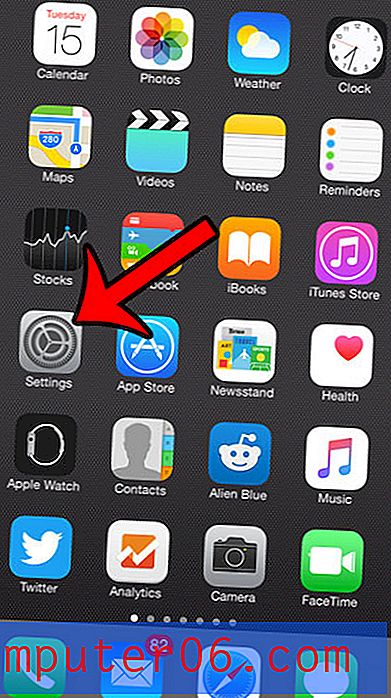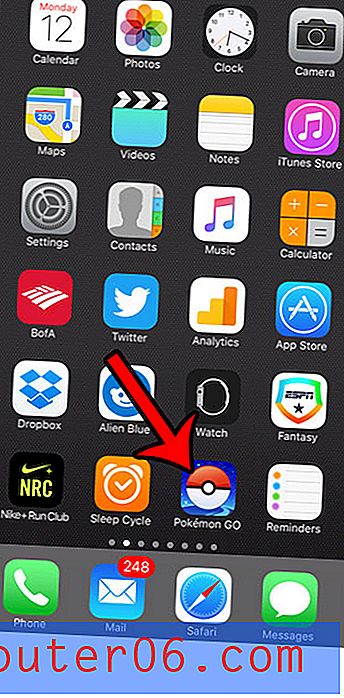Ändern Sie die Standardgitterlinienfarbe in Excel 2010
Die Gitterlinien in Microsoft Excel 2010, unabhängig davon, ob Sie sie drucken oder auf Ihrem Bildschirm, sind ein Schlüsselelement, um Ihre Daten getrennt und organisiert zu halten. Während Sie vielleicht einfach akzeptiert haben, dass die Gitterlinien auf Ihrem Bildschirm immer gleich aussehen, ist dies nicht der Fall. Sie können die Standardfarbe für Gitterlinien in Excel 2010 in eine Farbe ändern, mit der Sie entweder einfacher arbeiten oder die Sie einfach ansprechender betrachten können. Das Anpassen solcher Anzeigeoptionen ist eine gute Möglichkeit, das Erscheinungsbild Ihrer Tabelle zu ändern. Dies kann eine nette Abwechslung sein, wenn Sie tagsüber viel Zeit mit dem Betrachten des Microsoft Excel-Programmfensters verbringen müssen.
Excel 2010-Standardgitterlinienfarbe
Einige Leute bevorzugen es einfach, die Farben der von ihnen verwendeten Programme zu ändern, da dies eine Möglichkeit ist, die Installation des Programms zu ihrer eigenen zu machen. Wenn Sie das Erscheinungsbild des Programms ausreichend anpassen, wird es immer weniger Instanzen von Excel geben, die genauso aussehen wie Ihre. Durch Ändern der Standardgitterlinienfarbe in Excel 2010 machen Sie einen großen Schritt, um die Darstellung von Excel auf Ihrem Bildschirm zu ändern.
Schritt 1: Starten Sie Microsoft Excel 2010.
Schritt 2: Klicken Sie oben links im Excel 2010-Fenster auf die Registerkarte Datei .
Schritt 3: Öffnen Sie das Fenster Excel-Optionen, indem Sie unten in der Spalte links im Fenster auf Optionen klicken.
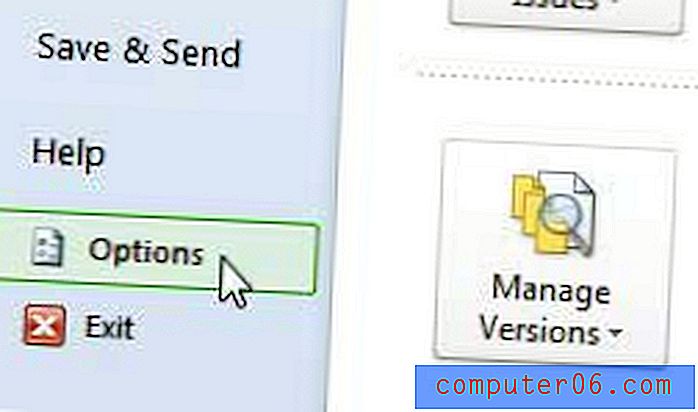
Schritt 4: Klicken Sie in der linken Spalte dieses Fensters auf Erweitert und scrollen Sie dann zu den Anzeigeoptionen für diesen Arbeitsblattabschnitt .
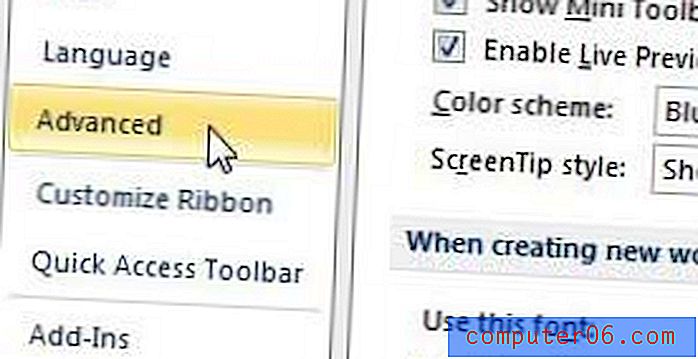
Schritt 5: Klicken Sie auf das Dropdown-Menü rechts neben der Farbe der Gitterlinie und wählen Sie dann Ihre bevorzugte neue Farbe aus. Beachten Sie außerdem, dass Sie nur die Gitterlinien für das aktuell aktive Blatt ändern. Wenn Sie die Farbe für ein anderes Blatt ändern möchten, müssen Sie dieses Blatt öffnen, um es zu aktivieren. Führen Sie dann die folgenden Schritte aus, um auch die Gitterlinien für dieses Arbeitsblatt zu ändern.
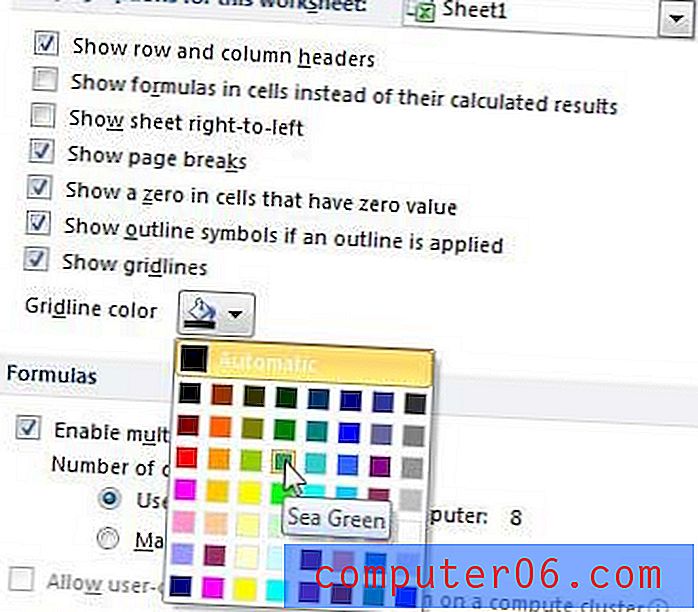
Schritt 6: Klicken Sie unten im Fenster auf die Schaltfläche OK, um die neue Farbe auf Ihr Blatt anzuwenden.