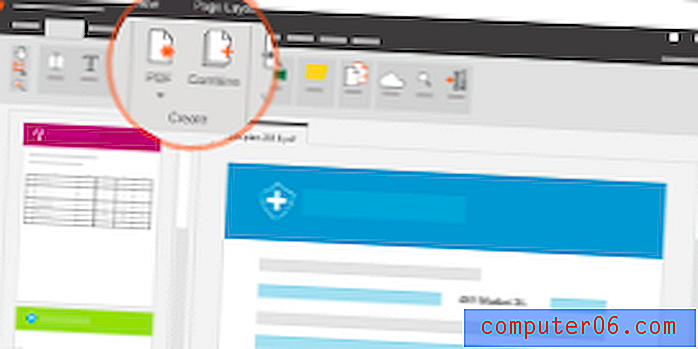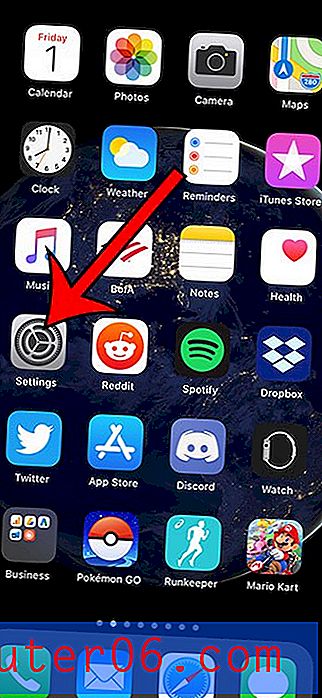So ändern Sie die Farbe des Zellenrahmens in Excel 2013
Das Organisieren und Sortieren von Daten in Microsoft Excel ist ein entscheidendes Element beim Erstellen einer Tabelle, die leicht zu lesen und zu verstehen ist. Die Verwendung von Rahmen zum Trennen von Daten ist eine gute Möglichkeit, dies zu tun. Sie können jedoch auf organisatorische Probleme stoßen, wenn Sie mehreren Abschnitten Ihres Dokuments Rahmen derselben Farbe hinzufügen.
Glücklicherweise können Sie Ihre Rahmenfarben in Excel 2013 ändern, um leichter zwischen verschiedenen Datensätzen zu unterscheiden und Ihren Lesern zu helfen, die angezeigten Informationen besser zu verstehen.
So färben Sie einen Zellrand in Excel 2013 ein
Es gibt einen Unterschied zwischen den Rasterlinien, die sich standardmäßig in Ihrer Tabelle befinden, und den Zellenrändern, die Sie der Tabelle hinzufügen. Die Schritte in diesem Artikel zeigen Ihnen, wie Sie einer ausgewählten Gruppe von Zellen Rahmen hinzufügen und dann die Farbe dieser Rahmen ändern. Diese farbigen Ränder werden angezeigt, wenn Sie Ihre Tabelle drucken. Wenn Sie einfach nur die Gitterlinien Ihrer Tabelle drucken möchten, können Sie diesen Artikel lesen.
Schritt 1: Öffnen Sie Ihre Tabelle in Excel 2013.
Schritt 2: Markieren Sie die Zellen, zu denen Sie Ihre Rahmen hinzufügen möchten.
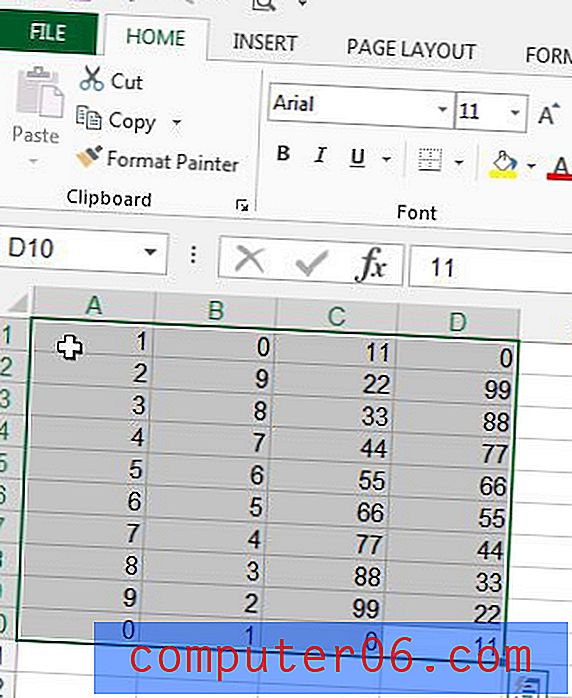
Schritt 3: Klicken Sie oben im Fenster auf die Registerkarte Home .
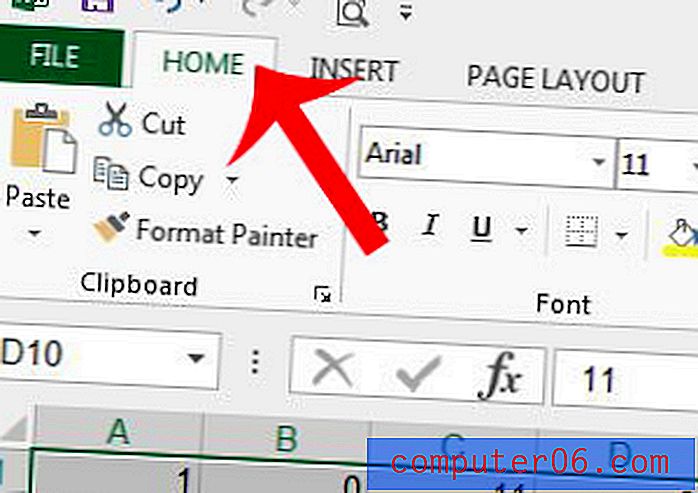
Schritt 4: Klicken Sie auf die Schaltfläche Schriftarteinstellungen in der unteren rechten Ecke des Abschnitts Schriftart des Navigationsbands.
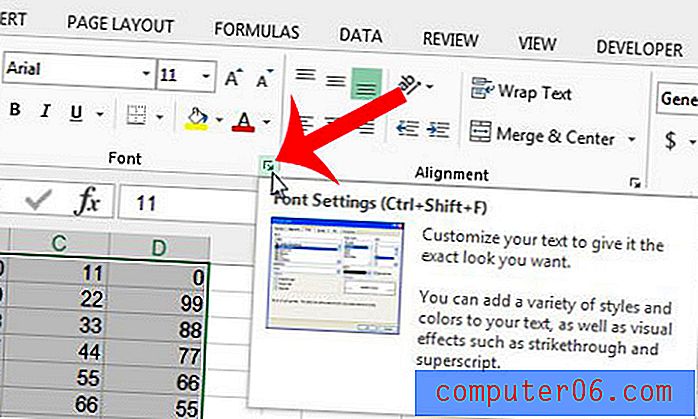
Schritt 5: Klicken Sie oben im Fenster auf die Schaltfläche Rand.
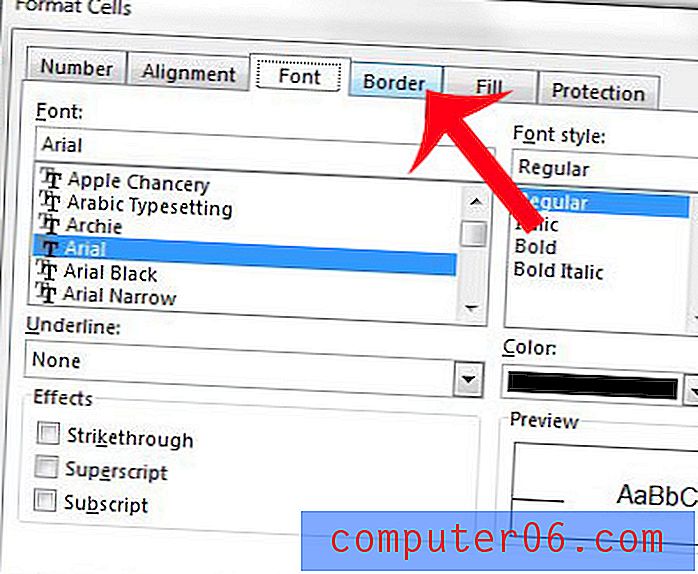
Schritt 6: Klicken Sie auf das Dropdown-Menü unter Farbe und wählen Sie die Farbe aus, die Sie für Ihre Rahmen verwenden möchten.
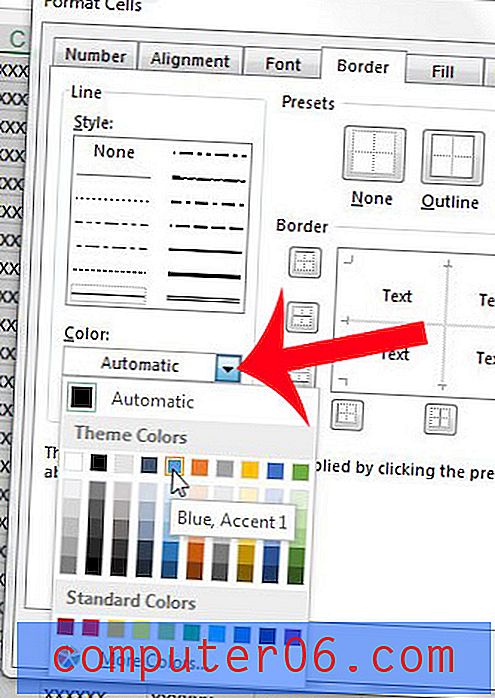
Schritt 7: Klicken Sie auf die Schaltflächen um die Rahmenvorschau rechts im Fenster, um Ihre Rahmen hinzuzufügen. Klicken Sie auf die Schaltfläche OK in der unteren rechten Ecke des Fensters, um diese Rahmeneinstellungen auf Ihre ausgewählten Zellen anzuwenden.
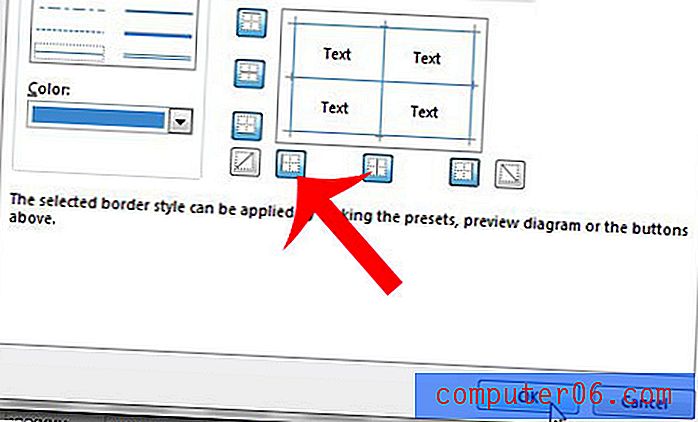
Müssen Sie jeder Seite Ihrer gedruckten Tabelle einen Dokumentnamen zu ähnlichen Informationen hinzufügen? Fügen Sie in Excel 2013 eine Kopfzeile hinzu, um dies auf einfache Weise zu erreichen.