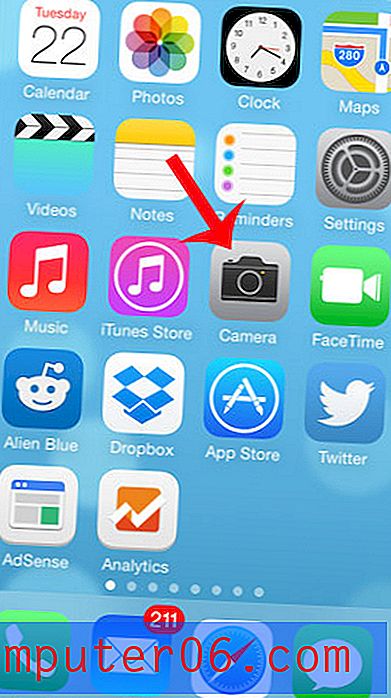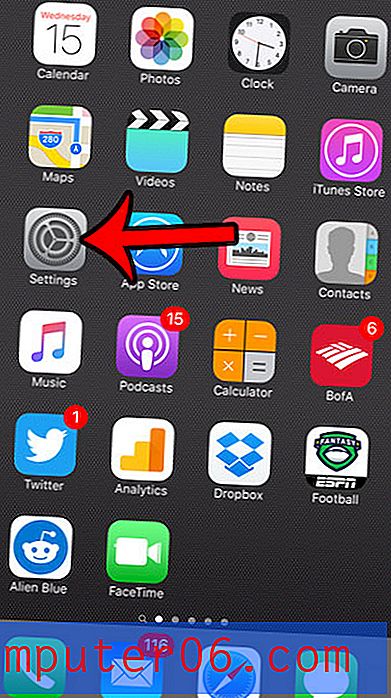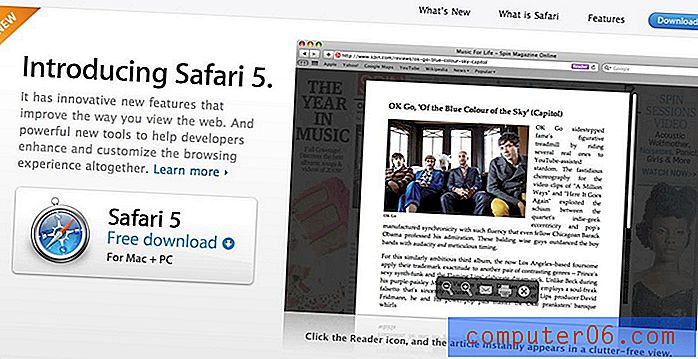Aktuelle Dokumente in Microsoft Word 2010 löschen
Letzte Aktualisierung: 30. Dezember 2016
Möglicherweise müssen Sie die Liste der zuletzt verwendeten Dokumente in Microsoft Word 2010 löschen, wenn Dokumente angezeigt werden, die vertraulich oder persönlich sind, und andere Personen Ihren Computer verwenden.
Microsoft Word 2010 ist ein weit verbreitetes Arbeitsverarbeitungsprogramm, das darauf abzielt, die Benutzererfahrung so rational und einfach wie möglich zu gestalten. Dies wird durch die Verwendung des Navigationsbands und der Menüs oben im Programm sowie durch die verschiedenen Anpassungsstufen erreicht, die mit den verschiedenen Optionen des Programms möglich sind.
Eine Möglichkeit, mit der Microsoft Word 2010 versucht, die Benutzererfahrung zu vereinfachen, besteht darin, ein Menü " Zuletzt verwendet" hinzuzufügen, auf das zugegriffen werden kann, nachdem Sie auf die Office- Schaltfläche in der oberen linken Ecke des Microsoft Word 2010-Programmfensters geklickt haben. Dieses Menü "Zuletzt verwendet" soll Ihnen eine einfache Möglichkeit bieten, auf Dokumente zuzugreifen, an denen Sie kürzlich gearbeitet haben, ohne Ihren Ordner "Dokumente" durchsuchen oder sich an den dunklen Speicherort erinnern zu müssen, an dem Sie die Datei gespeichert haben. Wenn Sie jedoch aktuelle Dokumente aus dem Speicher von Microsoft Word 2010 löschen möchten, ist die Methode dafür nicht ausreichend klar.
Letzte Dokumente vollständig aus Microsoft Word 2010 löschen
Jeder, der Microsoft Word zum Erstellen von mehr als einer Handvoll Dokumenten verwendet hat, kann verstehen, warum Microsoft eine Methode hinzugefügt hat, mit der Sie Ihre letzten Dokumente schnell finden können. Einige Benutzer verwenden jedoch einen gemeinsam genutzten Computer, um Dokumente zu erstellen, die vertrauliche Informationen enthalten, oder sie erstellen Dokumente, die andere Personen nicht lesen oder sogar bearbeiten sollen. Diese Sorge um den Datenschutz kann dazu führen, dass versucht wird, aktuelle Dokumente aus Microsoft Word 2010 zu löschen. Die Suche nach der entsprechenden Methode ist jedoch nicht so intuitiv, wie man denkt.
Microsoft Word 2010-Programmeinstellungen und Anpassungsoptionen finden Sie hauptsächlich im Menü Optionen am unteren Rand des Menüs, das geöffnet wird, wenn Sie auf die Office- Schaltfläche in der oberen linken Ecke des Microsoft Word-Fensters klicken.
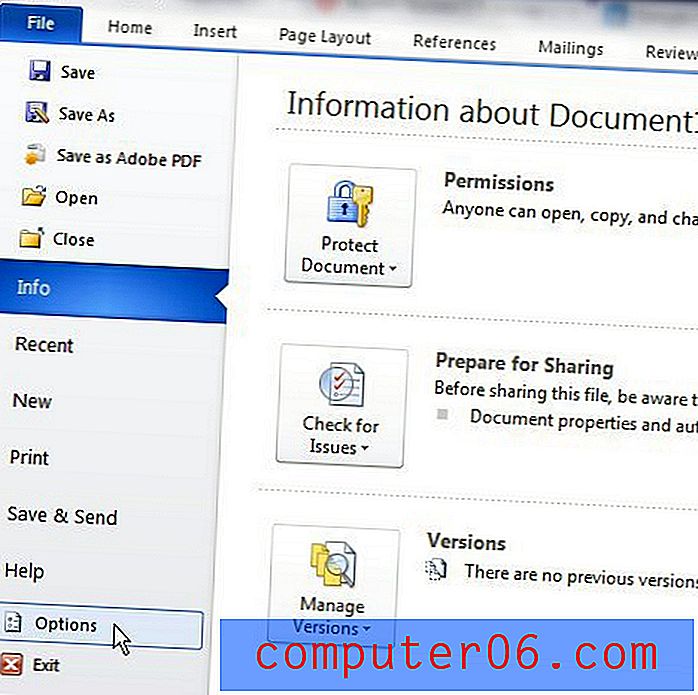
Sobald Sie auf das Menü Optionen klicken, wird über Microsoft Word 2010 ein Popup-Fenster mit dem entsprechenden Wort Word-Optionen geöffnet. Wenn Sie links im Fenster "Word-Optionen" auf die Option " Erweitert" klicken, erhalten Sie eine Reihe von Optionen zum Anpassen des Verhaltens Ihrer Microsoft Word 2010-Installation.

Wenn Sie ein wenig nach unten scrollen, finden Sie in der Liste der Optionen auf diesem Bildschirm einen Anzeigebereich, der die Einstellungen enthält, die Sie anpassen müssen, um aktuelle Dokumente aus Microsoft Word 2010 zu löschen. Klicken Sie einfach auf die Pfeile rechts neben Diese Nummer anzeigen der letzten Dokumente, bis die Nummer 0 ist . Wenn Sie möchten, dass einige Ihrer letzten Dokumente angezeigt werden, können Sie diese Nummer auf einen beliebigen Wert einstellen.
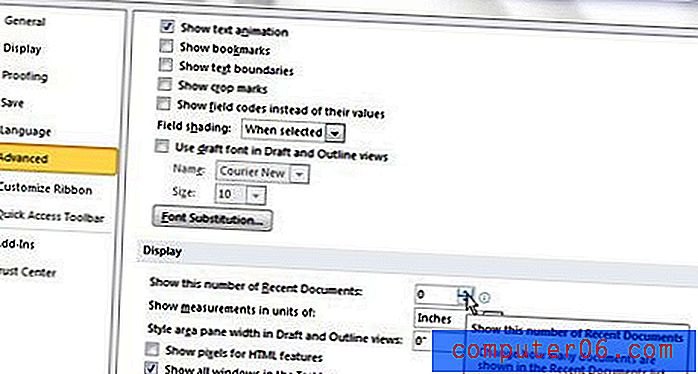
Wenn Sie die Anzahl der zuletzt verwendeten Dokumente auf 0 gesetzt haben, können Sie unten im Fenster auf die Schaltfläche OK klicken, um Ihre Änderungen zu speichern und das Fenster zu schließen. Wenn Sie jetzt links im Fenster auf die Option Zuletzt verwendet klicken, werden alle Ihre zuletzt verwendeten Dokumente aus der Liste entfernt.
Zusammenfassung - Ausblenden, Löschen oder Löschen der Liste der zuletzt verwendeten Dokumente in Word 2010
- Klicken Sie oben links im Fenster auf die Registerkarte Datei .
- Klicken Sie in der linken Spalte auf die Schaltfläche Optionen .
- Klicken Sie im Fenster Word-Optionen auf die Registerkarte Erweitert .
- Scrollen Sie nach unten zum Abschnitt " Anzeige " und ändern Sie die Zahl rechts neben " Diese Anzahl der zuletzt verwendeten Dokumente anzeigen " auf "0".
- Klicken Sie unten im Fenster auf die Schaltfläche OK, um Ihre Änderungen zu speichern und anzuwenden.
Wenn Sie erfahren möchten, wie Sie zusätzliche Anpassungen an Microsoft Word 2010 und Ihren Dokumenten vornehmen können, lesen Sie diesen Artikel, um Informationen zum Hinzufügen von Seitenrändern und anderen Effekten zu erhalten.