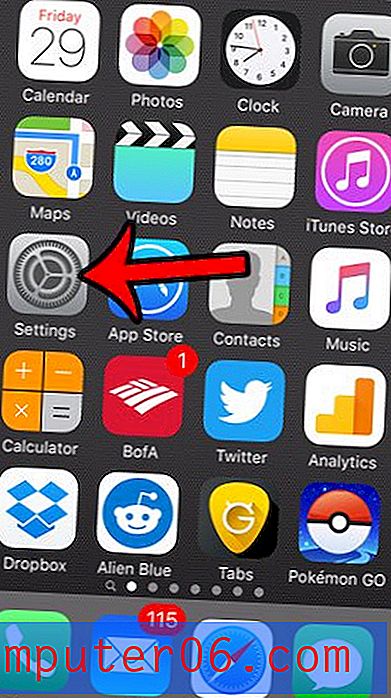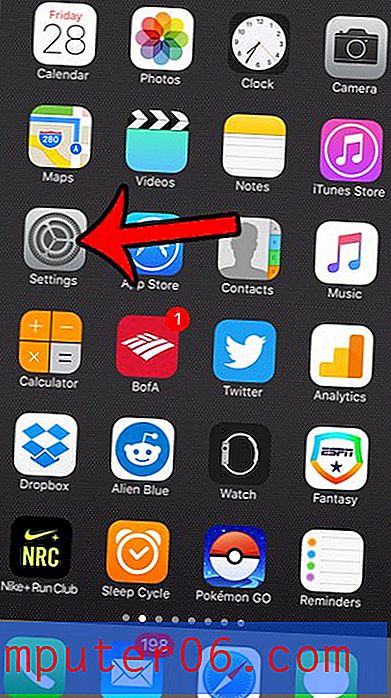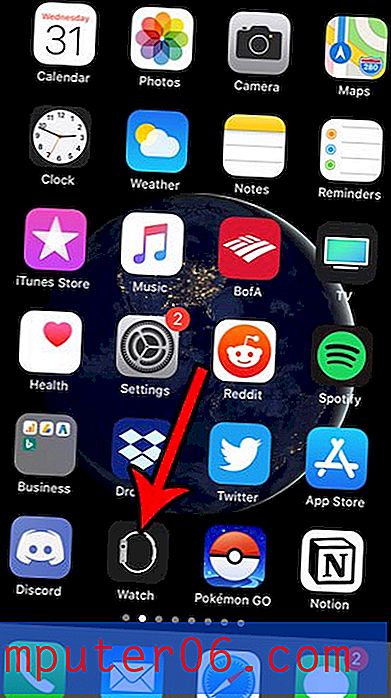Dr. Cleaner Review
4 von 5
Es liefert das, was es zu bieten behauptet, wenn auch nicht perfekt Preis
5 von 5
Die meisten Funktionen können kostenlos verwendet werden, während Pro 19, 99 USD kostet Benutzerfreundlichkeit
4, 5 von 5
Sehr einfach mit guter UI / UX zu bedienen Unterstützung
4, 5 von 5
Online-Ressourcen und In-App-Support (einschließlich Live-Chat)
Kurze Zusammenfassung
Dr. Cleaner, einer der neuen Player auf dem überfüllten Markt für Mac Cleaner-Software, unterscheidet sich von der Konkurrenz dadurch, dass er mutig kostenlos kostenlose Funktionen anbietet, die keiner seiner Konkurrenten in Betracht ziehen würde.
Nach Tagen des Testens finde ich, dass Dr. Cleaner eher eine Toolbox als ein reiner Systemoptimierer oder Reiniger ist. Mit der App können Sie Daten vernichten, doppelte Dateien suchen und vieles mehr. Besonders gut gefällt mir auch das Dr. Cleaner-Menü, das als Mini-Produktivitäts-App fungiert und eine Reihe nützlicher Messdaten anzeigt, die die Leistung meines Mac in Echtzeit anzeigen.
Dr. Cleaner behauptet jedoch, "die EINZIGE kostenlose All-in-One-App zu sein ... um Ihren Mac für die beste Leistung zu optimieren". Ich mag diese Behauptung nicht wirklich, da die App nicht 100% kostenlos ist. Es bietet viele Funktionen, die kostenlos verwendet werden können. Für bestimmte Aktionen müssen Sie jedoch ein Upgrade auf die Pro-Version (19, 99 USD) durchführen, um sie freizuschalten.
Der Preis lohnt sich jedoch, wenn man den Gesamtwert der App berücksichtigt. Ich empfehle es. Sie können mehr in meiner ausführlichen Bewertung unten lesen. Nur ein freundlicher Tipp: Probieren Sie zuerst Dr. Cleaner aus, bevor Sie ein Upgrade auf Dr. Cleaner Pro durchführen.
Was ich mag
- Die im Dr. Cleaner-Menü angezeigten Statistiken sind hilfreich.
- Junk-Dateien, Big Files und Disk Map-Module können ohne Einschränkungen kostenlos verwendet werden.
- Mit Disk Map können Sie sehen, was den Systemspeicher belegt, während dieser Abschnitt in Apple MacOS ausgegraut ist.
- Sehr einfach zu bedienen dank seiner klaren Schnittstellen und Textanweisungen.
- Gute Lokalisierung (die App unterstützt 9 Sprachen).
- Die App könnte mehr Junk-Dateien finden, zB Safari-Cache.
- Benachrichtigungen zur Speicheroptimierung lenken etwas ab.
- Die KOSTENLOSE Version ist nicht 100% kostenlos. Es sollte TRIAL heißen, um Verwirrung zu vermeiden.
Dr. Cleaner
Gesamtbewertung: 4.5 von 5 Kostenlose Version verfügbar, Pro $ 19.99 Get ItSchnelle Navigation
// Warum mir vertrauen?
// Was ist Dr. Cleaner?
// Dr. Cleaner: Sehen Sie sich genauer an, was die App zu bieten hat
// Die Gründe für meine Bewertungen
// Fazit
Warum mir vertrauen?
 Ich heiße JP Zhang. Ich bin der Gründer von SoftwareHow. Der Hauptgrund, warum ich diesen Blog erstellt habe, besteht darin, unseren Lesern die unvoreingenommensten Software-Bewertungen zu bieten, insbesondere Bewertungen von Programmen, die nicht kostenlos sind (dh Shareware oder kommerzielle Software, für deren Zugriff auf alle Funktionen kostenpflichtig ist). Ich teste jedes Programm, um festzustellen, ob es sich lohnt, dafür zu bezahlen (oder um es auf Ihrem Computer zu installieren, wenn es sich um Freeware handelt). Ich überprüfe auch, ob es irgendwelche Fänge oder Fallstricke gibt, damit Sie vermeiden können.
Ich heiße JP Zhang. Ich bin der Gründer von SoftwareHow. Der Hauptgrund, warum ich diesen Blog erstellt habe, besteht darin, unseren Lesern die unvoreingenommensten Software-Bewertungen zu bieten, insbesondere Bewertungen von Programmen, die nicht kostenlos sind (dh Shareware oder kommerzielle Software, für deren Zugriff auf alle Funktionen kostenpflichtig ist). Ich teste jedes Programm, um festzustellen, ob es sich lohnt, dafür zu bezahlen (oder um es auf Ihrem Computer zu installieren, wenn es sich um Freeware handelt). Ich überprüfe auch, ob es irgendwelche Fänge oder Fallstricke gibt, damit Sie vermeiden können.
Das habe ich mit Dr. Cleaner gemacht. Die App hat sowohl eine kostenlose als auch eine Pro-Version. Letzteres kostet 19, 99 USD. Ich habe zuerst die kostenlose Basisversion ausprobiert und dann für die Pro-Version (Quittung siehe unten) bezahlt, um diese Premium-Funktionen zu testen.
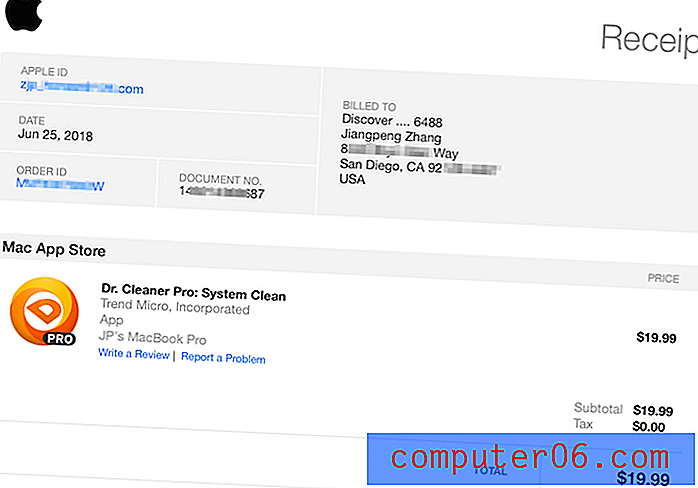
Ich habe mein persönliches Budget verwendet, um Dr. Cleaner Pro im Mac App Store zu kaufen . Hier ist eine Quittung von Apple.
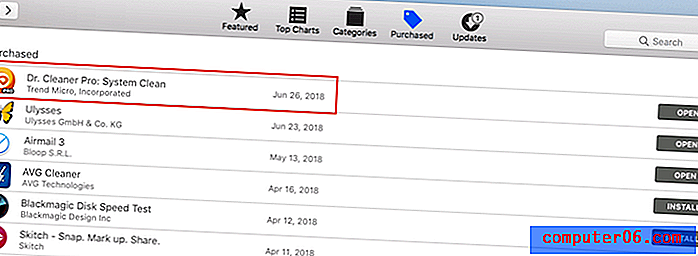
Sobald ich die App im Mac App Store gekauft habe, wird Dr. Cleaner auf der Registerkarte "Gekauft" angezeigt.
In der Zwischenzeit habe ich mich auch per Live-Chat an das Dr. Cleaner-Support-Team gewandt, um zu testen, wie reaktionsschnell das Team ist. Weitere Informationen finden Sie im Abschnitt „Gründe für meine Bewertungsbewertungen“ weiter unten.
Haftungsausschluss: Das Dr. Cleaner-Team (mit Trend Micro besetzt) hat keinen Einfluss auf die Durchführung dieser Überprüfung. Alle Dinge, die ich an dem Programm mag oder nicht mag, sind meine persönlichen Meinungen, die auf meinen praktischen Tests beruhen. Ich bin auch hier, um zu offenbaren, dass ich ein stolzer Partner von Apples iTunes-Partnerprogramm bin. Einige der Links auf dieser Seite sind Affiliate-Links. Wenn Sie also darauf klicken, um die App herunterzuladen und zu kaufen, erhalte ich eine Provision ohne zusätzliche Kosten für Sie. Die Einnahmen werden verwendet, um diese Website am Leben zu erhalten und mich zu motivieren, mehr Software zu testen und mehr Artikel zu schreiben, um unseren Lesern bei der Lösung technischer Probleme zu helfen. Die Kommission wird mein Urteil über Dr. Cleaner oder andere Apps jedoch nicht beeinträchtigen.
Was ist Dr. Cleaner?
Dr. Cleaner, entworfen und entwickelt von Trend Micro, ist eine Mac-Anwendung, die darauf abzielt, die Leistung von Mac zu optimieren, indem sie eine Reihe von Reinigungs- und Überwachungsdienstprogrammen anbietet. Diese Dienstprogramme scannen und bereinigen Junk-Dateien, große alte Dateien und doppelte Dateien. Außerdem können Sie die Mac-Festplattennutzung analysieren, nicht verwendete Apps von Drittanbietern im Batch deinstallieren und Dateien und Ordner vernichten, um Ihre vertraulichen Daten nicht wiederherstellbar zu machen. Schließlich können Sie das Dr. Cleaner-Menü verwenden, um einen Echtzeitstatus Ihres Mac-Systems abzurufen, z. B. wie viel freier Speicher verfügbar ist, wie viele Junk-Dateien sich im Laufe der Zeit angesammelt haben usw.
Ist Dr. Cleaner sicher?
Erstens ist die App frei von Viren- oder Malware-Problemen. Ich benutze es seit einigen Monaten und Apple MacOS hat mich nie vor der Dr. Cleaner-Installationsdatei oder dem Dr. Cleaner-Menü gewarnt. Tatsächlich muss Dr. Cleaner aus dem Mac App Store heruntergeladen werden. Seien Sie versichert, dass Apps aus dem App Store frei von Malware sind. Trend Micro, der Hersteller der App, ist ein börsennotiertes Cybersecurity-Unternehmen, das seit drei Jahrzehnten Datensicherheitslösungen für Unternehmen anbietet - ein weiterer Grund zu der Annahme, dass sein Produkt sicher ist.
Die App selbst ist auch sicher zu verwenden, vorausgesetzt Sie wissen, was Sie tun. Da Dr. Cleaner ein Reinigungstool ist, das sich mit Dateien befasst, die auf unseren Mac-Computern gespeichert sind, ist es unser Hauptanliegen, ob die App aufgrund von Fehlbedienungen oder unzureichenden Textanweisungen falsche Dateien löschen kann. In dieser Hinsicht denke ich, dass Dr. Cleaner sehr sicher zu navigieren ist, solange Sie die Funktionen der einzelnen Module in der App verstehen.
Vergessen Sie auch nicht, dass Dr. Cleaner unerwünschte Dateien an den Papierkorb sendet, wenn Sie auf die Schaltfläche Entfernen oder Bereinigen klicken, wodurch Sie eine zweite Chance haben, Vorgänge rückgängig zu machen. In seltenen Situationen können jedoch falsche Dateien oder Ordner gelöscht werden, wenn Sie die Funktion "Aktenvernichter" verwenden. In diesem Fall ist mein einziger Rat an Sie, Ihren Mac zu sichern, bevor Sie Dr. Cleaner oder ähnliche Apps verwenden.
Ist Dr. Cleaner Legit?
Ja ist es. Dr. Cleaner ist eine App, die von einem seriösen Unternehmen namens Trend Micro entwickelt wurde, einem börsennotierten Unternehmen, das 1999 an der NASDAQ-Börse gehandelt wurde. Weitere Informationen über das Unternehmen finden Sie auch auf der Wikipedia-Seite hier.
Während meiner Recherche fand ich das Unternehmen auch in vielen renommierten Medienportalen wie Bloomberg, Reuters usw. erwähnt oder indexiert.
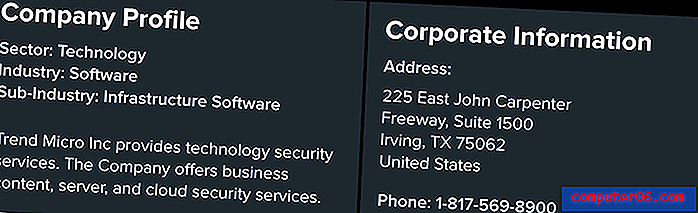
Unternehmensinformationen von Trend Micro in Bloomberg.
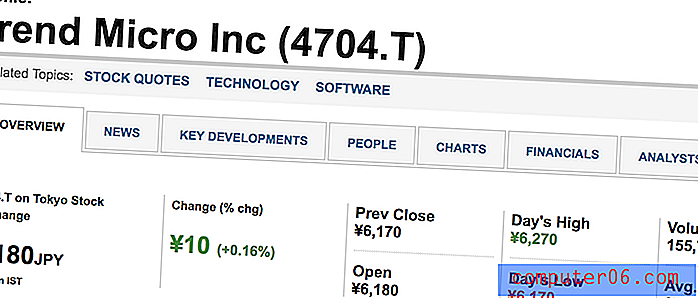
Sie können die Aktienperformance auch im Finanzbereich von Reuters sehen.
Ist Dr. Cleaner frei?
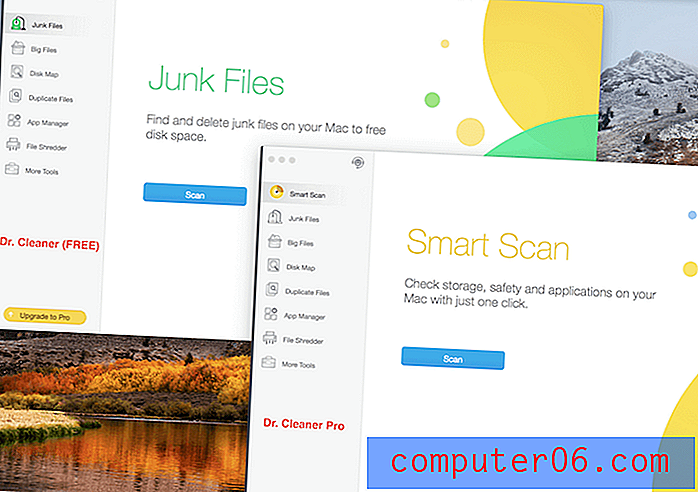
Ein Screenshot der beiden Versionen von Dr. Cleaner auf meinem MacBook Pro. Beachten Sie den Unterschied?
Dr. Cleaner hat eine kostenlose Version (oder Testversion) sowie eine Pro-Version, für die eine Bezahlung erforderlich ist (19, 99 USD). Technisch gesehen ist die App nicht vollständig kostenlos.
Dr. Cleaner bietet jedoch mehr kostenlose Funktionen als seine Konkurrenten. Ich habe Dutzende von Mac-Reinigungs-Apps (kostenlos und kostenpflichtig) getestet und festgestellt, dass Sie mit den meisten kostenpflichtigen Apps Ihre Festplatte scannen, aber die Funktionen zum Entfernen von Dateien einschränken können, es sei denn, Sie zahlen, um sie zu entsperren. Das ist bei Dr. Cleaner nicht der Fall.
Sie können die Unterschiede zwischen Dr. Cleaner und Dr. Cleaner Pro aus der folgenden Tabelle ersehen.
Dr. Cleaner gegen Dr. Cleaner Pro
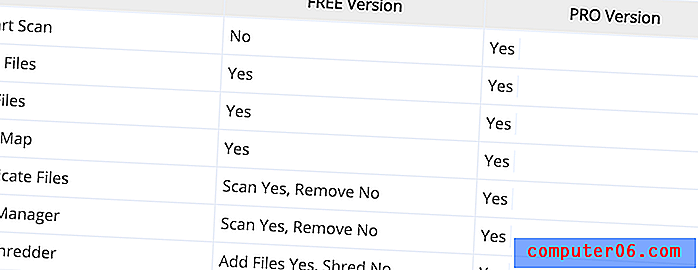
Anmerkungen:
- Die "KOSTENLOSE Version" bezieht sich hier auf Dr. Cleaner und die "Pro-Version" bedeutet Dr. Cleaner PRO.
- "Ja" in der obigen Tabelle bedeutet, dass Sie die Funktion ohne Einschränkungen verwenden können. Nein bedeutet, dass die Funktion in der Version nicht verfügbar ist.
- "Dateien scannen Ja, Nein entfernen" bedeutet, dass Sie die KOSTENLOSE Version verwenden können, um nach Zieldateien oder Apps zu suchen, diese jedoch nur entfernen können, wenn Sie auf die Pro-Version aktualisieren.
Dr. Cleaner: Sehen Sie sich genauer an, was die App zu bieten hat
Um die Überprüfung dieses Dr. Cleaner-Berichts zu vereinfachen, habe ich beschlossen, alle Funktionen der App in zwei Abschnitte zu unterteilen: System Optimizer und Dr. Cleaner Menu.
- System Optimizer ist der Kern der App. Es enthält eine Reihe kleinerer Dienstprogramme (oder Module, wie im linken Bereich des Programms aufgeführt). Jedes Dienstprogramm hilft bei der Lösung spezifischer Probleme. Ich werde weiter unten mehr darüber berichten.
- Dr. Cleaner Menu ist ein kleines Symbol in der macOS-Menüleiste (oben auf Ihrem Mac-Desktop). Das Menü zeigt eine Reihe wichtiger Leistungsmetriken für Ihren Mac an, z. B. CPU-Auslastung, Speicherauslastung usw.
Systemoptimierer
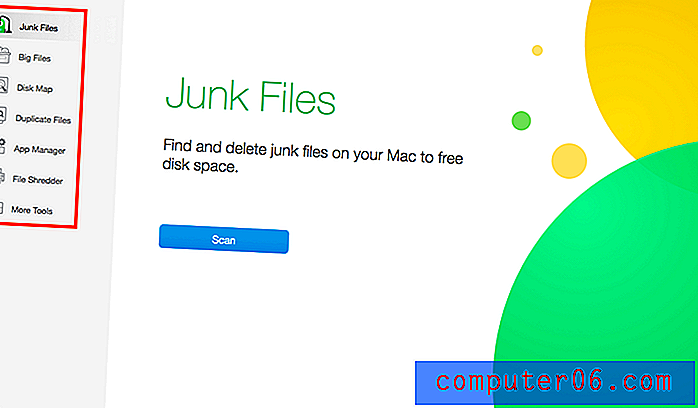
Auf der Hauptoberfläche der App sind 7 Module (jetzt 8, siehe unten) aufgeführt: Junk-Dateien, große Dateien, Festplattenzuordnung, doppelte Dateien, App Manager, File Shredder und weitere Tools. Ich werde jeden von ihnen durchgehen und sehen, was sie zu bieten haben und wie sie tatsächlich auftreten.
Junk-Dateien
Dieses Modell wurde entwickelt, um System-Junk-Dateien auf dem Mac zu finden. Durch Löschen können Sie eine Menge Speicherplatz freigeben. Alles beginnt, wenn Sie auf die blaue Schaltfläche „Scannen“ klicken. Danach zeigt Ihnen Dr. Cleaner den Scan-Fortschritt mit einer Prozentzahl, die von vier Planetensymbolen im Universum umgeben ist. Es sieht ziemlich gut aus!
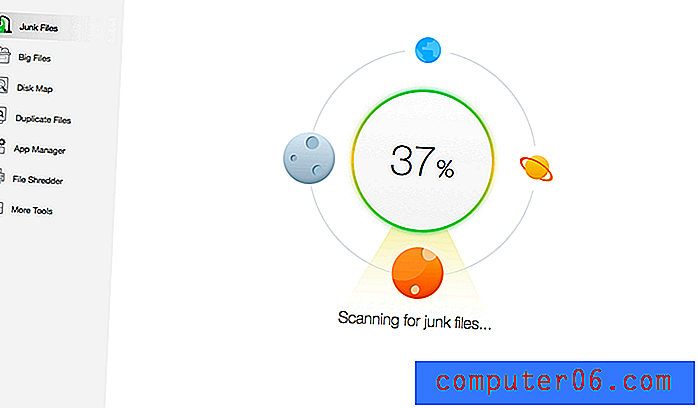
Als ich den Scan ausführte, dauerte es nur etwa 20 Sekunden. Danach zeigte mir die App eine Liste der Elemente, die entfernt werden konnten. Standardmäßig wählte Dr. Cleaner automatisch Anwendungscaches, Anwendungsprotokolle, temporäre iTunes-Dateien und E-Mail-Caches (insgesamt 1, 83 GB) aus, während ich Papierkorb, Browser-Caches, deinstallierte Anwendungsreste und Xcode-Junk (was erforderlich ist ) manuell auswählen konnte fast 300 MB groß). Insgesamt hat die App 2, 11 GB Junk-Dateien gefunden.
Zahlen sagen Ihnen nicht, wie gut oder schlecht eine App ist, es sei denn, Sie vergleichen sie mit der Konkurrenz. In meinem Fall habe ich einen neuen Scan mit CleanMyMac ausgeführt - einer anderen Mac Cleaner-App, die ich zuvor überprüft habe. Es stellte sich heraus, dass CleanMyMac 3, 79 GB Systemmüll gefunden hatte. Nachdem ich die Ergebnisse sorgfältig verglichen hatte, stellte ich fest, dass Dr. Cleaner "Safari Cache" nicht als Junk-Dateien gezählt hatte, als CleanMyMac dies tat. Wie Sie diesem Screenshot entnehmen können, hat CleanMyMac im Safari-Browser 764, 6 MB Cache-Dateien gefunden. Dies erklärt den zahlenmäßigen Unterschied zwischen den beiden Apps.
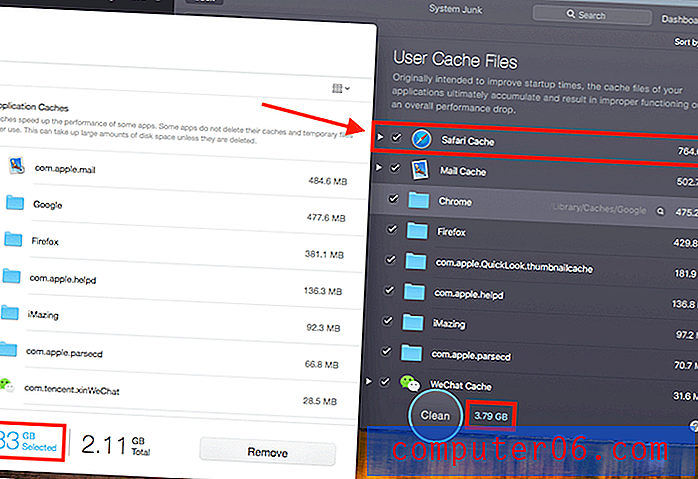
Große Dateien
Manchmal ist Ihr Mac-Speicher aufgrund alter und großer Dateien fast voll und nicht aufgrund von Systemmüll. Dafür ist das Modul „Große Dateien“ in Dr. Cleaner konzipiert - das Suchen und Löschen großer Dateien, um mehr Speicherplatz zu schaffen.
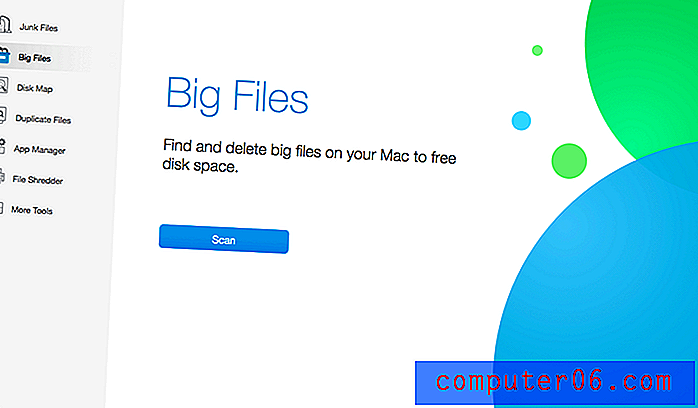
Wieder beginnt es mit einem Scan. Drücken Sie einfach den blauen Knopf, um loszulegen. In Kürze wird die App eine Liste großer Dateien in absteigender Reihenfolge basierend auf der Dateigröße zurückgeben. Auf meinem MacBook Pro fand Dr. Cleaner satte 58, 7 GB große Dateien, die in drei Kategorien eingeteilt waren: 1 GB bis 5 GB, 500 MB bis 1 GB und 10 MB bis 500 MB.
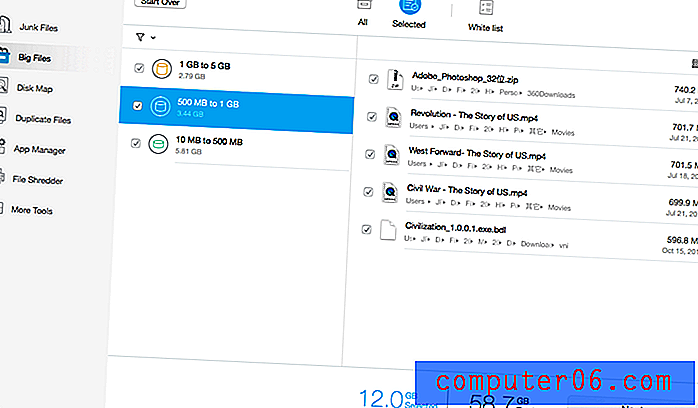
Es ist jedoch erwähnenswert, dass nur weil sich eine große Datei auf Ihrem Computer befindet, diese nicht gelöscht werden muss. Überprüfen Sie diese Dateien immer sorgfältig, bevor Sie die Aktion "Löschen" ausführen. Zum Glück half mir Dr. Cleaner, ein paar alte Dokumentarfilme zu finden, von denen ich mir wünschte, ich hätte sie früher gefunden. Ich habe nur zwei Minuten gebraucht, um sie zu finden, und BOOM - 12 GB Speicherplatz wurden freigegeben.
Meine persönliche Einstellung: Einige alte große Dateien sind Weltraumkiller - und sie sind nicht leicht zu finden, insbesondere wenn Sie Ihren Mac jahrelang verwendet haben. Das Modul „Große Dateien“ in Dr. Cleaner ist bequem zu verwenden und äußerst genau beim Erkennen nicht benötigter Dateien. Ich mag es wirklich.
Disk Map
Dieses Disk Map-Modul gibt Ihnen einen visuellen Überblick darüber, was Ihren Mac-Festplattenspeicher belegt. Es ist ziemlich einfach: Sie wählen einfach einen Ordner aus, dann scannt Dr. Cleaner die Dateien in diesem Ordner und gibt eine Ansicht im Kartenstil zurück.

In meinem Fall habe ich den Ordner „Macintosh HD“ ausgewählt, in der Hoffnung zu sehen, was mit meinem Mac los ist. Der Scanvorgang war im Vergleich zu den Scans in früheren Modulen etwas langsamer. Möglicherweise benötigt die App mehr Zeit, um alle in der gesamten SSD gespeicherten Elemente zu analysieren.

Die Ergebnisse schienen zunächst etwas überwältigend, aber bald entdeckte ich den Wert dieser Funktion. Siehe den Ordner "System", der 10, 1 GB groß ist? Wenn Sie diesen Beitrag lesen, den ich zuvor geschrieben habe, wissen Sie, dass macOS den Ordner "System" grau darstellt, was es für Sie schwierig macht, herauszufinden, welche Dateien vorhanden sind und ob sie gelöscht werden könnten. Dr. Cleaner macht es zum Kinderspiel, weitere Details zu sehen.
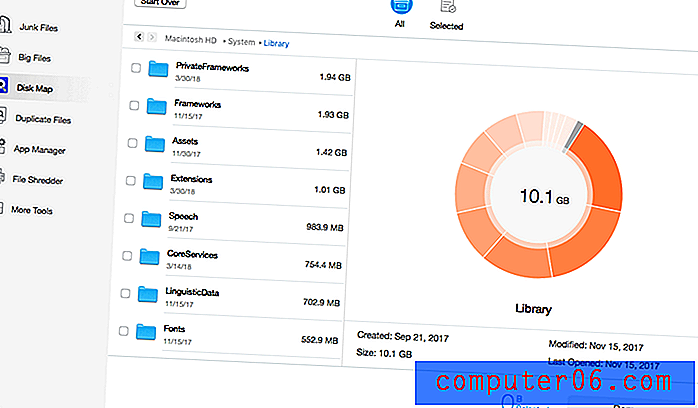
Wichtiger Hinweis: Diese Dr. Cleaner-Überprüfung wurde für etwa einen Monat unterbrochen, da mein altes MacBook Pro-Laufwerk kurz vor meiner Abreise aus der Stadt für ein gemeinnütziges Sommerprogramm gestorben ist . Als ich zurückkam, veröffentlichte Dr. Cleaner Pro eine neue Version, und die Benutzeroberfläche der App sieht jetzt etwas anders aus. Außerdem hat die App ein neues Modul namens "Smart Scan" hinzugefügt. Wir werden von dort aus beginnen und den Rest dieser Module entsprechend behandeln.
Intelligente Suche
Smart Scan ist der allererste Schritt, den Sie unternehmen sollten (oder zumindest hofft Dr. Cleaner). Mit nur einem Klick erhalten Sie eine kurze Zusammenfassung des Speicher- und Anwendungsstatus Ihres Mac sowie der Sicherheit. Mal sehen, wie es funktioniert.
Alles beginnt mit dem Klicken auf die blaue Schaltfläche „Scannen“.
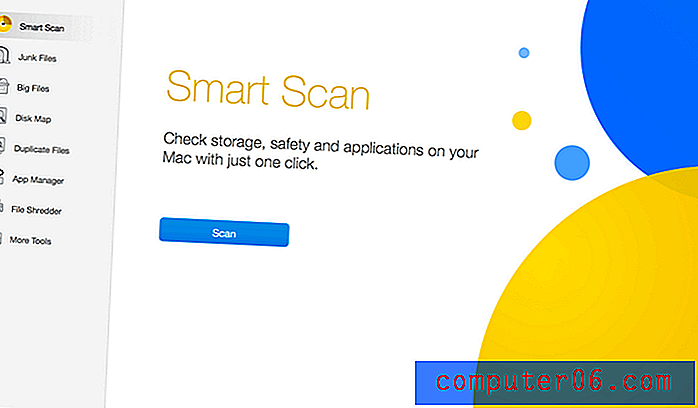
Wie aus den Textanweisungen hervorgeht, war der Scan im Vergleich zu anderen leichten Scans tatsächlich etwas zeitaufwändiger. Aber es ist total erträglich; Der gesamte Vorgang dauerte weniger als eine Minute.
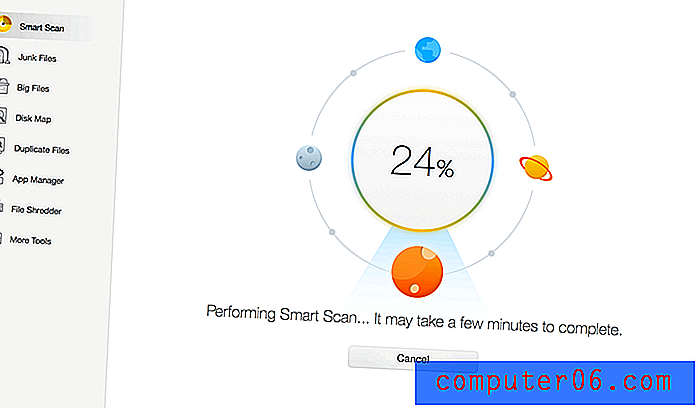
Und hier ist das Ergebnis: Smart Scan schlägt fünf Aktionen auf meinem Mac vor, von denen drei sich auf den Speicher beziehen - 13, 3 GB Junk-Dateien, 33, 5 GB große Dateien und 295, 3 MB doppelte Dateien. Die beiden anderen Aktionen beziehen sich auf macOS Safety. Es weist darauf hin, dass eine neuere macOS-Version (10.13.5) zur Installation verfügbar ist und die Trend Micro Antivirus-Software bewirbt (dies überrascht mich nicht, da Dr. Cleaner ein Produkt von Trend Micro ist.)

Doppelte Dateien
Dies ist sehr einfach: Es soll Ihnen helfen, doppelte Gegenstände zu finden. Durch Entfernen können Sie ausreichend Speicherplatz zurückgewinnen. Da ich jetzt auf einem neuen Mac bin, der überhaupt nicht viele Dateien enthält, habe ich eine Reihe von Fotos in den Download-Ordner kopiert, um zu testen, ob Dr. Cleaner sie schnell ansprechen kann.
Ich begann damit, die gewünschten Ordner für einen Scan zu ziehen. Hinweis: Sie können auch mehrere Ordner manuell auswählen, indem Sie auf das blaue Symbol „+“ klicken. Dann drücke ich auf "Scannen", um fortzufahren.

Die App hat meine doppelten Bilder in wenigen Sekunden gefunden. Dank der Vorschau-Funktion für Miniaturansichten konnte ich sie einzeln überprüfen. Ich könnte auch auf die Schaltfläche „Automatische Auswahl“ klicken, um doppelte Elemente aus Effizienzgründen stapelweise auszuwählen.

Danach war es Zeit, diese ausgewählten Elemente zu entfernen. Dr. Cleaner bat um Bestätigung; Alles, was ich tun musste, war auf die Schaltfläche "Entfernen" zu klicken und die doppelten Bilder wurden an den Papierkorb gesendet.
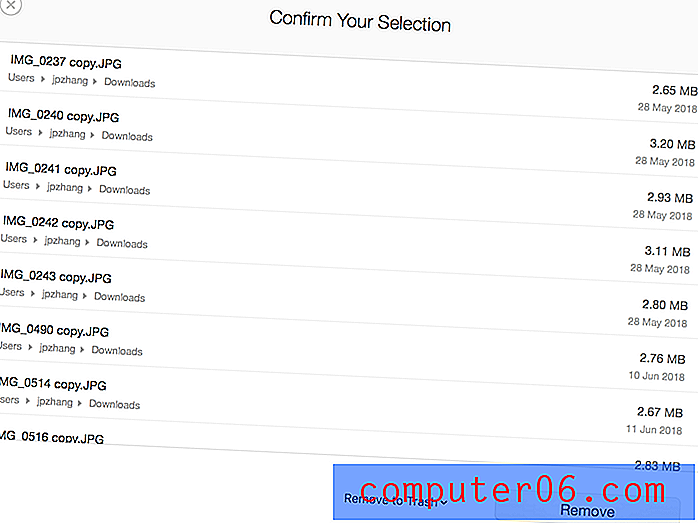
Getan! 31, 7 MB Dateien wurden entfernt.
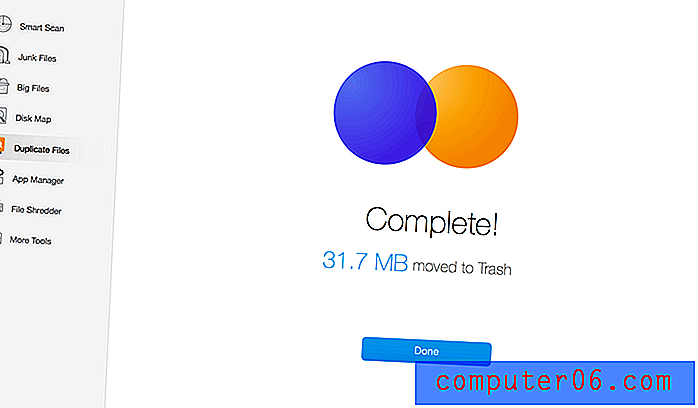
Kurzer Hinweis: Wenn Sie Dr. Cleaner (die kostenlose Version) verwenden, können Sie die Ordner nach doppelten Dateien durchsuchen. Die Aktion "Entfernen" ist jedoch blockiert und der Schaltflächentext wird stattdessen als "Upgrade zum Entfernen" angezeigt. Sie müssen die PRO-Version erwerben, um diese Funktion freizuschalten.
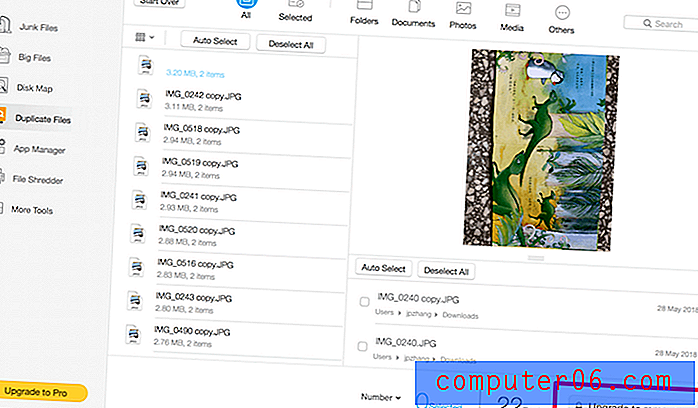
Die kostenlose Testversion blockiert die Funktion "Entfernen".
Meine persönliche Einstellung: Das Modul "Doppelte Dateien" ist sehr nützlich für diejenigen unter Ihnen, deren Mac mit Tonnen von doppelten Dateien gefüllt ist. Der von mir durchgeführte Test-Scan war schnell, Textanweisungen / Erinnerungen wurden sofort angezeigt und die Funktion „Auto Select“ hat mir sehr gut gefallen. Ich habe kein Problem damit, Dr. Cleaner in unserer besten Zusammenfassung des Duplicate File Finder zu präsentieren.
App Manager
Mit App Manager können Sie Mac-Apps von Drittanbietern (und die zugehörigen Dateien), die Sie nicht benötigen, schnell deinstallieren. Wenn ich „schnell“ sage, können Sie mit Dr. Cleaner mehrere Apps in einem Stapel entfernen, sodass Sie nicht jede App einzeln manuell löschen müssen.
Um zu beginnen, klicken Sie einfach in der App auf die Schaltfläche Scannen und erteilen Sie ihr die Berechtigung, auf Anwendungen zuzugreifen. Dr. Cleaner sucht dann nach allen auf Ihrem Computer installierten Apps von Drittanbietern.
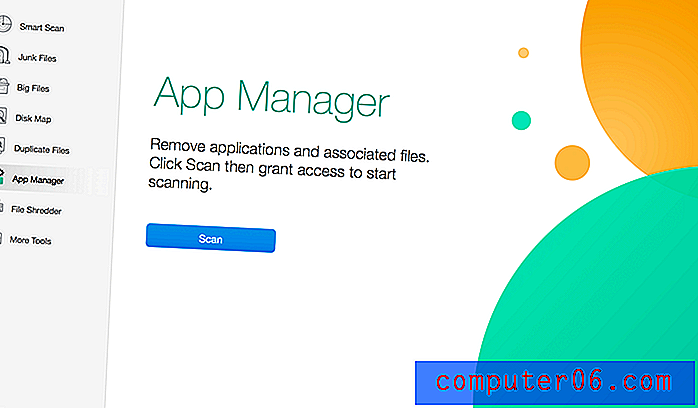
In Kürze wird eine Liste wie diese angezeigt - eine Übersicht über die Apps von Drittanbietern sowie Informationen wie App-Name, Speicherplatz, Speicherort der unterstützenden Dateien usw. Wenn Sie diese nicht verwendeten / nicht benötigten Apps deinstallieren möchten, Markieren Sie sie einfach, indem Sie das Kontrollkästchen im linken Bereich aktivieren und auf die Schaltfläche „Entfernen“ in der Ecke klicken, um fortzufahren. Hinweis: Die Funktion Entfernen ist deaktiviert, wenn Sie die kostenlose Testversion von Dr. Cleaner verwenden.
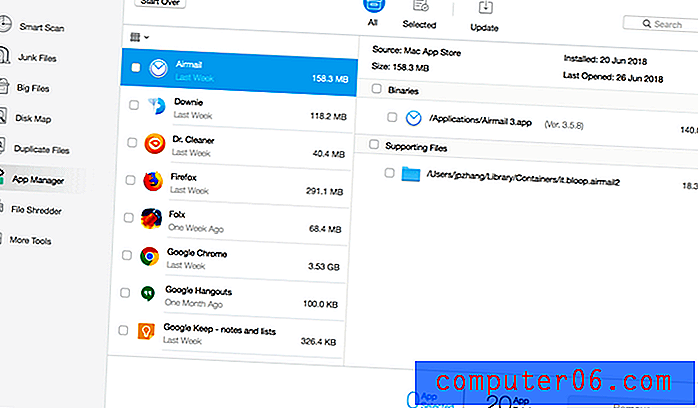
Meine persönliche Einstellung: App Manager bietet einen bestimmten Wert, wenn Sie ein „App-Junkie“ sind, der Apps zwanghaft auf Ihren Mac herunterlädt / installiert. Mit Dr. Cleaner Pro können Sie diese nicht verwendeten Apps sofort entfernen. Wenn Sie Ihren Mac jedoch hauptsächlich für leichte Aufgaben wie Textverarbeitung und Surfen im Internet verwenden, müssen Sie wahrscheinlich keine Apps von Drittanbietern stapelbereinigen, sodass App Manager für Sie nicht so nützlich ist. Außerdem können Sie eine App auf dem Mac manuell deinstallieren, indem Sie sie in den Papierkorb ziehen.
Aktenvernichter
Der Aktenvernichter soll, wie der Name schon sagt, dazu beitragen, Dateien oder Ordner zu vernichten und sie aus Sicherheits- / Datenschutzgründen nicht wiederherstellbar zu machen. Da in vielen Situationen diese gelöschten Dateien (selbst wenn Sie das Laufwerk formatiert oder den Papierkorb geleert haben) mit Datenrettungsprogrammen von Drittanbietern abgerufen werden können, haben wir für den Fall eine Liste der kostenlosen Datenwiederherstellungssoftware (für Windows und MacOS) zusammengefasst Vielleicht möchten Sie es überprüfen.
Hinweis: Die Chancen für eine erfolgreiche Datenwiederherstellung variieren von Fall zu Fall, und das Speichermedium - beispielsweise, ob es sich um eine Festplatte oder eine SSD handelt und ob die SSD aktiviert ist oder nicht - ist ebenfalls ein wichtiger Faktor. Ich werde weiter unten mehr erklären. Konzentrieren wir uns zunächst auf die Funktionsweise von File Shredder.
Ziehen Sie zunächst alle Dateien oder Ordner, die vertrauliche Daten enthalten, die gelöscht werden sollen, und klicken Sie dann auf die Schaltfläche „Weiter“, um fortzufahren.
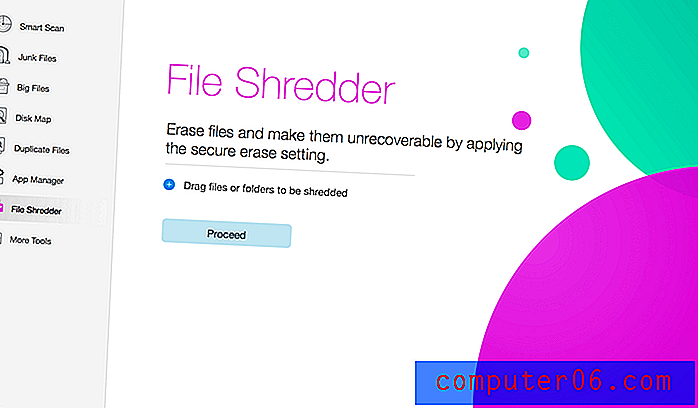
Ich habe 4 unwichtige Dateien und 2 Ordner ausgewählt, um es zu testen.
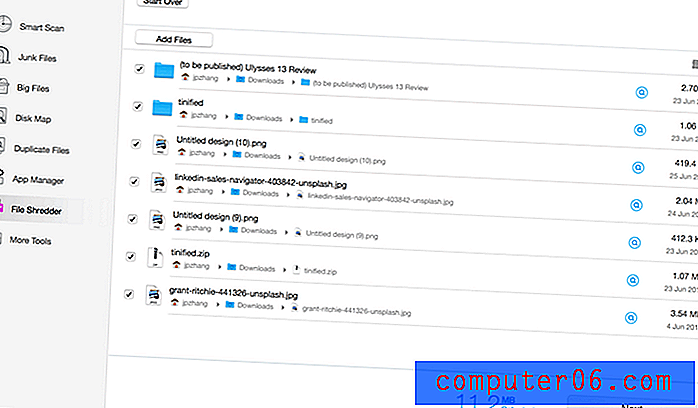
Dr. Cleaner bat mich, meine Auswahl zu bestätigen.
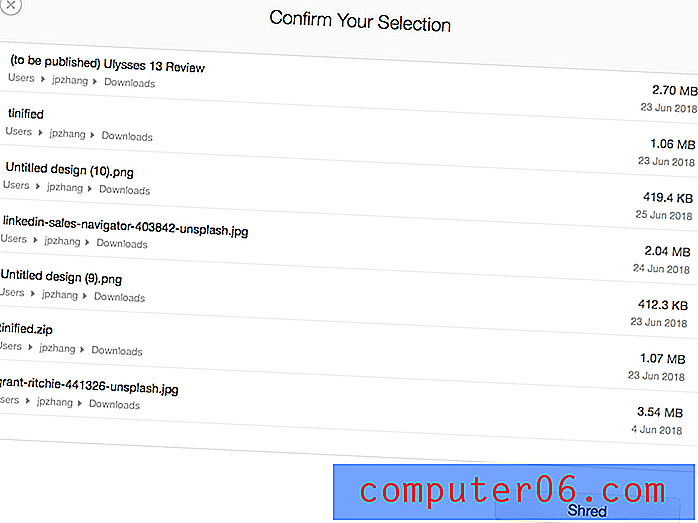
Ich drückte auf die Schaltfläche "Shred" und innerhalb von Sekunden wurden die Dateien und Ordner vernichtet.
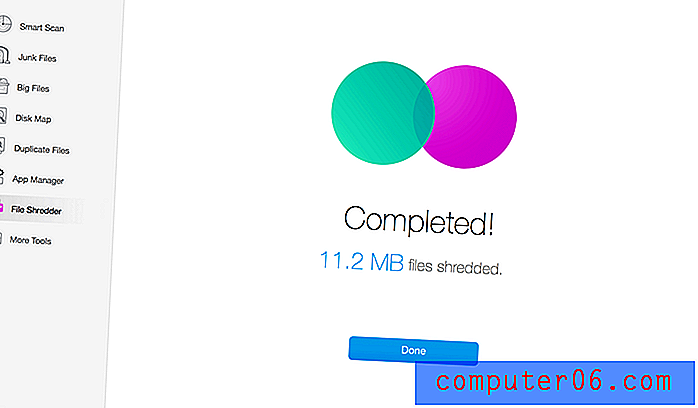
Meine persönliche Einstellung: Mir gefällt, was File Shredder zu bieten hat. Dies ist eine nützliche Funktion für diejenigen, die über die Dateisicherheit besorgt oder paranoid sind (Sie möchten, dass einige Daten endgültig gelöscht werden). Für Mac-Benutzer wie mich ist dies jedoch weniger nützlich, da ich ein MacBook Pro mit Flash-Speicher verwende und das interne SSD-Laufwerk TRIM-fähig ist.
"Wenn Sie eine TRIM-fähige SSD verwenden, werden gelöschte Dateien sofort entfernt und können nicht wiederhergestellt werden (auch nicht mit einem Dateiwiederherstellungsprogramm)." - Quelle: HowToGeek
Wenn Sie jedoch ein tragbares Speichergerät wie ein USB-Flash-Laufwerk, eine externe Festplatte / SSD usw. oder einen Mac mit einer SSD verwenden, die mit TRIM nicht aktiviert ist, und diese vertraulichen Dateien oder Ordner entfernen möchten, wählen Sie File Shredder in Dr. Cleaner wird Ihnen sehr helfen.
Mehr Werkzeuge
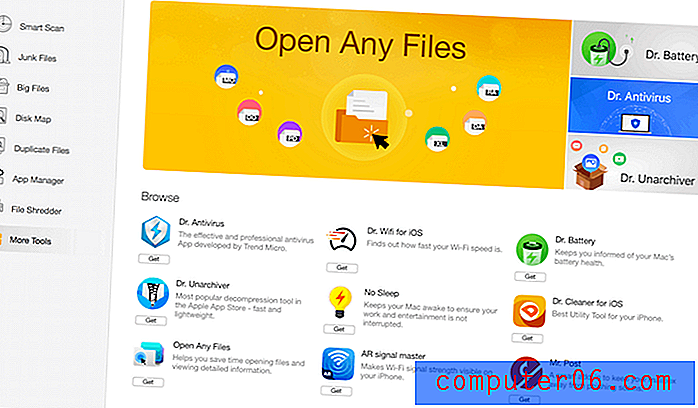
Dieses Modul ist wie ein Marktplatz für die Werbung für die Familienprodukte von Trend Micro - oder sollte ich sagen, die Brüder und Schwestern von Dr. Cleaner. Dazu gehören derzeit Dr. Antivirus, Dr. Wifi für iOS, Dr. Battery, Dr. Cleaner für iOS, Dr. Unarchiver, Open Any Files, AR-Signalmaster und Dr. Post.
Übrigens, wenn Sie sich die Apple Worldwide Developers Conference (WWDC) von 2018 angesehen haben, erinnern Sie sich vielleicht an diesen Screenshot, in dem Open Any Files und Dr. Unarchiver im Abschnitt „Top Free“ im Mac App Store vorgestellt wurden.
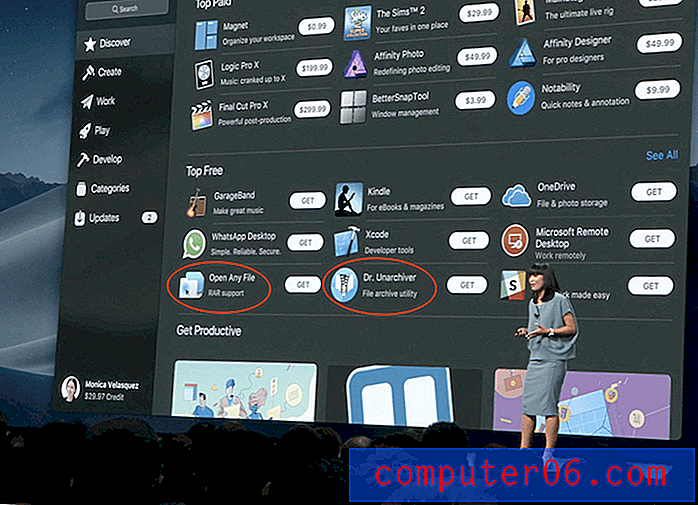
Dr. Cleaner Menu
Das Mini-Menü ist Teil der Dr. Cleaner-App und bietet Ihnen einen schnellen Überblick über die Systemleistung Ihres Mac, z. B. CPU-Auslastung, Speicherauslastung usw. Hier ist eine Momentaufnahme der App auf meinem MacBook Pro.
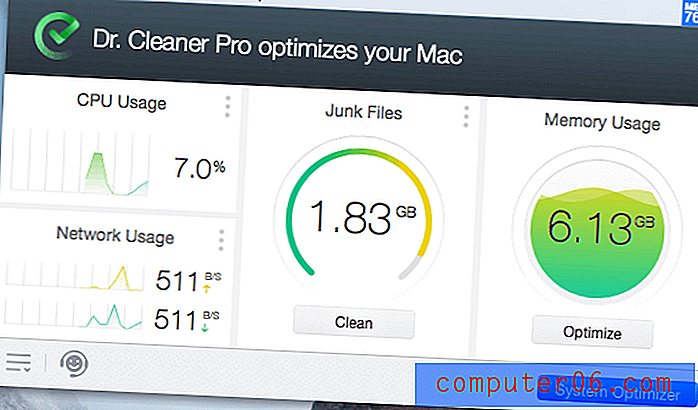
Durch Klicken auf die blaue Schaltfläche „System Optimizer“ gelangen Sie zur Hauptoberfläche von Dr. Cleaner, die Sie wahrscheinlich in den obigen Abschnitten gesehen haben. In der unteren linken Ecke befindet sich ein Einstellungssymbol, mit dem Sie die App an Ihre persönlichen Vorlieben anpassen können.
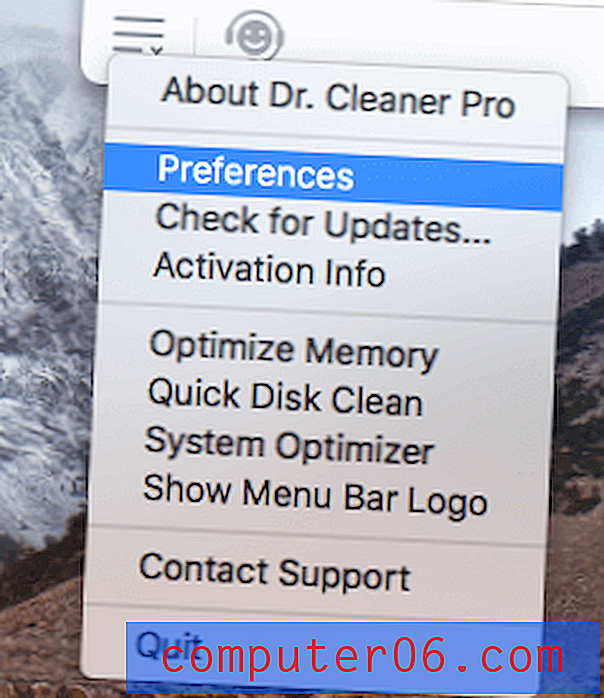
Wählen Sie einfach "Einstellungen". Sie sehen dieses Fenster mit mehreren Registerkarten, auf denen Sie die relevanten Einstellungen anpassen können.
Hinweis: Wenn Sie Dr. Cleaner Free anstelle der Pro-Version verwenden, werden die Registerkarten Duplikate, Whitelists und Auto Select ausgeblendet.
Unter " Allgemein" können Sie das automatische Starten des Dr. Cleaner-Menüs beim Anmelden deaktivieren, wenn Sie mehr Platz in der macOS-Menüleiste haben und die Startzeit beschleunigen möchten.
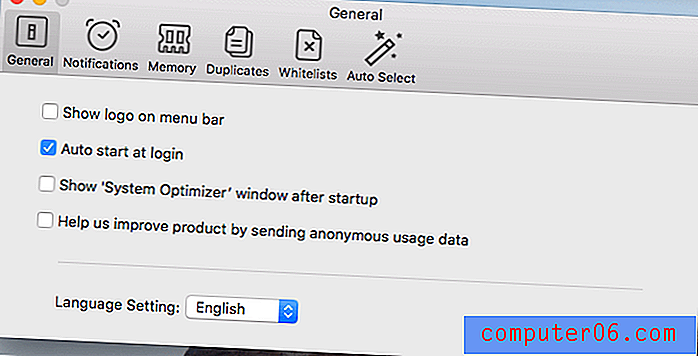
Auf der Registerkarte Benachrichtigungen können Sie die Benachrichtigung zur Smart Memory-Optimierung aktivieren oder nicht. Persönlich ziehe ich es vor, es zu deaktivieren, da ich die Benachrichtigungen etwas ablenkend fand.
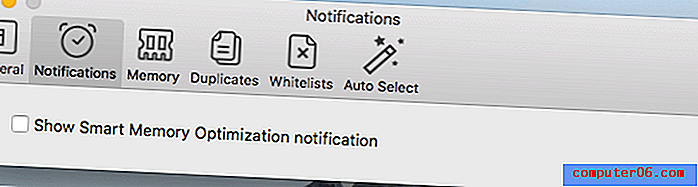
Mit dem Speicher können Sie die Anzeige der Speichernutzung nach Prozentsatz oder Größe anpassen. Ich mag Prozentsätze, weil ich damit den verwendeten Speicher in Echtzeit überwachen kann. Wenn die Anzahl ziemlich hoch ist, kann ich auf den Kreis „Speichernutzung“ klicken, um mehr zu erfahren und ihn zu optimieren.
Auf der Registerkarte Duplikate können Sie anpassen, wie die App doppelte Dateien finden soll. Sie können beispielsweise die minimale Dateigröße manuell festlegen, um Scanzeit zu sparen, indem Sie einfach die Dateigrößenleiste verschieben.
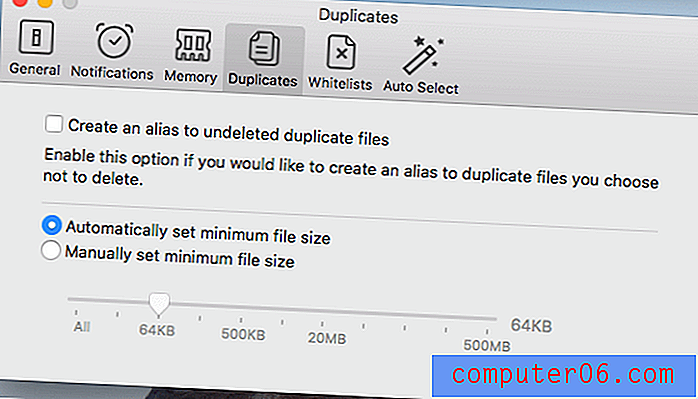
Whitelists sind ebenfalls Teil der Duplicate Finder-Funktion. Hier können Sie bestimmte zu scannende Ordner oder Dateien ein- oder ausschließen.
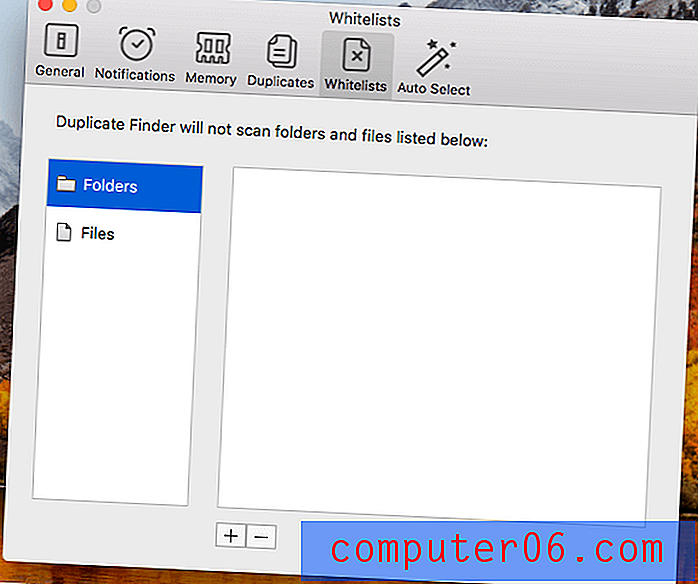
Zuletzt können Sie auf der Registerkarte Automatische Auswahl Prioritäten für das Löschen doppelter Dateien definieren. Für mich habe ich den Ordner "Downloads" hinzugefügt, da ich ziemlich sicher bin, dass Duplikate in diesem Ordner zu 100% in Ordnung sind, um entfernt zu werden.
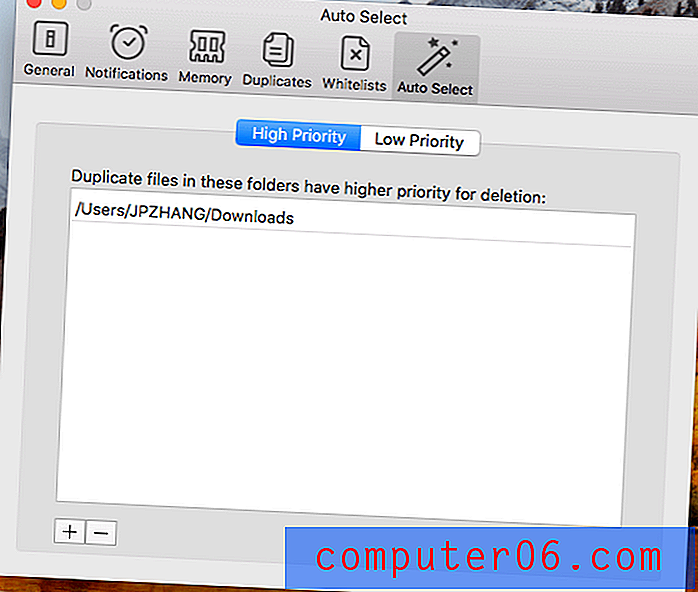
Die Gründe für meine Bewertungen
Wirksamkeit: 4 Sterne
Dr. Cleaner liefert das, was es behauptet: Es reinigt Ihre Mac-Festplatte und optimiert die Systemleistung. Wenn Sie einen älteren Mac verwenden, wird wahrscheinlich nicht genügend Speicherplatz zur Verfügung stehen (oder ausgeführt werden). Anstatt die Festplatte Ihres Mac manuell zu optimieren, kann Dr. Cleaner Ihnen helfen, nicht benötigte Dateien viel schneller zu finden und zu entfernen. Darüber hinaus können die Module Junk Files, Big Files und Disk Map kostenlos und ohne Einschränkungen verwendet werden. Der Grund, warum ich einen Stern abziehe, ist, dass ich der Meinung bin, dass die Suchfunktion für Junk-Dateien noch verbesserungswürdig ist, wie Sie oben lesen können.
Preis: 5 Sterne
Dr. Cleaner (die kostenlose Testversion) hat bereits viele kostenlose Funktionen zu bieten, wie ich bereits mehrfach betont habe. Im Vergleich zu branchenüblichen „Best Practices“ können Sie mit den meisten Mac-Reinigungs-Apps nach Junk-Dateien suchen oder diese durchsuchen. Deaktivieren Sie jedoch die Entfernungsfunktion oder begrenzen Sie die Anzahl der Dateien, die Sie löschen können. Dr. Cleaner ist mutig genug, Junk Files / Big Files kostenlos zu suchen und zu bereinigen. Auch wenn die anderen Funktionen wie App Manager und Duplicate Files nicht kostenlos sind und ein Upgrade auf die Pro-Version erforderlich ist (Kosten 19, 99 USD, einmaliger Kauf), um die Entfernungsfunktion freizuschalten, ist der Preis immer noch unschlagbar.
Benutzerfreundlichkeit: 4, 5 Sterne
Im Allgemeinen ist Dr. Cleaner ziemlich einfach zu bedienen. Alle Funktionen sind gut organisiert und werden in der Hauptoberfläche angezeigt. Die Farben und der Text in den Schaltflächen sind ausgerichtet, Textanweisungen und Warnungen sind leicht verständlich. Solange Sie wissen, wie man im macOS-System navigiert, sollten Sie kein Problem damit haben, die Dr. Cleaner-App für bestimmte Aufgaben zu verwenden. Der Grund, warum es einen halben Stern weniger kostet, ist, dass ich persönlich die Benachrichtigungen zur intelligenten Speicheroptimierung etwas ärgerlich finde, obwohl sie über die Einstellungen der App deaktiviert werden können.
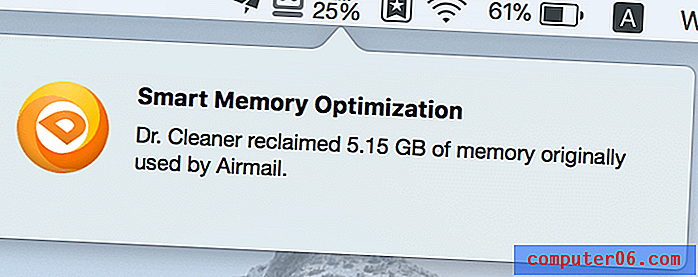
Unterstützung: 4, 5 Sterne
Die Unterstützung für Dr. Cleaner ist umfangreich. Wenn Sie neu in der App sind, finden Sie dieses kurze Video-Tutorial des Dr. Cleaner-Teams hilfreich. Auf ihrer Website gibt es einen Abschnitt mit dem Titel "Häufig gestellte Fragen" und eine Wissensdatenbank mit detaillierten Themen, die Ihnen dabei helfen können, Ihre Bedenken auszuräumen. Darüber hinaus verfügt die App über einen Support-Bereich namens Dr. Air Support, in dem Sie direktes Feedback (ähnlich wie E-Mail) sowie Online-Chat senden können. Um die Reaktionsfähigkeit ihres Online-Chats zu testen, öffnete ich die Chat-Box und stellte fest, dass das Kundensupport-Team sofort da war.
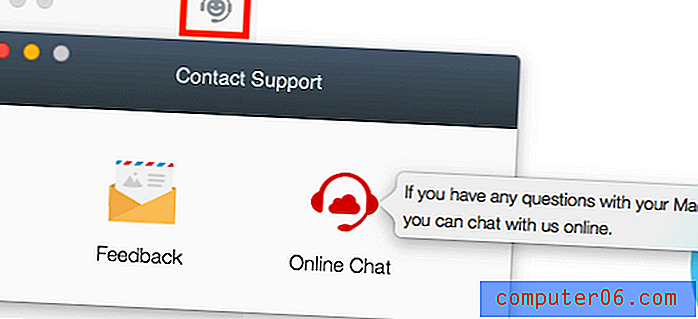
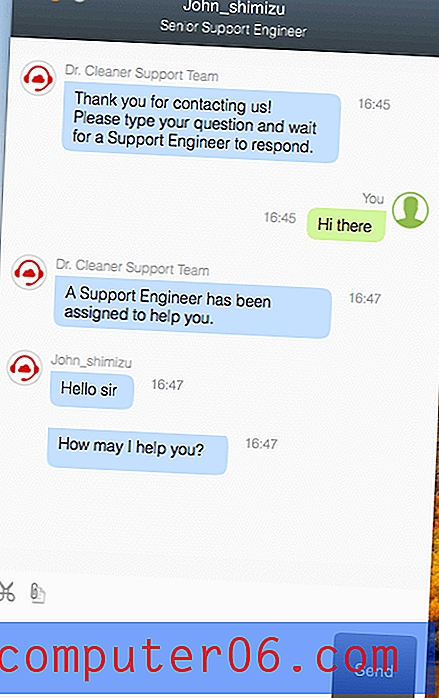
Fazit
Dr. Cleaner ist eine neue App zur Datenträgerreinigung und Systemoptimierung für Mac-Benutzer. Es erregte meine Aufmerksamkeit, als ich die kostenlose Version testete, da ich überraschenderweise feststellte, dass Dr. Cleaner viel mehr kostenlose Funktionen bietet als die Konkurrenz, und ich spürte sofort den Ehrgeiz des App-Entwicklers. Dies ist eine gute Sache für Mac-Benutzer, da wir eine weitere gute Option haben, wenn es darum geht, Apps von Drittanbietern zum Reinigen unserer Mac-Festplatten zu verwenden (natürlich bei Bedarf).
Es ist jedoch erwähnenswert, dass Dr. Cleaner keine Freeware ist und ich irgendwie der Meinung bin, dass ihr Marketinganspruch etwas irreführend ist. Dr. Cleaner Pro arbeitet als separate App und kostet 19, 99 USD für einen einmaligen Kauf im Mac App Store. Der Preis ist angesichts des enormen Werts und der Funktionen, die die App bieten kann, nahezu unschlagbar. Wenn auf Ihrem Mac nicht genügend Speicherplatz vorhanden ist oder Sie nach einer Systemoptimierungs-App suchen, mit der bestimmte Aufgaben aus Effizienzgründen erledigt werden können, probieren Sie Dr. Cleaner aus.
5/5 (1 Bewertung)