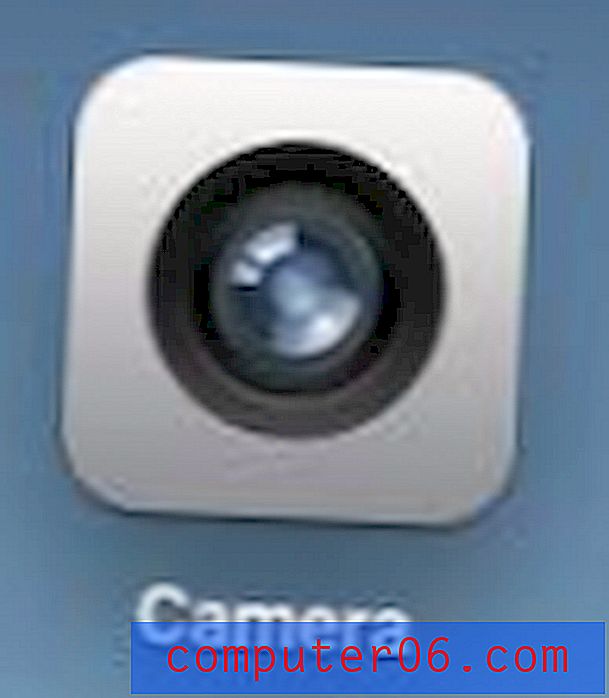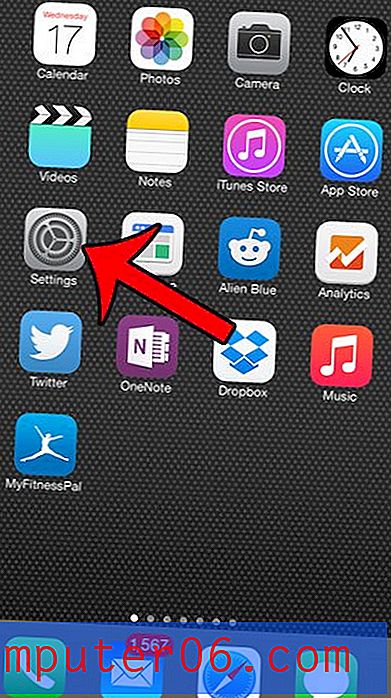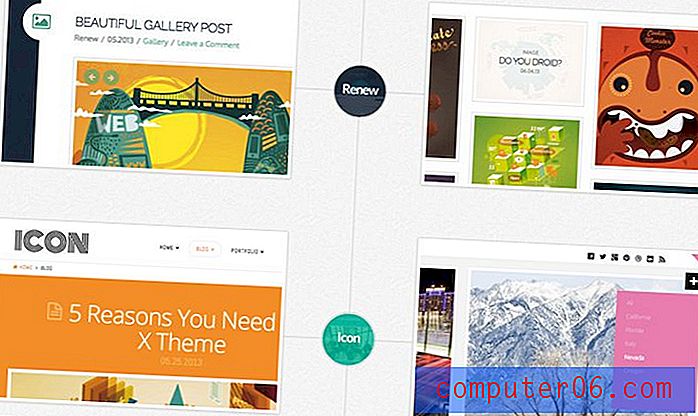So erstellen Sie eine Sprechblase in Photoshop CS5
Während es in Photoshop viele sehr talentierte Künstler gibt, die fast alles zeichnen und erstellen können, haben einige von uns einfach nicht die Gabe, frei auf einem Computerbildschirm zeichnen zu können. Dies kann sich sogar auf sehr grundlegende Formen wie eine Sprechblase erstrecken. Jedes Mal, wenn ich versucht habe, eine Sprechblase manuell zu zeichnen, sieht sie entweder wie ein Ballon oder eine seltsame Wolke aus. Glücklicherweise gibt es in Photoshop CS5 ein benutzerdefiniertes Formwerkzeug, mit dem dieses spezielle Problem gelöst werden kann. Lesen Sie daher unser kurzes Tutorial weiter unten, um zu erfahren, wie Sie in Photoshop CS5 eine Sprechblase erstellen.
Photoshop CS5-Sprachblasen
Ich werde dieses Tutorial mit der Annahme schreiben, dass Sie eine weiße Sprechblase mit schwarzem Text erstellen möchten. Wenn nicht, können Sie einfach eine andere Vordergrundfarbe für Ihre Sprechblase und eine andere Textfarbe für die Wörter auswählen, die Sie in die Sprechblase einfügen, bevor Sie das jeweilige Element erstellen.
Schritt 1: Öffnen Sie das Bild, zu dem Sie eine Sprechblase hinzufügen möchten.
Schritt 2: Klicken Sie mit der rechten Maustaste auf das Formwerkzeug in der Toolbox auf der linken Seite des Fensters, und klicken Sie dann auf die Option Benutzerdefiniertes Formwerkzeug .
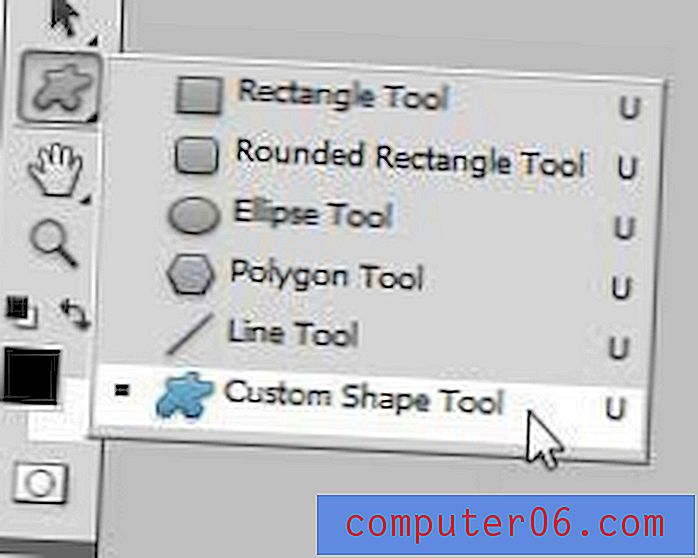
Schritt 3: Klicken Sie in der Symbolleiste oben im Fenster auf das Dropdown-Menü rechts neben Form und dann auf die Option Sprechblase .
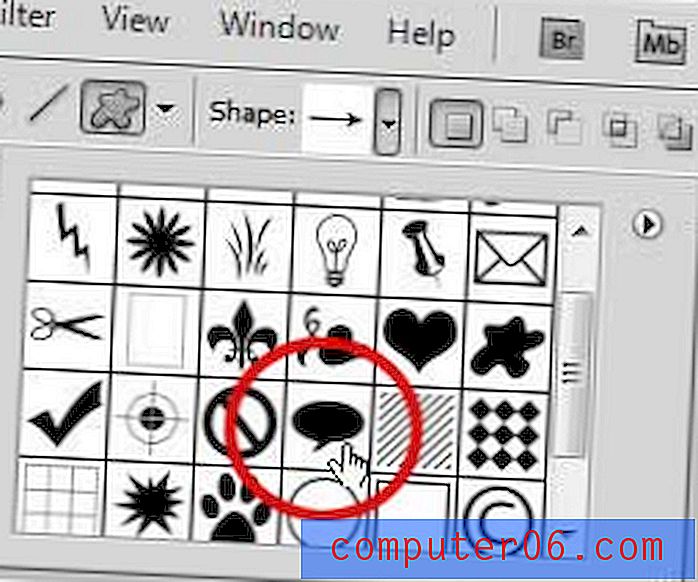
Schritt 4: Klicken Sie in der Toolbox auf der linken Seite des Fensters auf das Feld Vordergrundfarbe, klicken Sie auf die obere linke Ecke des Farbwählers, um die Farbe Weiß auszuwählen, und klicken Sie dann auf die Schaltfläche OK .
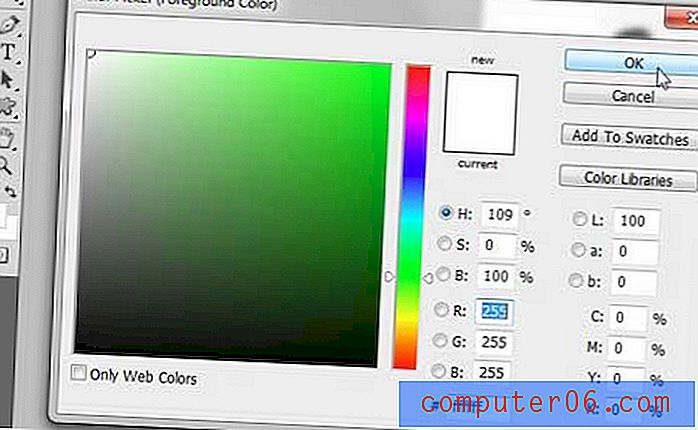
Schritt 5: Klicken Sie in der Nähe der Stelle in Ihrem Bild, an der Sie die Sprechblase einfügen möchten, und ziehen Sie die Maus, um die Größe zu vergrößern. Sie müssen sich nicht zu viele Gedanken über die genaue Position machen, da Photoshop die Form automatisch auf einer eigenen Ebene erstellt, sodass Sie sie frei verschieben können.
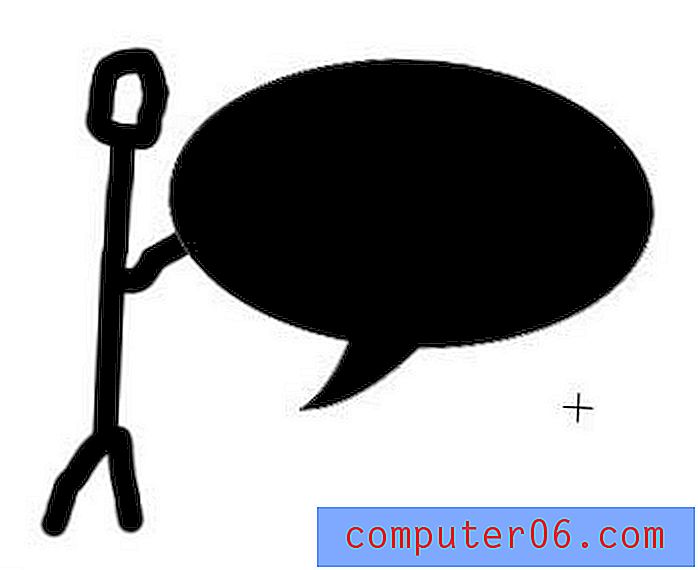
Schritt 6: Klicken Sie oben in der Toolbox auf das Symbol zum Verschieben des Werkzeugs, klicken Sie auf Ihre Sprechblase und ziehen Sie sie an die gewünschte Stelle.
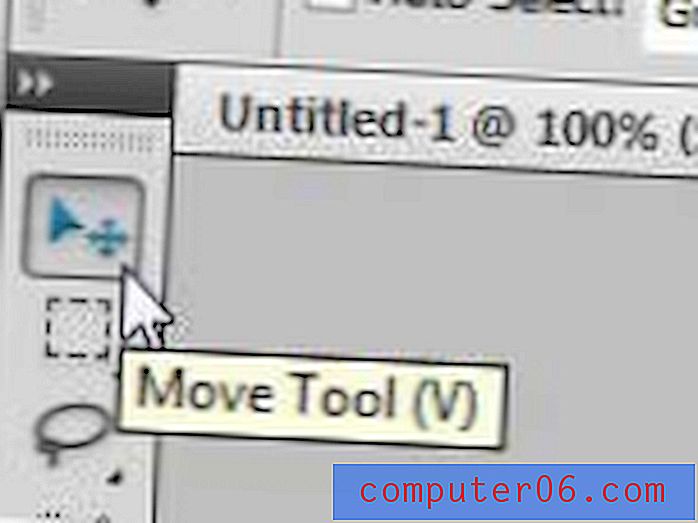
Schritt 7: Klicken Sie in der Toolbox auf das Textwerkzeug.
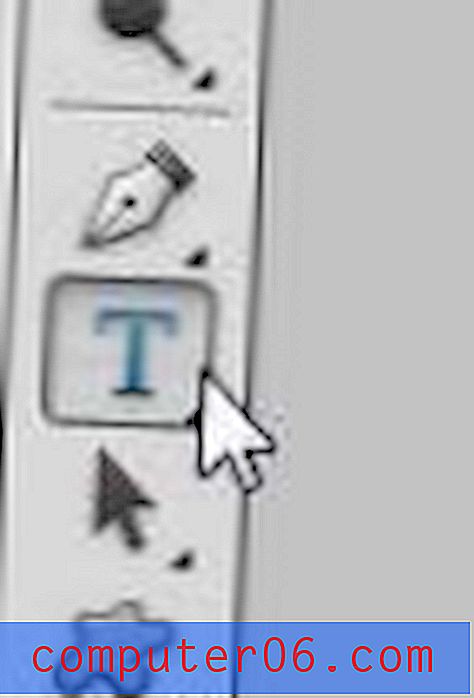
Schritt 8: Wählen Sie Ihre Schriftarteinstellungen mithilfe der Optionen in der Symbolleiste oben im Fenster.

Schritt 9: Klicken Sie in die Sprechblase und geben Sie den Text ein, den Sie hinzufügen möchten. Abhängig von der Form und Größe Ihrer Sprechblase müssen Sie möglicherweise einige Zeilenumbrüche und Leerzeichen hinzufügen, um Ihren Text richtig zu positionieren. Sie können zu einer neuen Zeile wechseln, indem Sie die Eingabetaste auf Ihrer Tastatur drücken, und Sie können Leerzeichen hinzufügen, indem Sie die Leertaste drücken.
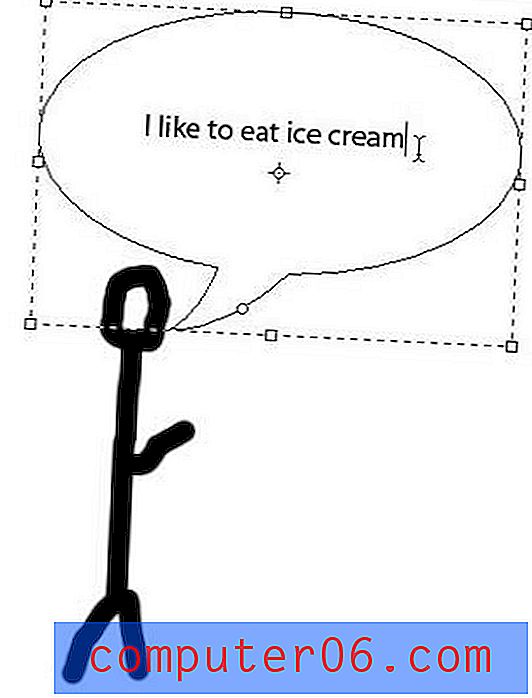
Speichern Sie Ihr Bild unbedingt, wenn Sie die Sprachblase angepasst haben.
Haben Sie Probleme, herauszufinden, wie Sie die Schriftart in Text ändern können, den Sie bereits in Photoshop erstellt haben? Die Anweisungen in diesem Lernprogramm können hilfreich sein, um auf die Schritte hinzuweisen, die Sie zum Bearbeiten und Anpassen vorhandener Textebenen ausführen müssen.
Hat Ihr Computer Probleme, Photoshop so reibungslos auszuführen, wie Sie möchten? Vielleicht ist es Zeit für ein Upgrade auf einen neuen Laptop. Es gibt eine Reihe von Optionen, die sowohl erschwinglich als auch leistungsstark sind, einschließlich dieser bei Amazon.