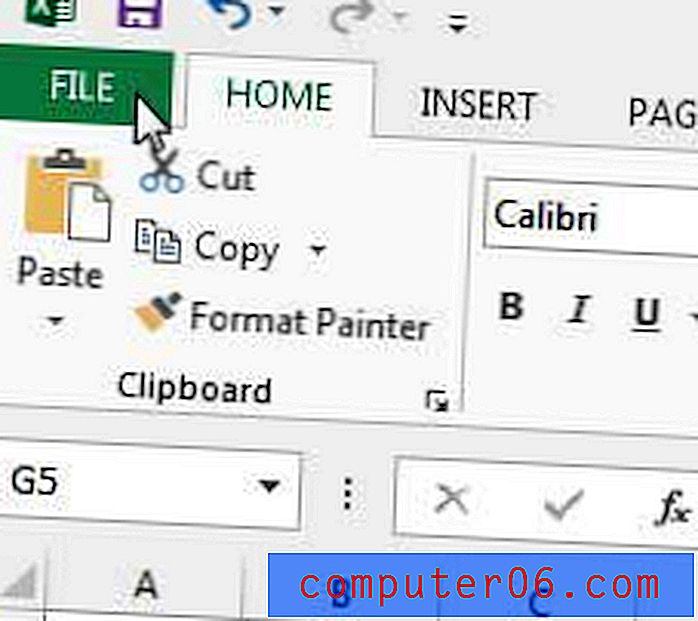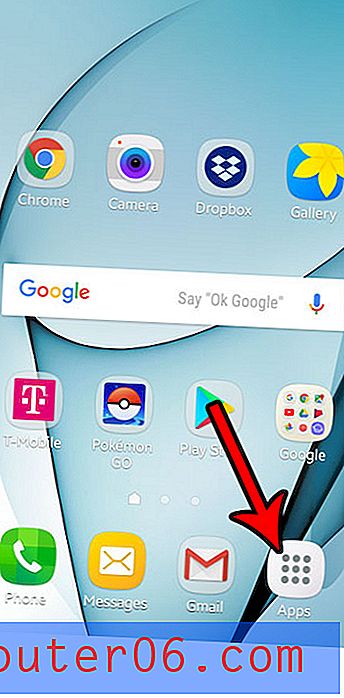Excel 2013 - Druckbereich festlegen
Excel-Tabellen drucken selten so, wie Sie es möchten, und die ordnungsgemäße Konfiguration einer Tabelle für die physische Seite wird häufig als eine der größten Frustrationen für Excel-Benutzer bezeichnet. Es gibt einige schnelle Möglichkeiten, den Prozess zu vereinfachen, z. B. das Anpassen einer Tabelle an eine Seite. Dies ist jedoch bei größeren Arbeitsblättern nicht immer praktikabel.
Eine Alternative besteht darin, die Datenmenge zu minimieren, die Sie tatsächlich drucken. Anstatt Zeilen und Spalten zu löschen oder auszublenden, können Sie stattdessen einen Druckbereich festlegen. Auf diese Weise können Sie eine Gruppe von Zellen markieren und als Druckbereich definieren. Wenn Sie dann die Datei drucken, wird nur dieser Druckbereich eingeschlossen. Sie können den Druckbereich sogar löschen, wenn Sie fertig sind, wenn dies nur eine vorübergehende Sache ist. Unser Leitfaden unten führt Sie durch die Schritte, um dies zu erreichen.
So legen Sie den Druckbereich in Excel 2013 fest:
- Öffnen Sie Ihre Tabelle in Excel 2013.
- Klicken Sie auf die Zelle oben links, die Sie in Ihren Druckbereich aufnehmen möchten, und ziehen Sie dann die Maus, bis alles ausgewählt ist, was Sie möchten.
- Klicken Sie auf die Registerkarte Seitenlayout.
- Klicken Sie im Abschnitt Seite einrichten des Menübands auf die Schaltfläche Druckbereich, und klicken Sie dann auf Druckbereich festlegen .
Diese Schritte werden auch unten mit Bildern gezeigt -
Schritt 1: Öffnen Sie die Datei mit den Zellen, die Sie als Druckbereich festlegen möchten.
Schritt 2: Markieren Sie mit der Maus die Zellen, die der Druckbereich sein sollen.
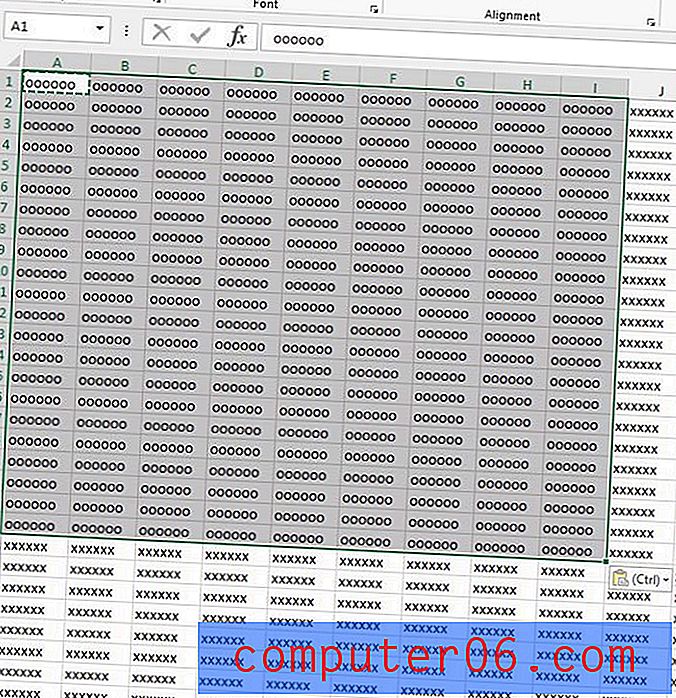
Schritt 3: Klicken Sie oben im Fenster auf die Registerkarte Seitenlayout.
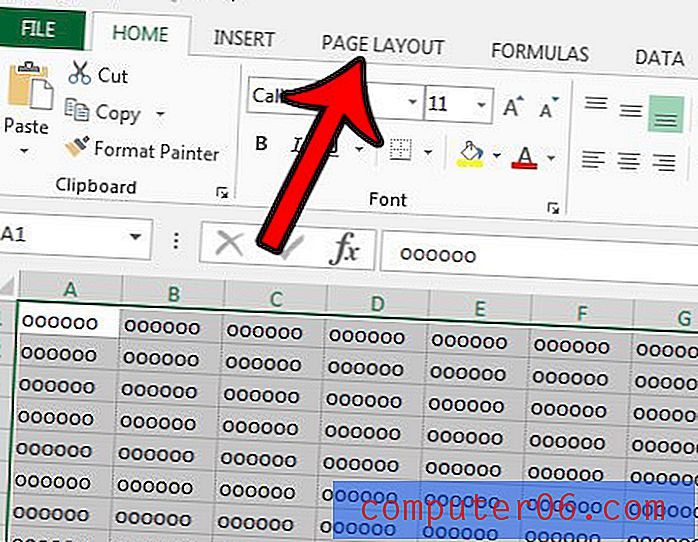
Schritt 4: Klicken Sie im Abschnitt Seite einrichten auf die Schaltfläche Druckbereich und dann auf die Option Druckbereich festlegen.
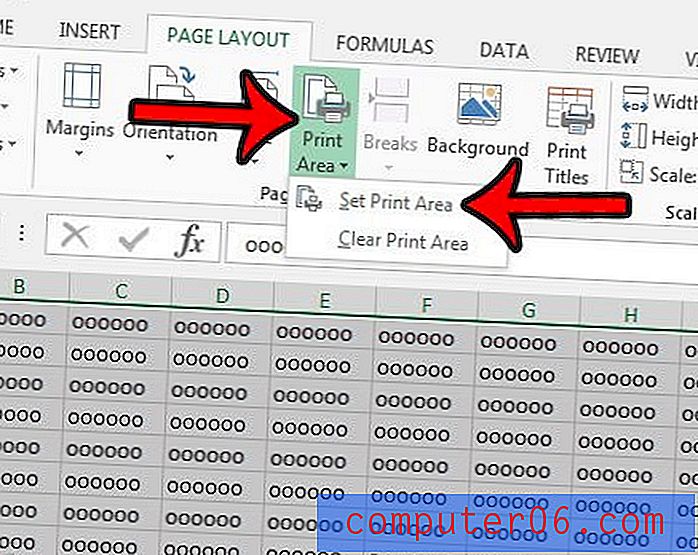
Wenn Sie diesen Druckbereich in Zukunft löschen möchten, damit auch der Rest der Tabelle gedruckt wird, wiederholen Sie einfach Schritt 4, wählen Sie stattdessen die Option Druckbereich löschen . Wenn Sie sehen möchten, was Sie als Druckbereich für ein bestimmtes Arbeitsblatt festgelegt haben, zeigt Ihnen dieses Handbuch, wie Sie dies herausfinden können.
*** Sie können getrennte Zellen, Zeilen oder Spalten für einen Druckbereich auswählen, indem Sie die Strg- Taste gedrückt halten, während Sie auf die Zelle, die Zeilennummer oder den Spaltenbuchstaben klicken. Jede einzelne „Gruppe“ von Zellen wird jedoch auf separaten Seiten gedruckt, was möglicherweise nicht das beabsichtigte Ergebnis ist. In diesen Fällen ist es oft besser, die Zeilen und Spalten auszublenden, die Sie nicht drucken möchten. ***
Wenn Sie Probleme haben, eine Excel-Tabelle gut zu drucken, können Sie verschiedene Einstellungen vornehmen. Lesen Sie unsere Anleitung zum besseren Drucken in Excel, um einige der nützlicheren Druckeinstellungen zu sehen, die Sie ändern können.