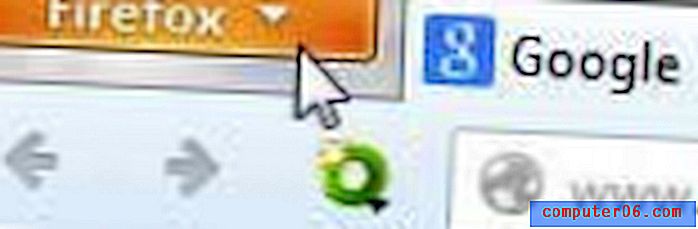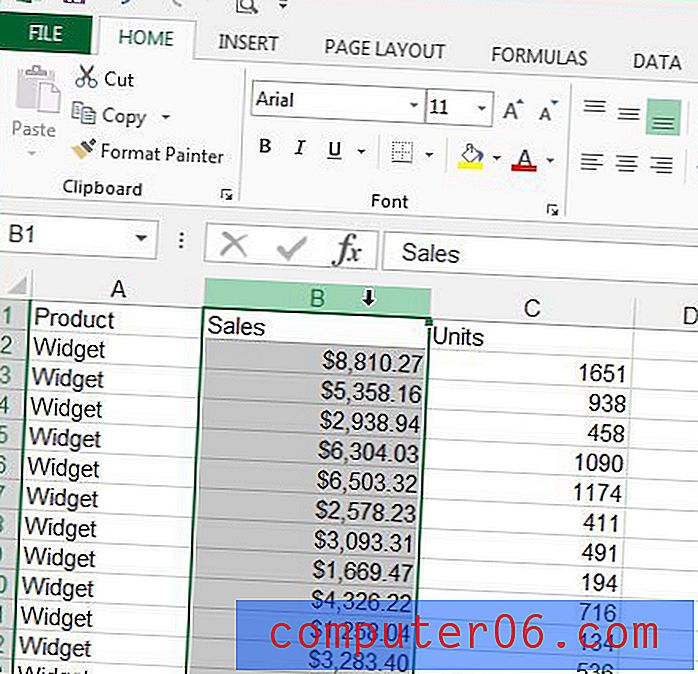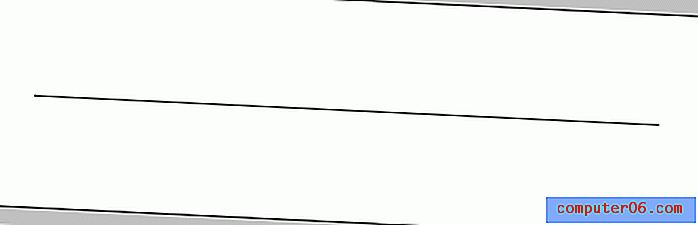Excel-Druckhandbuch - Ändern wichtiger Druckeinstellungen in Excel 2010
Letzte Aktualisierung: 17. April 2019
Das Drucken von Tabellen in Excel 2010 kann frustrierend sein, insbesondere wenn Ihre Tabelle auf mehr als einer Seite gedruckt wird. Zusätzliche Spalten können auf eine eigene Seite laufen, Spaltenüberschriften werden nur auf der ersten Seite gedruckt, und es kann im Allgemeinen schwierig sein, eine Zelle einer Zeile oder Spalte visuell zuzuordnen.
Wenn ich in einem Büro arbeite und mit einer Reihe von Leuten interagiere, die alle Excel auf unterschiedlichen Kompetenzstufen verwenden, kann ich sagen, dass eines der größten Probleme der meisten Leute darin besteht, wie ihre Tabelle aussieht, wenn sie damit fertig sind und eine physische erstellen Kopieren. Die Standarddruckeinstellungen sind selten ideal für das, was sie wollen, und es gibt viele Excel-Begriffe, die einander sehr ähnlich sind und verwirrend sein können.
Es gibt jedoch einige einfache Änderungen, die Sie auf Ihre Excel-Tabelle anwenden können, damit sie besser gedruckt wird und für Ihre Leser leichter zu verstehen ist.
Besserer Excel 2010-Tabellenkalkulationsdruck
In diesem Lernprogramm werden einige der wichtigsten Bereiche behandelt, die für die Verbesserung einer gedruckten Excel-Tabelle am hilfreichsten sein können. Diese Bereiche umfassen:
- Unnötige Spalten und Zeilen ausblenden
- Hinzufügen von Seitenzahlen am unteren Rand der Seite
- Anpassen der Seitenausrichtung
- Anpassen des Papierformats
- Anpassen der Ränder
- Gitternetzlinien drucken
- Wiederholen Sie die oberste Zeile auf jeder Seite
- Passen Sie alle Spalten auf ein Blatt
Dies scheint zwar viel zu sein, Sie können jedoch fast alle diese Änderungen in einem Menü vornehmen. Und sobald Sie sich damit vertraut gemacht haben, können Sie all diese Änderungen in nur wenigen Sekunden anwenden. Das Ergebnis ist eine Tabelle, in der die Spaltenüberschriften oben auf jeder Seite angezeigt werden, die leicht zu lesen ist und bei der Sie die Spaltengrößen nicht manuell anpassen müssen, um zu verhindern, dass eine zusätzliche Spalte auf der eigenen Seite gedruckt wird.
Unnötige Spalten und Zeilen ausblenden
Normalerweise beginne ich hier gerne, besonders wenn ich es mit einer Tabelle zu tun habe, die jemand anderes erstellt hat. Es enthält häufig Informationen, die für den Druck der Tabelle nicht relevant sind, und trägt nur zur Verwirrung bei.
Sie können eine Zeile oder Spalte ausblenden, indem Sie mit der rechten Maustaste auf den Spaltenbuchstaben oder die Zeilennummer klicken und dann auf die Option Ausblenden klicken.

Weitere Informationen zum Ausblenden von Spalten finden Sie in diesem Artikel.
Hinzufügen von Seitenzahlen am unteren Rand der Seite
Dies ist möglicherweise nicht etwas, das jeder mit seinen Tabellenkalkulationen tun muss, aber ich habe festgestellt, dass große Tabellenkalkulationen von Seite zu Seite oft sehr ähnlich aussehen können. Leser haben auch die Angewohnheit, Heftklammern zu entfernen und sich auf einzelne Seiten zu konzentrieren, was es fast unmöglich macht, eine Tabelle wieder in Ordnung zu bringen.
Schritt 1: Klicken Sie oben im Fenster auf Einfügen .
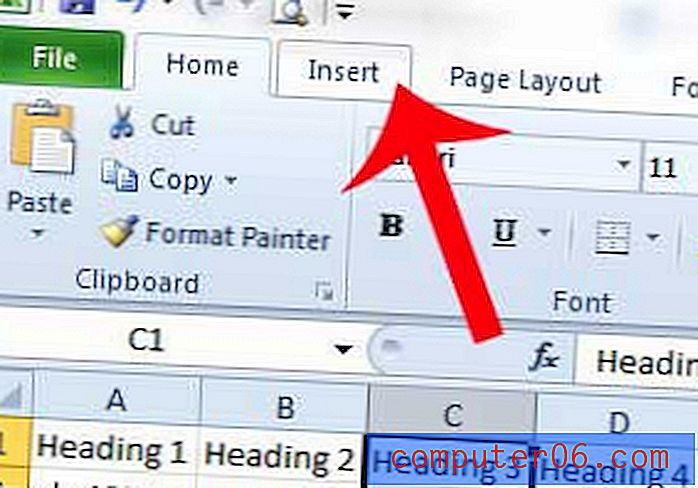
Schritt 2: Klicken Sie im Textbereich des Navigationsbands auf Kopf- und Fußzeile .
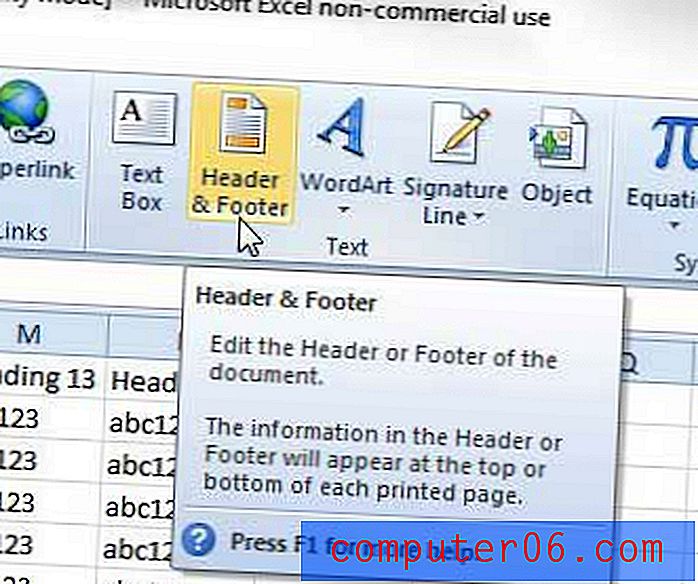
Schritt 3: Klicken Sie in den Fußzeilenbereich unten auf der Seite, wo Sie die Seitenzahl hinzufügen möchten.
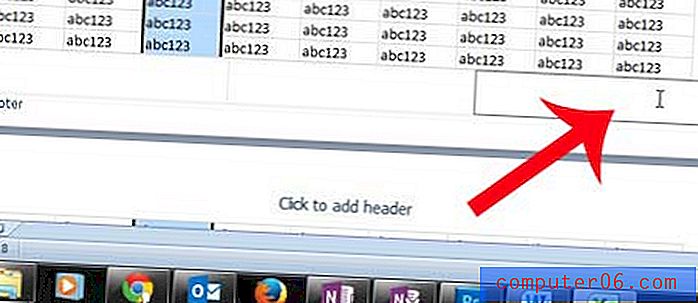
Schritt 4: Klicken Sie im Abschnitt Kopf- und Fußzeilenelemente des Navigationsbands auf die Schaltfläche Seitenzahl .

Während Sie sich in dieser Ansicht befinden, ist jetzt möglicherweise ein guter Zeitpunkt, um einen Header hinzuzufügen. Klicken Sie dazu einfach in den Kopfbereich, in den Sie Ihre Informationen einfügen möchten. Alles, was Sie der Kopfzeile hinzufügen, wird auf jeder Seite wiederholt. Dies ist also ein guter Ort, um einen Titel für die Tabelle einzufügen.
Weitere Informationen zum Erstellen eines Headers in Excel 2010 finden Sie hier.
Weitere Informationen zum Hinzufügen von Seitenzahlen in Excel 2010 finden Sie hier.
Anpassen der Seitenausrichtung
In diesem Abschnitt des Tutorials öffnen wir das Menü " Seite einrichten", das eine Reihe der verschiedenen Druckoptionen enthält, die wir anpassen möchten.
Ich finde, dass die meisten Tabellen, die ich drucke, viel besser aussehen, wenn sie im Querformat gedruckt werden. Dies ist natürlich eine Wahl, die je nach Ihren eigenen Bedürfnissen variiert, aber bei Bedarf einfach zu ändern ist.
Schritt 1: Klicken Sie oben im Fenster auf die Registerkarte Seitenlayout.
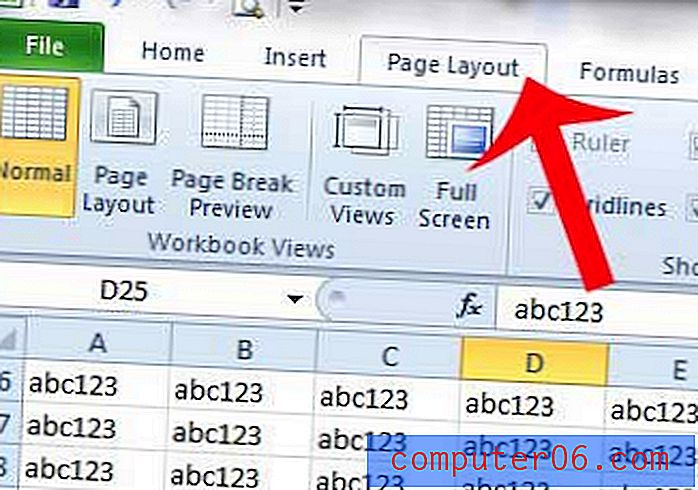
Schritt 2: Klicken Sie auf die Schaltfläche Seite einrichten in der unteren rechten Ecke des Abschnitts Seite einrichten des Navigationsbands.

Schritt 3: Klicken Sie auf die Seitenausrichtung, die Sie verwenden möchten.
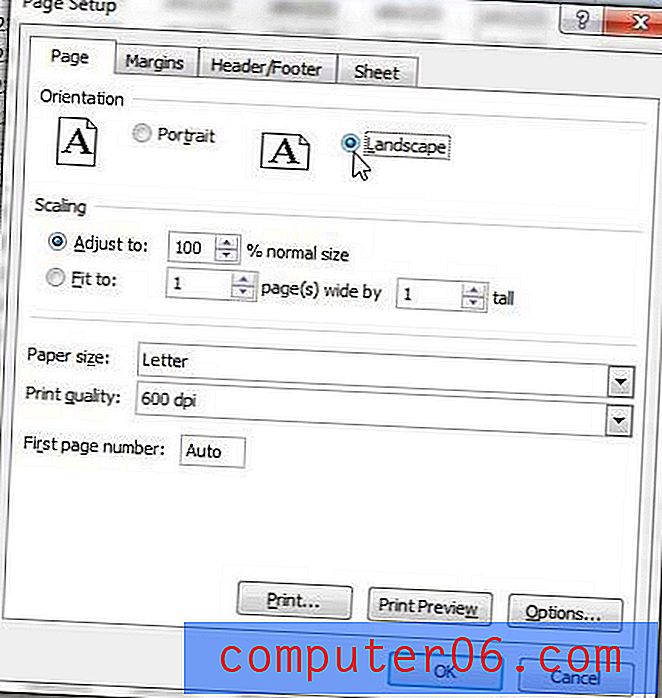
Wir werden für den Rest des Tutorials in diesem Menü bleiben, schließen Sie es also noch nicht!
Anpassen des Papierformats
Wenn die meisten Ihrer Tabellen besser im Querformat gedruckt werden, gibt es gelegentlich Dokumente, die dafür sogar zu groß sind. Eine gute Lösung hierfür ist die Verwendung von Papier im legalen Format, mit dem Sie noch mehr Spalten auf einer Seite platzieren können.
** Erinnerung - Auf dieses Menü können Sie zugreifen, indem Sie auf die Registerkarte Seitenlayout und dann auf die Schaltfläche Seite einrichten in der unteren rechten Ecke des Abschnitts Seite einrichten des Navigationsbands klicken. **
Schritt 1: Klicken Sie auf das Dropdown-Menü rechts neben Papiergröße und dann auf die gewünschte Papiergröße.
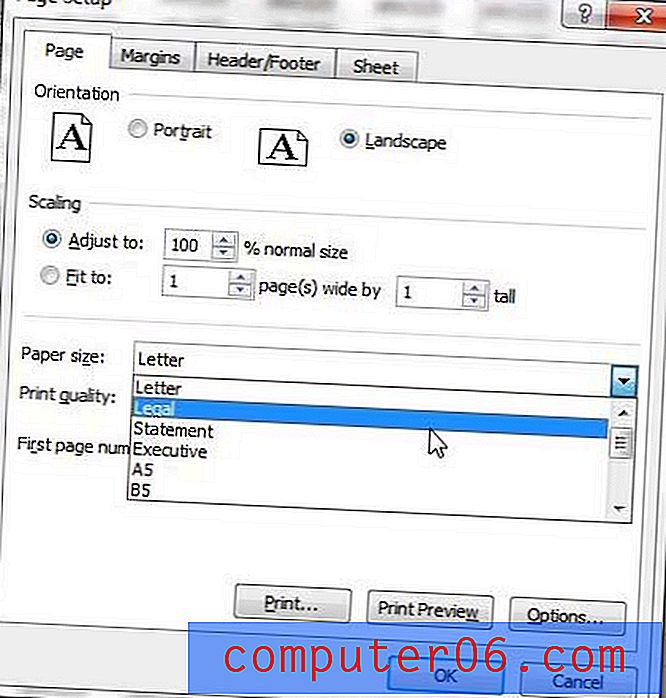
Anpassen der Ränder
Das Anpassen der Ränder für Ihre Tabelle erfolgt normalerweise, weil Sie mehr Informationen auf die Seite bringen möchten. Für die Zwecke dieses Tutorials werden in unserem folgenden Beispiel die Ränder auf einen niedrigeren Wert reduziert.
** Erinnerung - Auf dieses Menü können Sie zugreifen, indem Sie auf die Registerkarte Seitenlayout und dann auf die Schaltfläche Seite einrichten in der unteren rechten Ecke des Abschnitts Seite einrichten des Navigationsbands klicken. **
Schritt 1: Klicken Sie oben im Fenster auf die Registerkarte Ränder .
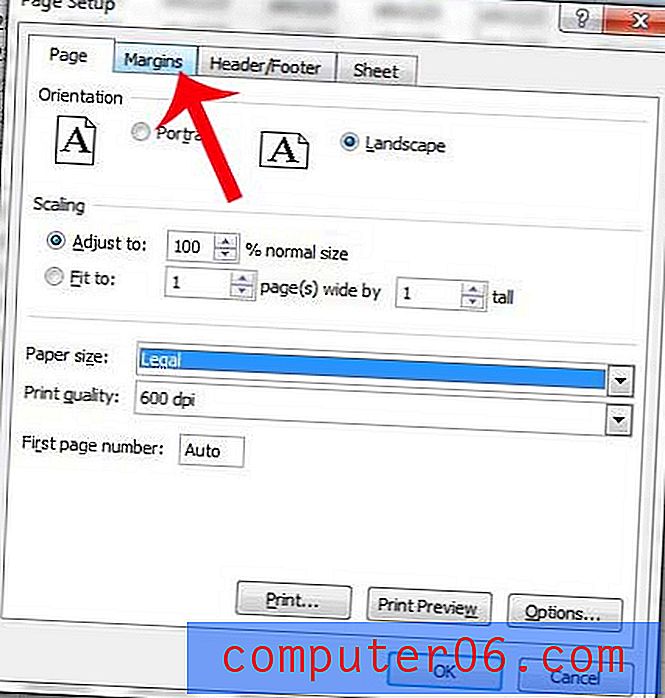
Schritt 2: Klicken Sie auf den Abwärtspfeil unter Links, um die Randgröße zu verringern, und wiederholen Sie dies für Rechts, Oben und Unten . Sie werden feststellen, dass ich meine Ränder nicht auf 0 reduziert habe, da mein Drucker Schwierigkeiten hat, Dokumente ohne Rand zu drucken. Dies ist bei vielen Druckern üblich. Daher sollten Sie auch die Randgrößen in der Abbildung unten verwenden.

Gitternetzlinien drucken
Dies ist eine der wichtigsten Änderungen an einer gedruckten Tabelle und eine, die ich an fast allem vornehme, was ich aus Excel drucke. Durch das Hinzufügen von Gitterlinien können Leser leichter erkennen, zu welcher Spalte und Zeile eine Zelle gehört, und Fehler reduzieren.
** Erinnerung - Auf dieses Menü können Sie zugreifen, indem Sie auf die Registerkarte Seitenlayout und dann auf die Schaltfläche Seite einrichten in der unteren rechten Ecke des Abschnitts Seite einrichten des Navigationsbands klicken. **
Schritt 1: Klicken Sie oben im Fenster auf die Registerkarte Blatt .
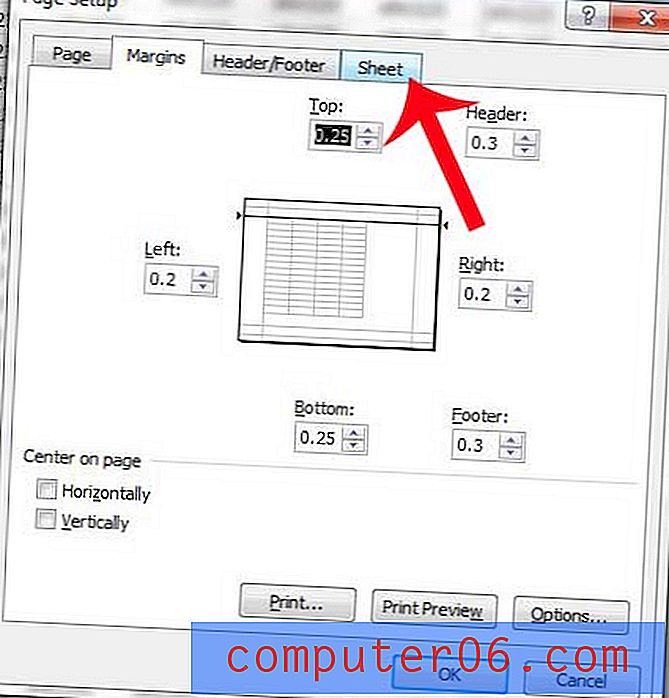
Schritt 2: Aktivieren Sie das Kontrollkästchen links neben den Gitterlinien .
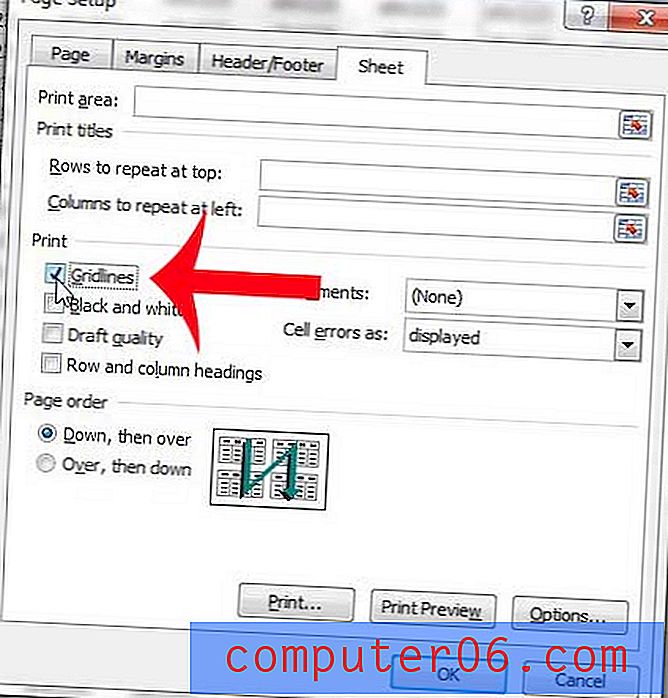
Wiederholen der obersten Zeile auf jeder Seite
Dies ist eine weitere Einstellung, die Sie nutzen können, um Ihre Tabelle besser zu organisieren. Durch Drucken der obersten Zeile auf jeder Seite können die Leser leichter erkennen, zu welcher Spalte eine Zelle gehört, wodurch Fehler vermieden werden.
** Erinnerung - Auf dieses Menü können Sie zugreifen, indem Sie auf die Registerkarte Seitenlayout und dann auf die Schaltfläche Seite einrichten in der unteren rechten Ecke des Abschnitts Seite einrichten des Navigationsbands klicken. **
Schritt 1: Klicken Sie in die Zeilen, um sie im oberen Feld zu wiederholen .
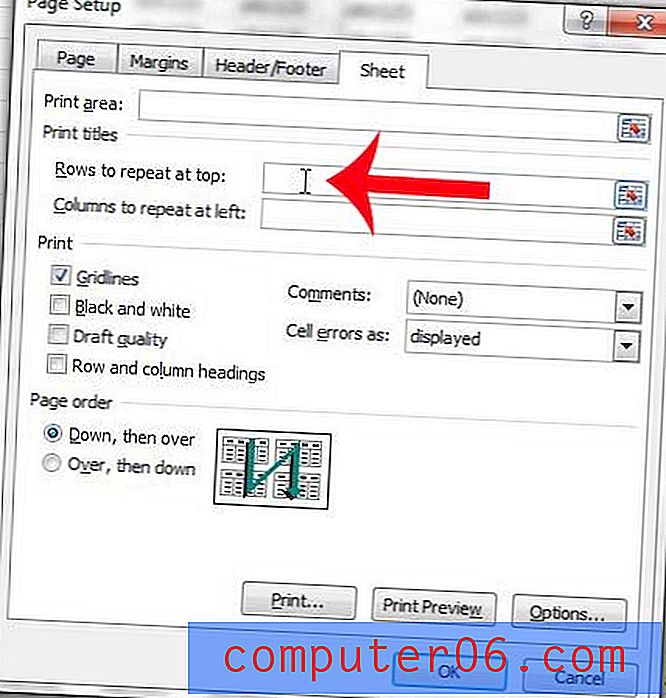
Schritt 2: Klicken Sie oben auf jeder Seite auf die Zeile, die Sie wiederholen möchten. In diesem Beispiel verwende ich Zeile 1.
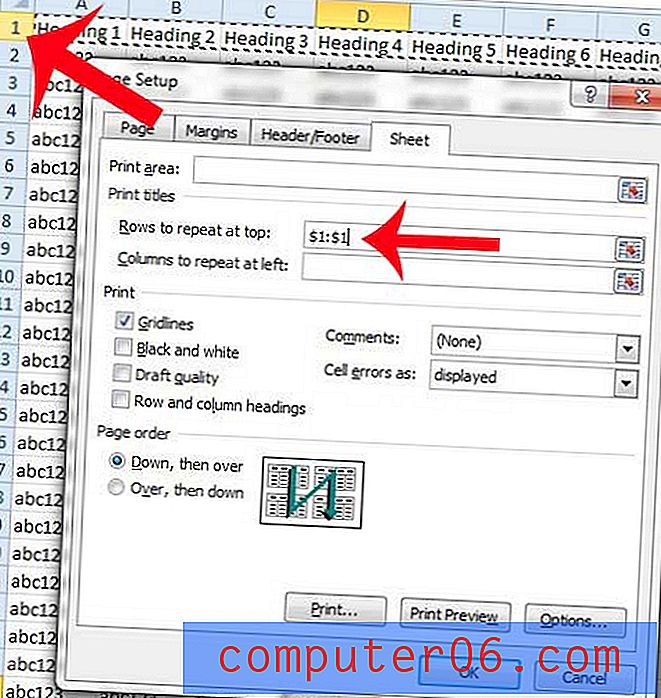
Klicken Sie unten im Fenster auf die Schaltfläche OK, um alle Änderungen zu speichern, die wir gerade vorgenommen haben, da wir jetzt mit diesem Fenster fertig sind.
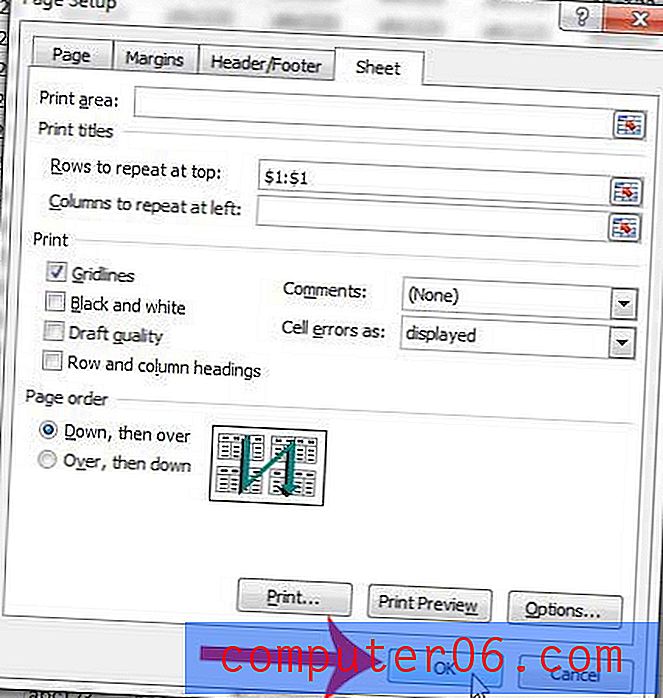
Wenn Sie stattdessen eine Spalte auf der linken Seite jeder Seite wiederholen möchten, können Sie in diesem Artikel nachlesen, wie.
Anpassen aller Spalten auf einer Seite
Dies ist der letzte Abschnitt unseres Tutorials, und es handelt sich um eine Änderung, die wir direkt über das Menü " Drucken" vornehmen werden.
Schritt 1: Klicken Sie oben links im Fenster auf die Registerkarte Datei .
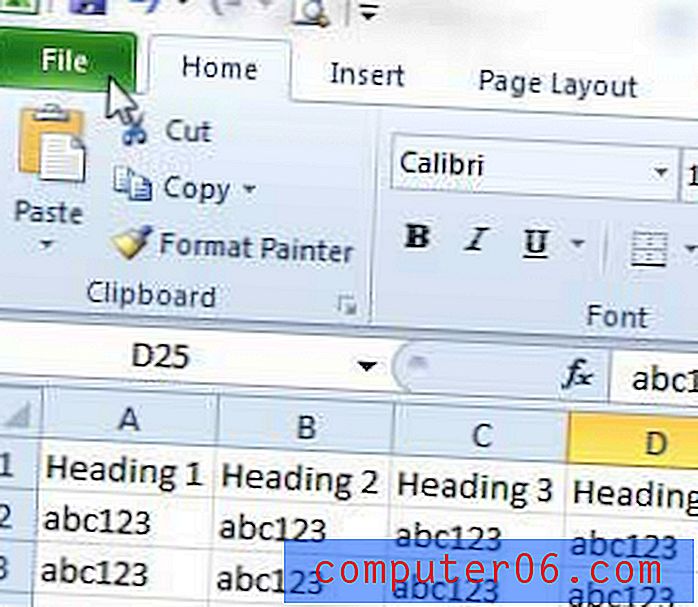
Schritt 2: Klicken Sie in der Spalte links im Fenster auf Drucken .
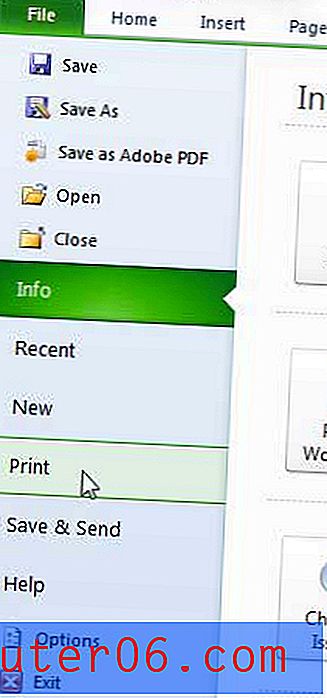
Schritt 3: Klicken Sie in der Mitte des Fensters auf die Schaltfläche Keine Skalierung und dann auf die Option Alle Spalten auf einer Seite anpassen.
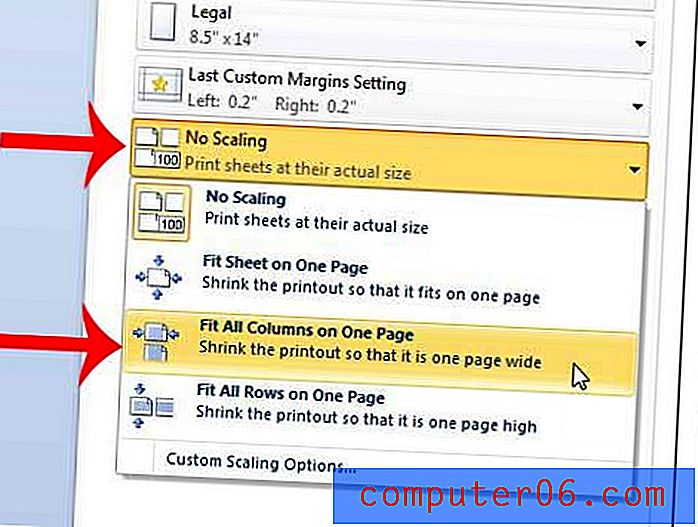
Sie sollten jetzt eine Excel-Tabelle haben, die in einem einfachen, lesbaren Format gedruckt wird, das Ihre Leser anspricht. Wenn in der Druckvorschau auf der rechten Seite des Fensters alles korrekt aussieht, können Sie auf die Schaltfläche Drucken klicken, um den Druck Ihrer optimierten Tabelle zu starten.
Viele der im obigen Artikel beschriebenen Optionen funktionieren auch in neueren Versionen von Excel. Während viele dieser Abschnitte die Verwendung des Abschnitts "Seite einrichten" betrafen, können einige dieser Einstellungen auch an anderen Stellen geändert werden.
Sie können beispielsweise auf der Registerkarte Seitenlayout auf die Schaltfläche Titel drucken klicken und die oberste Zeile Ihrer Tabelle auswählen, um diese oberste Zeile auf jeder Seite zu drucken.
Darüber hinaus finden Sie Optionen zum Einfügen von Gitterlinien beim Drucken, indem Sie auf der Registerkarte Seitenlayout im Abschnitt Blattoptionen des Menübands unter Gitterlinien auf die Option Drucken klicken.
Möchten Sie ein Blatt mit leeren Zellen für eine Checkliste oder ein manuelles Inventar drucken? Erfahren Sie, wie in Excel 2010.