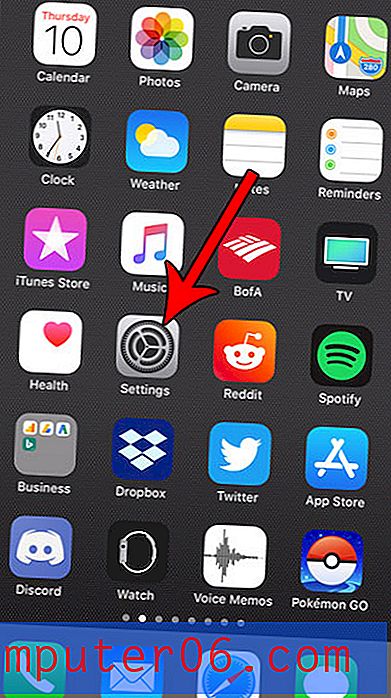So fügen Sie eine Seitenzahl in Excel 2013 ein
Viele in Excel 2013 erstellte Tabellenkalkulationen sollen immer nur auf einem Computer bearbeitet und angezeigt werden. Bei diesen Tabellenkalkulationen muss wenig berücksichtigt werden, wie die gedruckte Tabelle gelesen wird.
Wenn Sie jedoch eine Tabelle drucken müssen, insbesondere eine Tabelle, die auf mehreren Seiten gedruckt wird, müssen Sie einige Schritte ausführen, um sicherzustellen, dass die Informationen identifiziert und gelesen werden können. Eine Möglichkeit, Ihre Tabelle auf diese Weise zu bearbeiten, besteht darin , Seitenzahlen in Excel 2013 einzufügen . Dies hilft dabei, die einzelnen Seiten des Dokuments identifizierbar zu halten, falls die einzelnen Seiten getrennt werden.
So fügen Sie eine Seitenzahl in eine Excel 2013-Tabelle ein
Wir werden oben rechts auf unseren Tabellenkalkulationsseiten im Tutorial unten eine Seitenzahl hinzufügen. Sie können jedoch auf dieselbe Weise Ihre Seitenzahl an einer anderen Stelle in der Kopf- oder Fußzeile hinzufügen. Klicken Sie einfach in den Bereich, in dem Sie die Seitenzahl anzeigen möchten, anstatt die Position der Kopfzeile oben rechts auszuwählen.
Schritt 1: Öffnen Sie Ihre Tabelle in Excel 2013.
Schritt 2: Klicken Sie oben im Fenster auf die Registerkarte Einfügen .
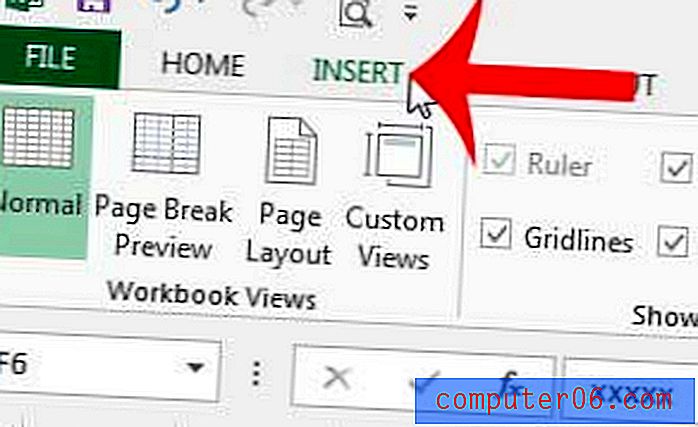
Schritt 3: Klicken Sie oben im Fenster im Abschnitt Text des Navigationsbands auf Kopf- und Fußzeile .

Schritt 4: Klicken Sie in den Bereich der Kopf- oder Fußzeile, in dem Sie Ihre Seitenzahl anzeigen möchten.
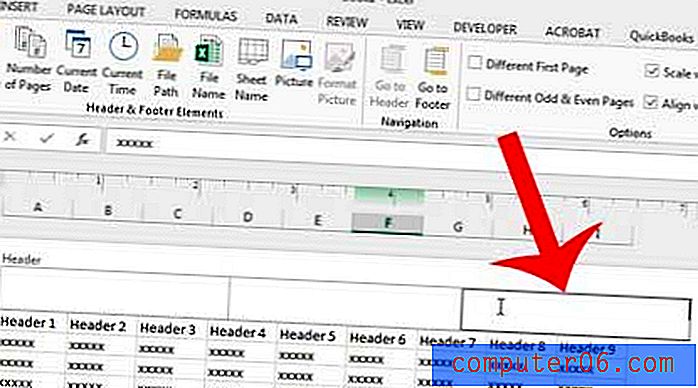
Schritt 5: Klicken Sie im Abschnitt Kopf- und Fußzeilenelemente des Menübands auf die Schaltfläche Seitenzahl .
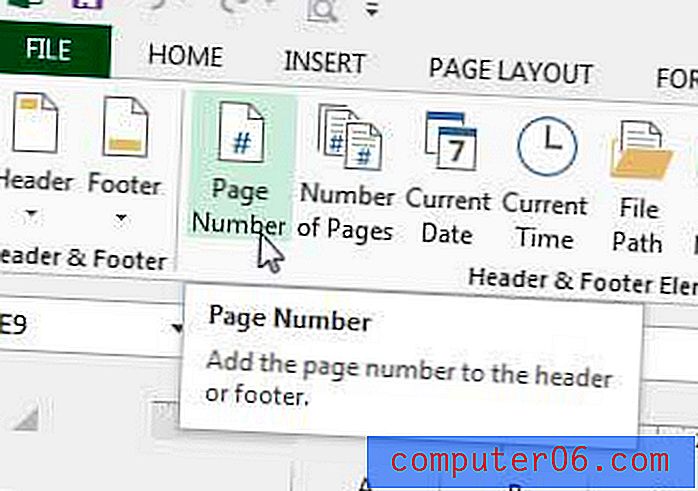
Dadurch wird Ihrer Kopf- oder Fußzeile Text hinzugefügt, wie in der Abbildung unten dargestellt.
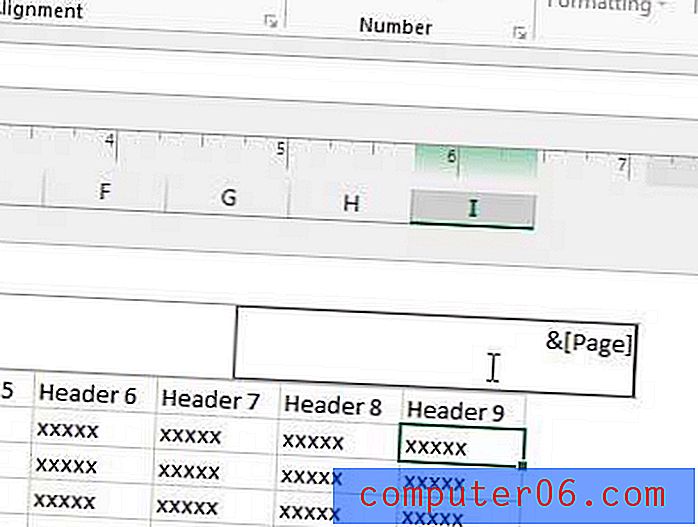
Wenn Sie in eine der Zellen in Ihrer Tabelle klicken, können Sie sehen, wie Ihre Seitenzahlen beim Drucken der Tabelle angezeigt werden.
Gedruckte Excel-Tabellen können schwierig zu lesen sein, es gibt jedoch einige Schritte, die Sie unternehmen können, um sie zu verbessern. Erfahren Sie beispielsweise, wie Sie die oberste Zeile auf jeder Seite in Excel 2013 drucken, damit Ihre Leser Zellinformationen leichter identifizieren können.