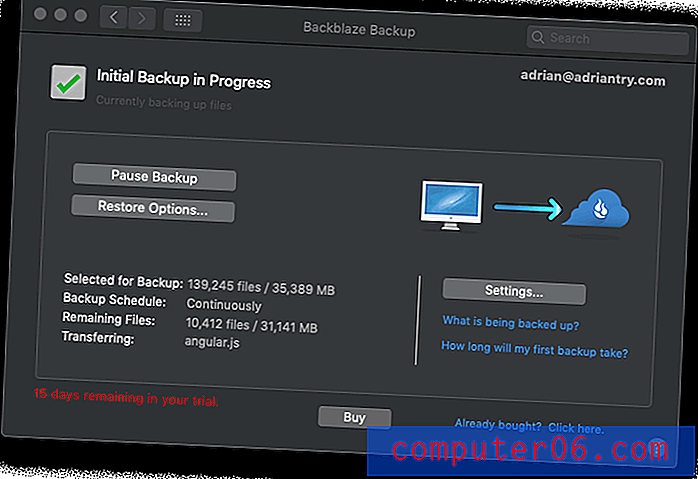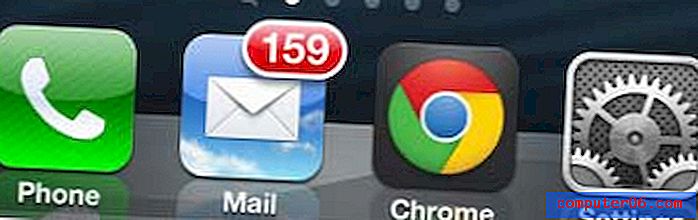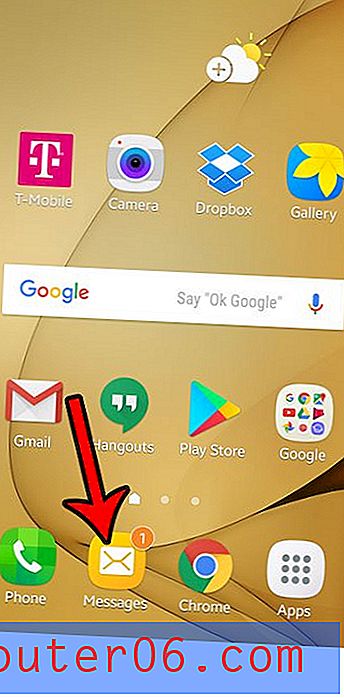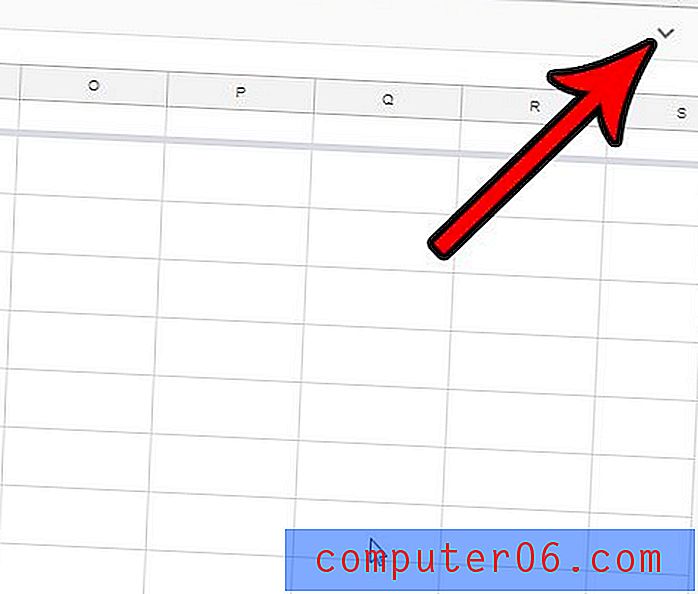Hinzufügen einer weiteren Spalte im Windows 10-Datei-Explorer
Wenn Sie den Datei-Explorer in Windows 10 in der Detailansicht öffnen, werden einige grundlegende Informationen wie Dateiname, Änderungsdatum und Typ angezeigt. Für viele Menschen ist dies eine akzeptable Menge an Informationen, und sie müssen selten mehr als die im Datei-Explorer anzeigen.
Sie können die Detailansicht des Datei-Explorers jedoch noch etwas anpassen, indem Sie einige zusätzliche Spalten hinzufügen. Unser Tutorial unten zeigt Ihnen, wie Sie weitere Spalten finden und aktivieren können, wenn Sie dies möchten.
So fügen Sie eine weitere Spalte im Datei-Explorer in Windows 10 hinzu
Die Schritte in diesem Artikel wurden in Windows 10 ausgeführt. In diesem Handbuch werden Sie durch das Hinzufügen einer weiteren Informationsspalte zum Windows 10-Datei-Explorer-Fenster geführt. Wir werden speziell eine Spalte "Dateierweiterung" hinzufügen, die den Dateityp für diese Datei angibt. Für dieses spezielle Szenario können Sie auch Dateierweiterungen aktivieren, bei denen die Dateierweiterung einfach zum Dateinamen hinzugefügt wird, anstatt eine weitere Spalte hinzuzufügen.
Schritt 1: Klicken Sie auf das Ordnersymbol in der Taskleiste am unteren Bildschirmrand.
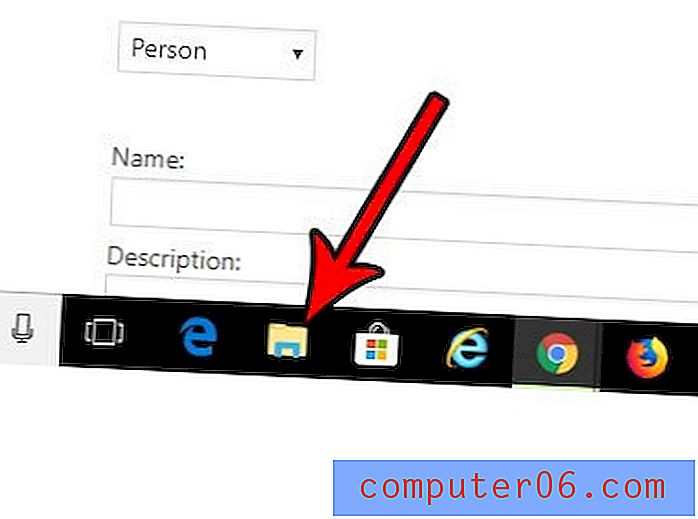
Schritt 2: Klicken Sie mit der rechten Maustaste auf einen der vorhandenen Spaltennamen und klicken Sie dann auf die Option Mehr .
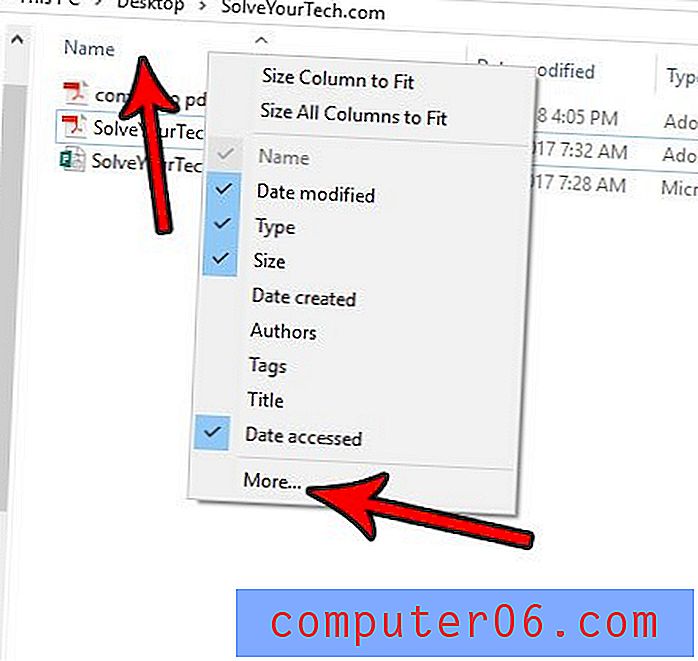
Schritt 3: Scrollen Sie durch die Liste, aktivieren Sie das Kontrollkästchen links neben der Spalte, die Sie hinzufügen möchten, und klicken Sie dann unten im Fenster auf die Schaltfläche OK .
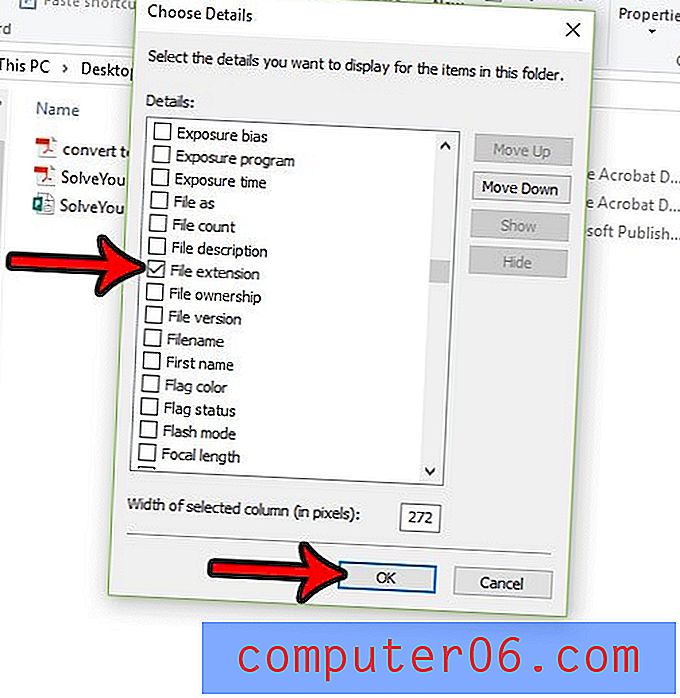
Zu beachten ist insbesondere, dass Sie eine bestimmte Spalte mit dem Namen Zugriffsdatum hinzufügen können, die Ihnen theoretisch das letzte Mal anzeigt, als eine Datei geöffnet wurde. Dies kann jedoch viel unnötigen Overhead auf Ihrem Computer verursachen, sodass er standardmäßig deaktiviert ist. Wenn Sie dies tun, weil Sie sehen möchten, wann das letzte Mal auf eine Datei zugegriffen wurde, und alle zusätzlichen Belastungen, die dies auf Ihrem Computer verursacht, in Ordnung sind, können Sie eine Eingabeaufforderung öffnen, indem Sie auf Windows drücken Drücken Sie die Taste + R, geben Sie cmd ein und drücken Sie die Eingabetaste . Geben Sie fsutil behaviour set disablelastaccess 0 ein und drücken Sie die Eingabetaste .
Sie können dann eine Datei öffnen und prüfen, ob die Spalte, auf die zugegriffen wurde, aktualisiert wird. Wenn nicht, müssen Sie Ihren Computer neu starten, damit die Änderung wirksam wird. Auch dies kann die Leistung Ihres Computers stark belasten. Daher ist es möglicherweise keine gute Idee, ihn zu aktivieren, es sei denn, Sie benötigen diese Funktion wirklich.