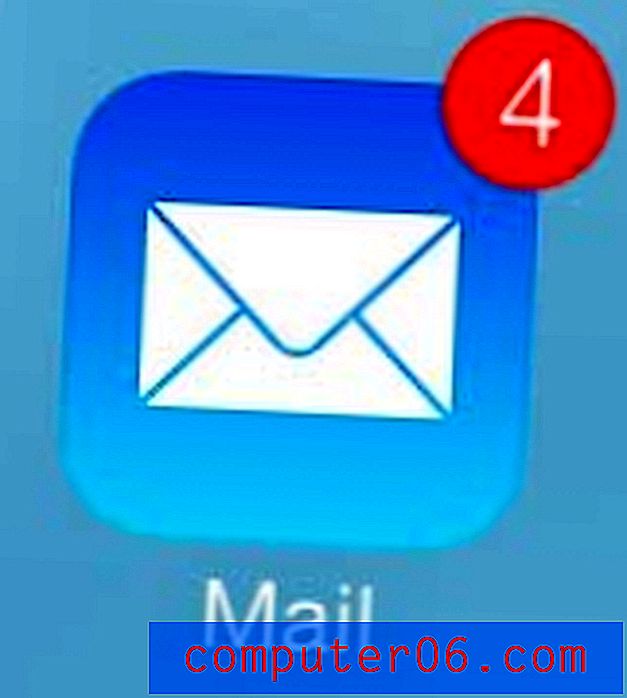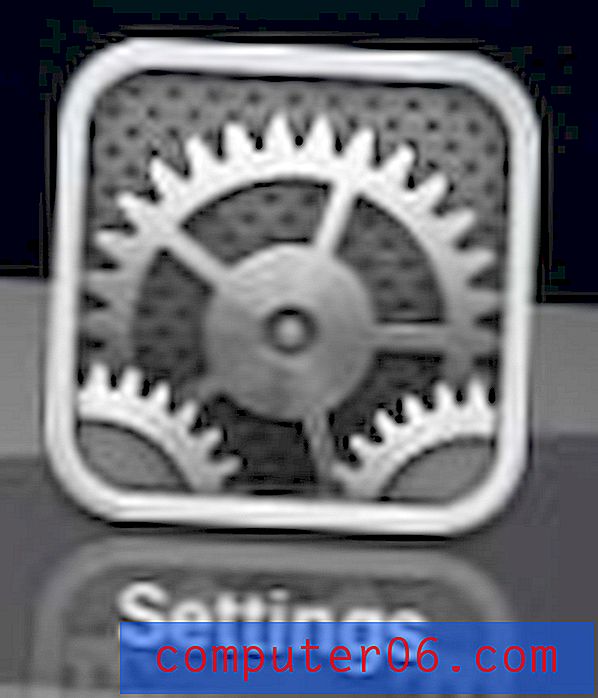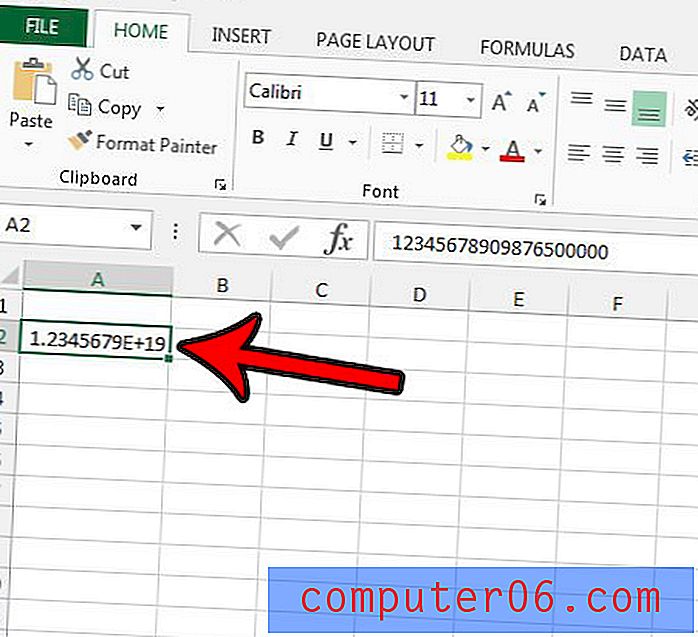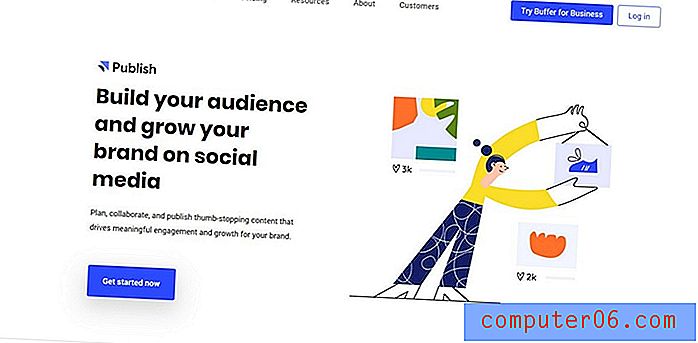So fügen Sie in Outlook 2010 einen Link zu Ihrer Signatur hinzu
Letzte Aktualisierung: 16. Februar 2017
Wenn Sie lernen, wie Sie einen Link zu Ihrer Outlook-Signatur hinzufügen, erhalten Sie beim Senden von E-Mails einige zusätzliche Marketingoptionen. Ihre aktuelle Signatur enthält möglicherweise bereits Informationen wie Ihre Telefonnummer oder Adresse. Wenn Sie jedoch einen Hyperlink in Ihre Signatur aufnehmen, können Personen Ihre Website oder Ihr Social-Media-Profil besuchen und mehr über Sie oder Ihr Unternehmen erfahren.
Wenn Sie Microsoft Outlook 2010 verwenden, um ein E-Mail-Konto zu verwalten, das vielen neuen Personen entspricht, möchten Sie, dass diese Personen Sie auf möglichst viele Arten erreichen können. Früher bedeutete dies möglicherweise das Hinzufügen Ihrer Telefonnummer, Faxnummer und Adresse, aber jetzt sind viele Personen möglicherweise am einfachsten über eine Website oder ein Social-Media-Profil zu erreichen. Glücklicherweise können Sie dies in Outlook integrieren, indem Sie Ihrer Outlook-Signatur einen Website-Link hinzufügen . Dies gibt Empfängern Ihrer E-Mail die Möglichkeit, auf den Link in Ihrer E-Mail zu klicken und automatisch auf die Website Ihrer Wahl umgeleitet zu werden. Wenn Sie beispielsweise Ihrer Outlook-Signatur einen Facebook-Link hinzufügen, können Ihre E-Mail-Empfänger auf den Link klicken, Sie als Freund hinzufügen und sich stattdessen auf diese Weise mit Ihnen in Verbindung setzen.
Bearbeiten einer Signatur in Outlook 2010, um einen Hyperlink einzuschließen
Wenn Sie sich nur mit dem Anpassen Ihrer Signatur in Outlook 2010 beschäftigt haben, wissen Sie möglicherweise noch nicht genau, wie nützlich ein Tool sein kann. Outlook 2010 bietet viele Optionen zum Bearbeiten von Signaturen, und Sie können Ihre Signatur im Wesentlichen nach Ihren Wünschen anpassen.
Starten Sie zunächst Microsoft Outlook 2010.
Klicken Sie in der Multifunktionsleiste in der oberen linken Ecke des Fensters auf die Schaltfläche Neue E-Mail .
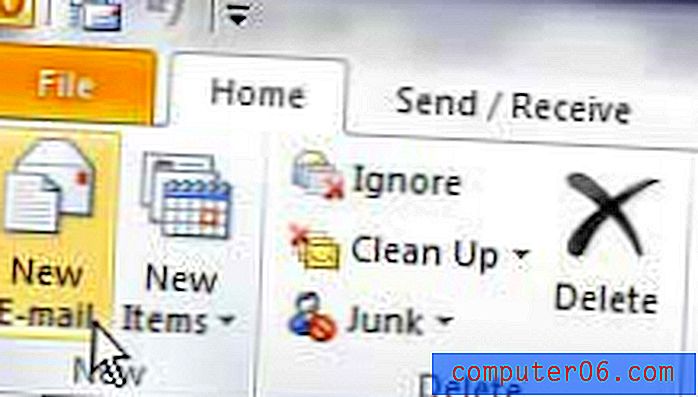
Klicken Sie im Abschnitt Einschließen des Menübands auf die Dropdown-Schaltfläche Signatur und dann auf die Option Signaturen .
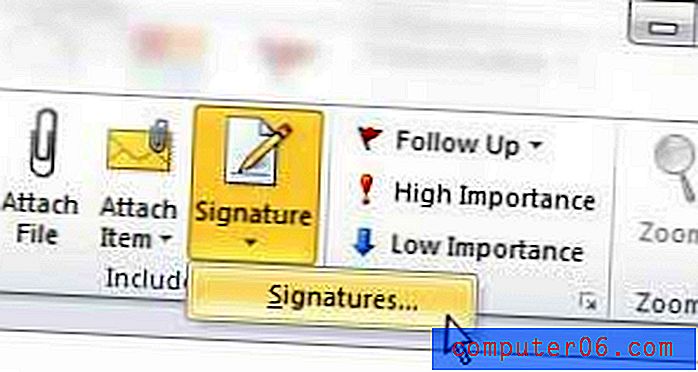
Klicken Sie in den Abschnitt mit dem Signaturtext unten im Fenster und geben Sie den Ankertext für den Link ein, den Sie in Ihre Signatur aufnehmen möchten. Der Ankertext ist das Wort, das tatsächlich verlinkt wird. Wenn Sie beispielsweise einen Facebook-Link in Ihrer Outlook-Signatur erstellt haben, können Sie "Facebook" als Ankertext eingeben.
Verwenden Sie Ihre Maus, um den gerade eingegebenen Ankertext auszuwählen.
Klicken Sie rechts im Fenster auf die Schaltfläche Hyperlink .
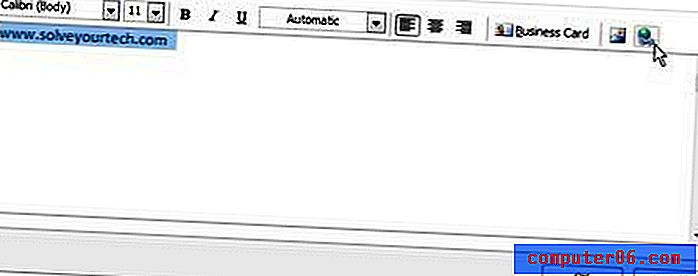
Geben Sie die URL der Website-Adresse, auf die der Signaturlink verweisen soll, in das Feld Adresse am unteren Rand des Fensters ein. Klicken Sie auf die Schaltfläche OK, wenn Sie fertig sind.
Klicken Sie unten im Fenster " Signaturen und Briefpapier" auf die Schaltfläche " OK", um Ihre Änderungen zu übernehmen, und schließen Sie dann das zuvor geöffnete Outlook-Nachrichtenfenster. Wenn Sie diese Signatur das nächste Mal in Ihre Outlook-Nachricht einfügen, wird der Link mit dem Rest des Signaturtextes angezeigt.
Zusammenfassung - Hinzufügen eines Hyperlinks zu einer Outlook 2010-Signatur
- Klicken Sie auf die Schaltfläche Neue E-Mail .
- Klicken Sie auf die Schaltfläche Signatur und wählen Sie die Option Signaturen .
- Klicken Sie in das Feld unter Signatur bearbeiten und geben Sie den „Ankertext“ für Ihren Signatur-Hyperlink ein.
- Wählen Sie den gerade eingegebenen Text aus.
- Klicken Sie auf die Schaltfläche Hyperlink .
- Geben Sie die Adresse der Webseite für den Hyperlink in das Feld Adresse ein und klicken Sie auf die Schaltfläche OK .
Wenn Sie wissen müssen, wie Sie eine Signatur erstellen, damit Sie einen Hyperlink hinzufügen können, lesen Sie unseren Leitfaden zum Erstellen einer Outlook 2010-Signatur. Signaturen können eine sehr hilfreiche Komponente in Outlook 2010 sein, und es ist wichtig, eine zu haben, wenn Sie häufig mit Personen kommunizieren, die nach zusätzlichen Methoden suchen, um Sie zu kontaktieren.