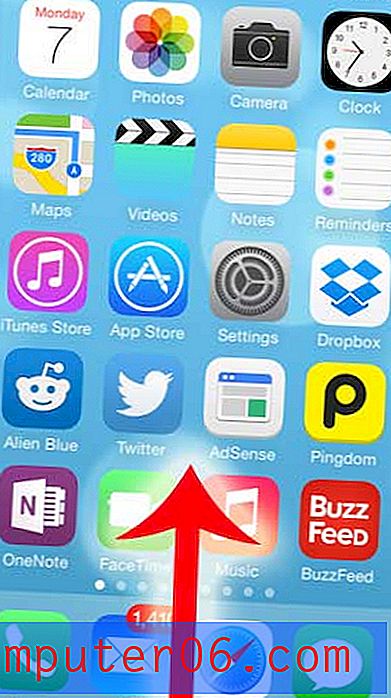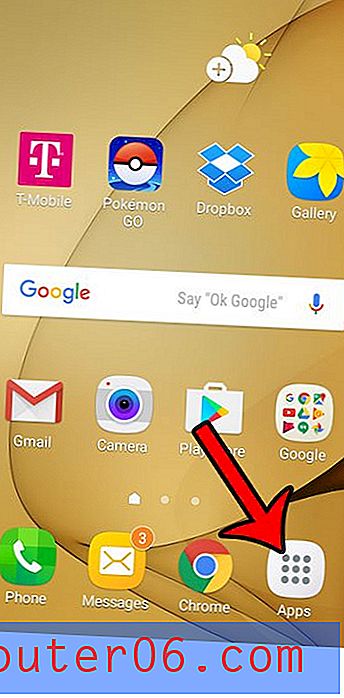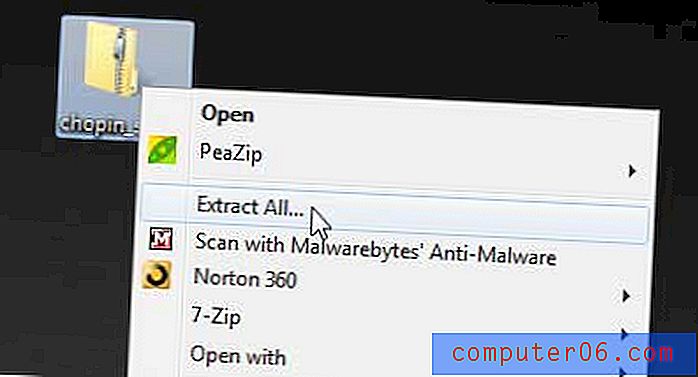So fügen Sie einen Seitenrahmen in Word 2013 hinzu
Word 2013-Dokumente können in überraschendem Maße geändert und bearbeitet werden, und die meisten Teile der Seite, die Sie sehen, können auf die eine oder andere Weise bearbeitet werden.
Sie können auch die in Word verfügbaren Tools verwenden, um neue Seitenelemente hinzuzufügen, z. B. einen Seitenrand. Es gibt sogar mehrere Stile und Arten von Rahmen, die Sie Ihrem Word-Dokument hinzufügen können. Lesen Sie daher unsere Anleitung unten, um mit dem Hinzufügen Ihrer eigenen Seitenränder zu beginnen.
Einfügen von Seitenrändern in Microsoft Word 2013
Diese Anweisungen gelten speziell für die Version 2013 von Microsoft Word. Die Anweisungen für frühere Versionen von Microsoft Word können variieren. Hier erfahren Sie beispielsweise, wie Sie in Word 2010 Seitenränder hinzufügen.
Schritt 1: Öffnen Sie Ihr Dokument in Word 2013.
Schritt 2: Klicken Sie oben im Fenster auf die Registerkarte Design .
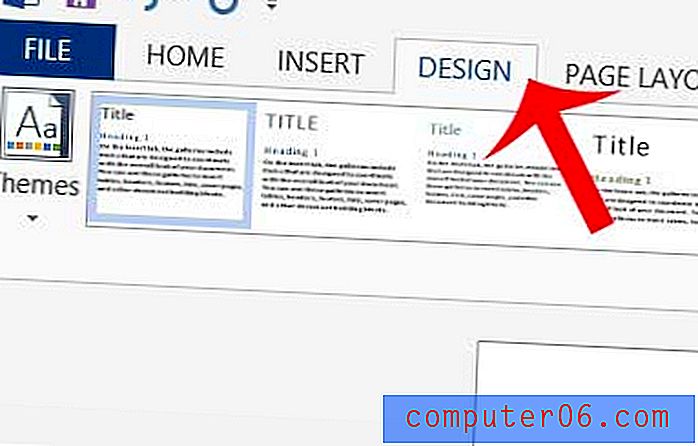
Schritt 3: Klicken Sie im Abschnitt Seitenhintergrund des Navigationsbands auf die Schaltfläche Seitenränder. Die Schaltfläche befindet sich oben rechts im Fenster.
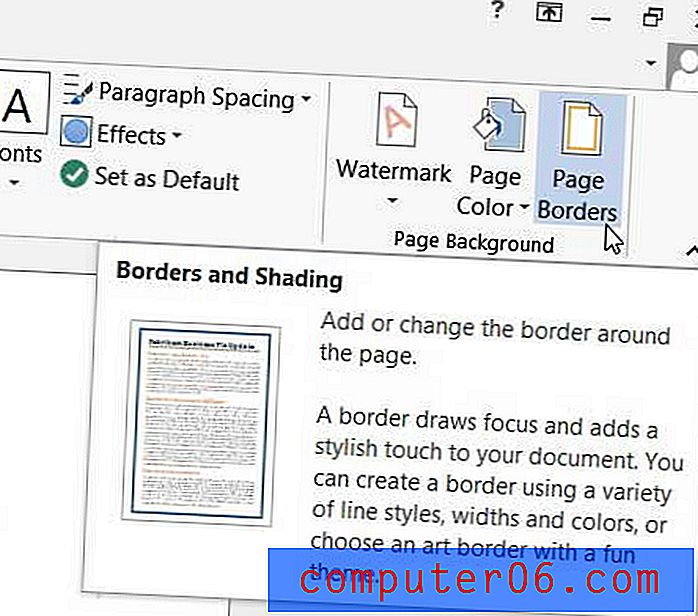
Schritt 4: Wählen Sie in der Spalte Einstellung auf der linken Seite des Fensters den Randtyp aus, den Sie verwenden möchten.
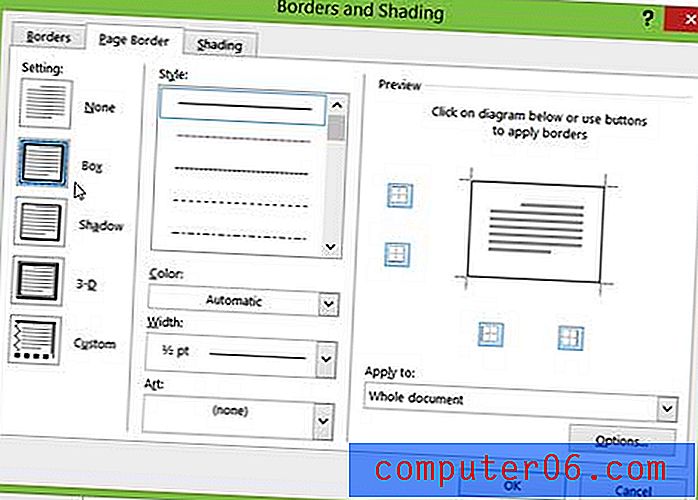
Schritt 5: Wählen Sie im mittleren Bereich Stil, Farbe, Breite und Grafik aus, klicken Sie dann rechts im Fenster unter Übernehmen auf und wählen Sie den Teil Ihres Dokuments aus, zu dem Sie den Seitenrand hinzufügen möchten. Klicken Sie unten im Fenster auf die Schaltfläche OK, wenn Sie den Rand zu Ihrem Dokument hinzugefügt haben.
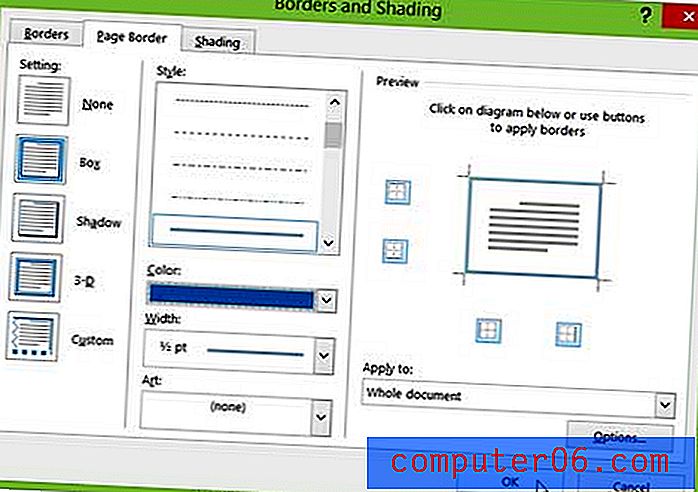
Seitenränder in Microsoft Word 2013 sind nicht nur auf die gesamte Seite beschränkt. In diesem Tutorial erfahren Sie, wie Sie auch einzelnen Wörtern oder Absätzen Rahmen hinzufügen.