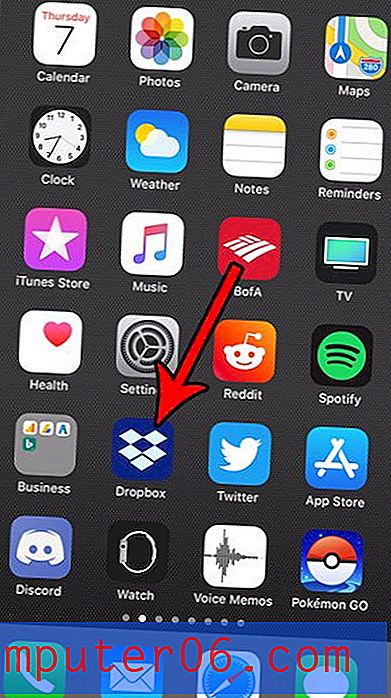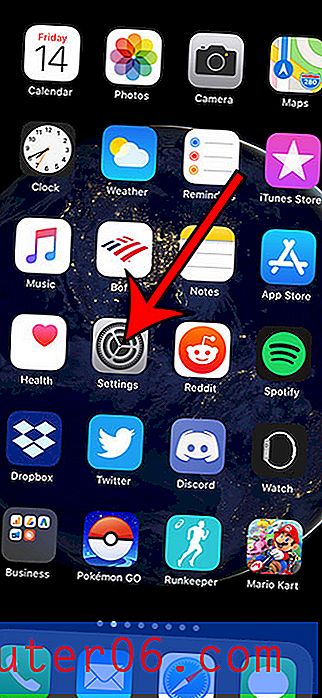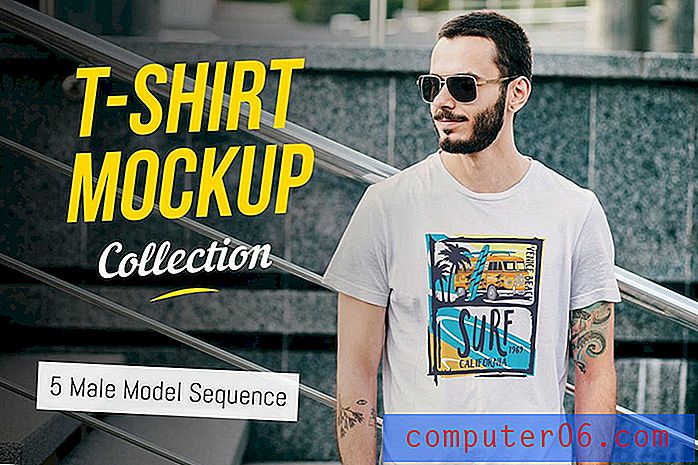So fügen Sie einer Signatur in Outlook 2013 ein Bild hinzu
Letzte Aktualisierung: 21. Juni 2019
Haben Sie eine E-Mail von jemandem erhalten, der ein Bild in seiner E-Mail-Signatur verwendet hat, und möchten, dass Sie dies auch tun können? Wenn Sie Outlook 2013 verwenden, können Sie Ihrer Signatur ein Bild hinzufügen. Unabhängig davon, ob es sich bei dem Bild um ein Firmenlogo oder sogar um ein Bild von Ihnen handelt, zeigt Ihnen unser Leitfaden unten die Schritte, die erforderlich sind, um ein Bild mit den restlichen Informationen in Ihre Unterschrift aufzunehmen.
Beachten Sie, dass Outlook das Bild in seiner Standardgröße einfügt. Wenn Sie also versuchen, ein sehr großes Bild zu verwenden, möchten Sie möglicherweise zuerst die Größe des Bilds in einem Bildbearbeitungsprogramm wie Microsoft Paint oder Adobe Photoshop ändern.
Wenn es sich bei dem Bild, das Sie hinzufügen möchten, um ein Logo handelt und Sie darüber nachgedacht haben, eines zu erstellen oder ein vorhandenes zu aktualisieren, besuchen Sie FreeLogoServices.com, wo Sie eines entwerfen lassen können.
So fügen Sie ein Bild oder Logo in eine Signatur in Outlook 2013 ein -
- Öffnen Sie Outlook 2013.
- Klicken Sie auf die Schaltfläche Neue E-Mail .
- Klicken Sie auf den Pfeil unter Signatur und dann auf die Option Signaturen .
- Wählen Sie die Signatur aus, zu der Sie ein Bild hinzufügen möchten, klicken Sie in den Block Signatur bearbeiten und positionieren Sie den Cursor an der Stelle, an der Sie das Bild hinzufügen möchten. Klicken Sie dann auf das Bildsymbol rechts neben der Visitenkarte .
- Suchen Sie das Bild, das Sie verwenden möchten, und klicken Sie auf die Schaltfläche Einfügen .
- Klicken Sie auf die Schaltfläche OK, um Ihre Änderungen zu speichern.
Diese Schritte werden unten mit Bildern wiederholt -
Schritt 1: Öffnen Sie Microsoft Outlook 2013.
Schritt 2: Klicken Sie auf die Schaltfläche Neue E-Mail auf der linken Seite des Menübands.

Schritt 3: Klicken Sie auf den Pfeil unter Signatur im Abschnitt Einschließen des Menübands und dann auf Signaturen .
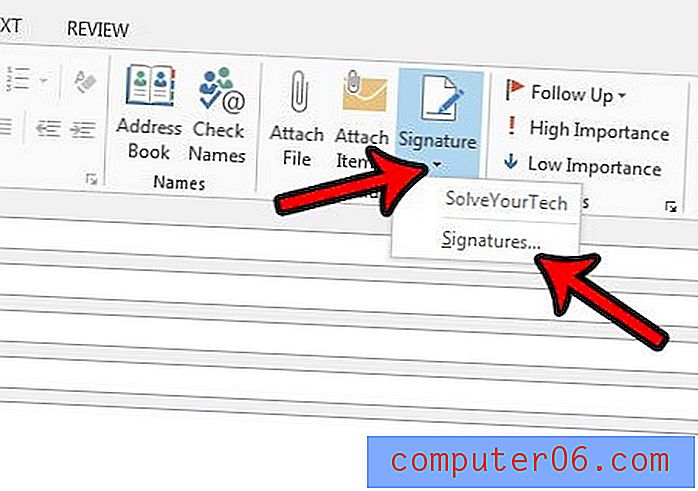
Schritt 4: Wählen Sie im Feld oben links die Signatur aus, zu der Sie ein Bild hinzufügen möchten, klicken Sie im Feld Signatur bearbeiten auf die Stelle, an der Sie das Bild hinzufügen möchten, und klicken Sie dann auf das Bildsymbol rechts neben der Visitenkarte .
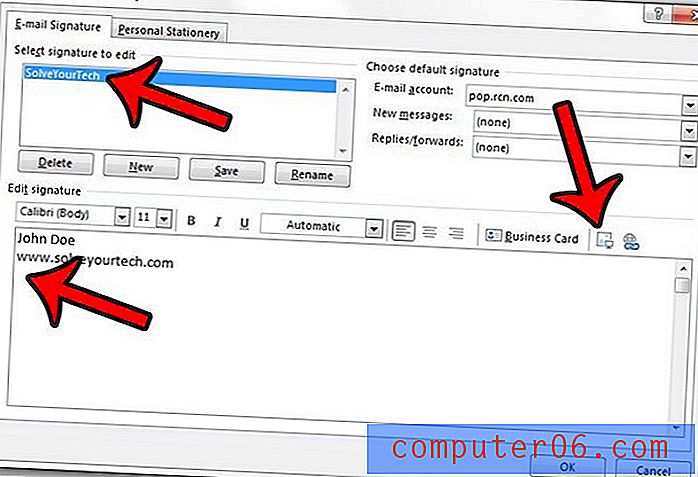
Schritt 5: Navigieren Sie zu dem Bild, das Sie in Ihre Signatur aufnehmen möchten, und klicken Sie dann auf die Schaltfläche Einfügen .
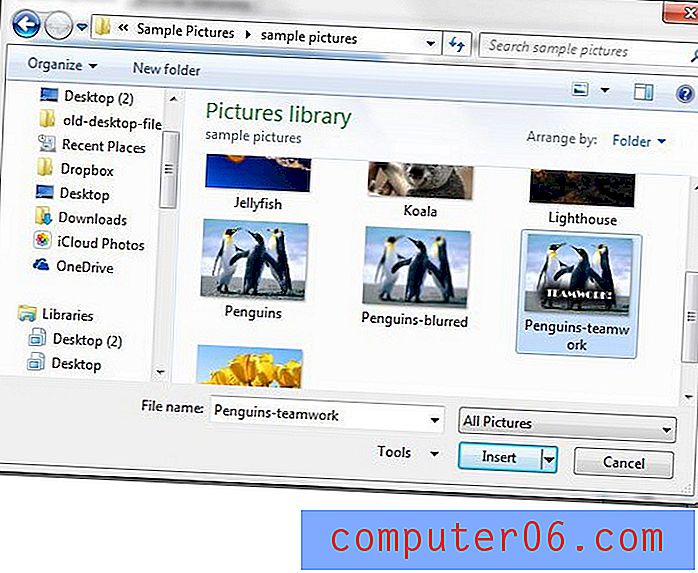
Schritt 6: Klicken Sie unten im Fenster auf die Schaltfläche OK .
Beachten Sie, dass Bilder, die auf diese Weise hinzugefügt werden, je nach E-Mail-Anbieter des Empfängers manchmal als Anhänge enthalten sein können.
In Schritt 4 oben werden Sie feststellen, dass oben rechts im Fenster Dropdown-Menüs für neue E-Mails und Antworten / Weiterleitungen angezeigt werden. Stellen Sie sicher, dass Sie Ihre E-Mail-Signatur mit dem Bild in einem oder beiden dieser Felder festlegen, um sicherzustellen, dass die Signatur Ihren E-Mails hinzugefügt wird.
Verwenden Sie auch ein iPhone, um E-Mails zu senden? Wenn Sie den Text "Von meinem iPhone gesendet", der in E-Mails vom Gerät enthalten ist, satt haben, erfahren Sie, wie Sie Ihre iPhone-Signatur bearbeiten.