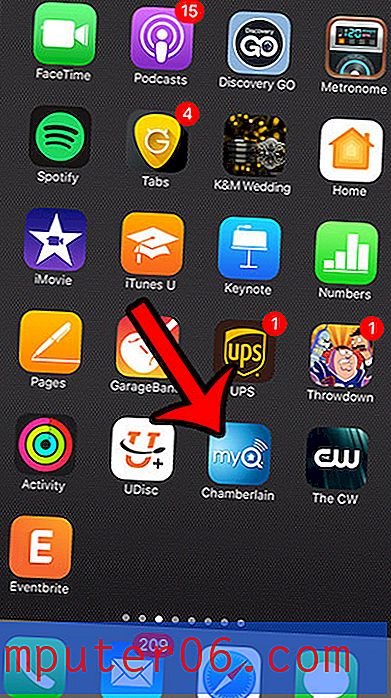So ändern Sie einen Druckernamen in Windows 7
Möglicherweise ist mehr als ein Drucker auf Ihrem Computer installiert oder an diesen angeschlossen. Wenn Sie jemals einen neuen Computer gekauft oder Ihren Computer an einem anderen Ort verwendet haben, hatten Sie möglicherweise Grund, auf einem anderen Computer zu drucken. Windows löscht diesen Drucker nicht, wenn er für Ihren Computer nicht mehr sichtbar ist, falls Sie ihn jemals wieder drucken müssen.
Leider kann dies verwirrend sein, wenn Sie ein Dokument drucken müssen, aber nicht sicher sind, welcher Drucker der richtige ist. Eine hilfreiche Möglichkeit, diese Verwirrung zu beseitigen, besteht darin, Ihren Drucker umzubenennen. Auf diese Weise können Sie den Namen Ihres Druckers mit etwas angeben, das leichter zu identifizieren ist. (Ich persönlich verwende gerne einen physischen Standort des Druckers oder eine andere Eigenschaft, die leicht zu merken ist.) Sie können den Drucker dann immer dann anhand seines neuen Namens auswählen, wenn Sie darauf drucken möchten.
So ändern Sie den Namen eines Druckers auf einem Windows 7-Computer
Die Schritte in diesem Artikel wurden auf einem Windows 7-Computer ausgeführt. Beachten Sie, dass das Ändern des Druckernamens auf diese Weise auch die Anzeige dieses Druckers in Listen verfügbarer Drucker in den Anwendungen auf Ihrem Computer ändert. Wenn der Druckername in einer aktuell geöffneten Anwendung nicht aktualisiert wird, müssen Sie diese Anwendung möglicherweise beenden und neu starten.
Schritt 1: Klicken Sie auf die Schaltfläche Start in der unteren linken Ecke des Bildschirms.

Schritt 2: Klicken Sie in der rechten Spalte dieses Menüs auf die Option Geräte und Drucker .

Schritt 3: Scrollen Sie nach unten, um den Drucker zu finden, den Sie umbenennen möchten.
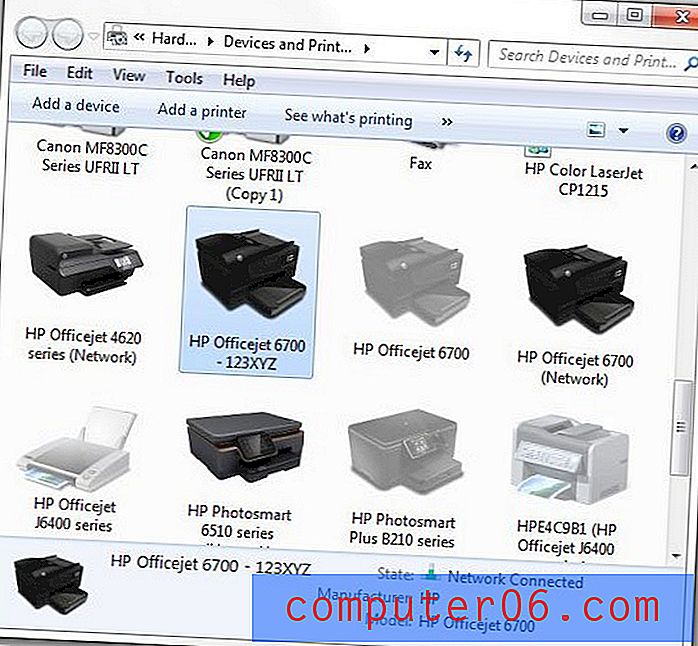
Schritt 4: Klicken Sie mit der rechten Maustaste auf den Drucker, und klicken Sie dann auf die Option Druckereigenschaften . Beachten Sie, dass dieser Schritt für viele Menschen zu Verwirrung führt, da dieses Menü eine Druckereigenschaften und eine Eigenschaftenoption enthält . Sie müssen auf die Option Druckereigenschaften klicken.
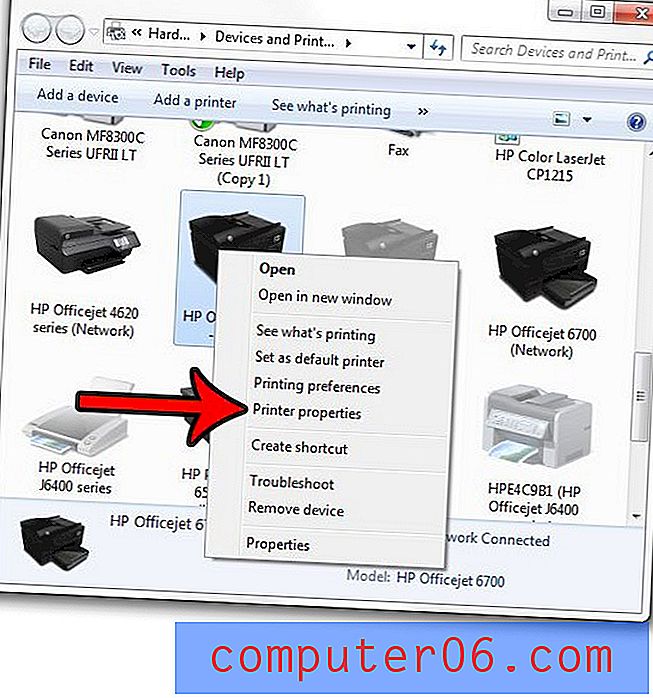
Schritt 5: Klicken Sie oben im Fenster in das Feld Druckername, löschen Sie den aktuellen Druckernamen und geben Sie den neuen Druckernamen ein. Klicken Sie auf die Schaltfläche OK am unteren Rand des Fensters, wenn Sie fertig sind.
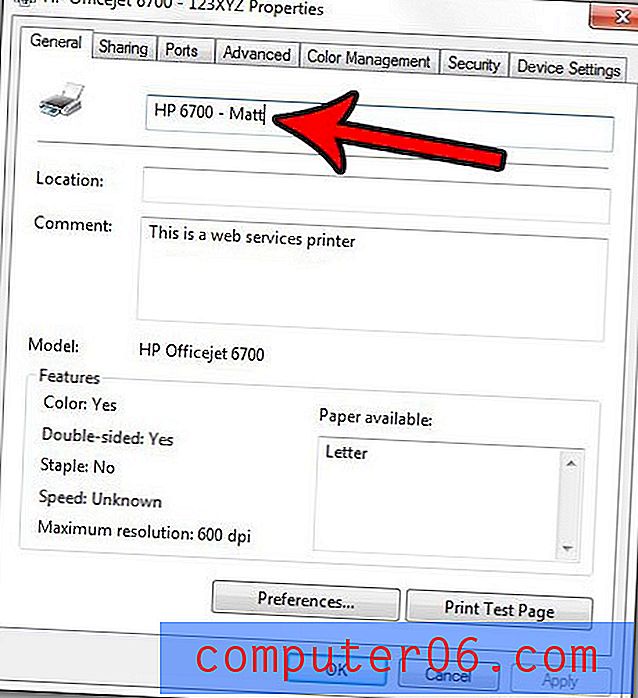
Sie können dann ein Programm wie Microsoft Word öffnen und so vorgehen, als würden Sie ein Dokument drucken. Sie sollten nun den Drucker mit seinem neuen Namen sehen. Wenn nicht, müssen Sie das Programm möglicherweise neu starten und erneut öffnen, damit die Änderung wirksam wird.

Haben Sie Probleme mit Druckaufträgen, die in Ihrer Druckwarteschlange hängen bleiben? Erfahren Sie, wie Sie den Druckspooler in Windows 7 verwalten, um frustrierende Probleme zu beheben, die bei Ihrem Drucker auftreten können.