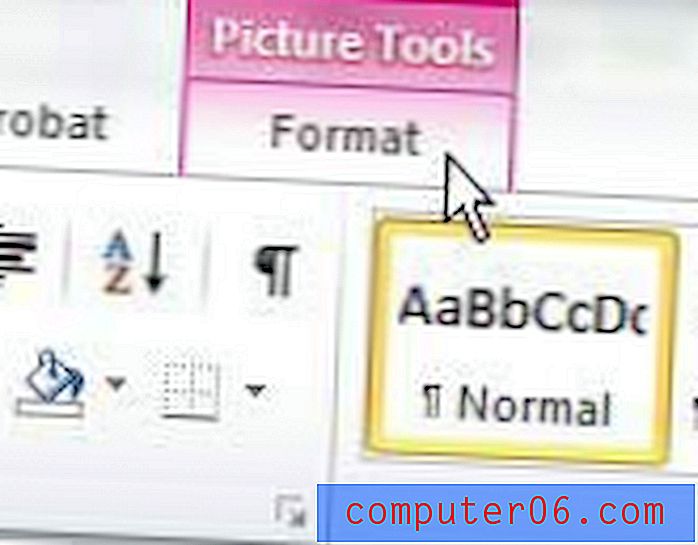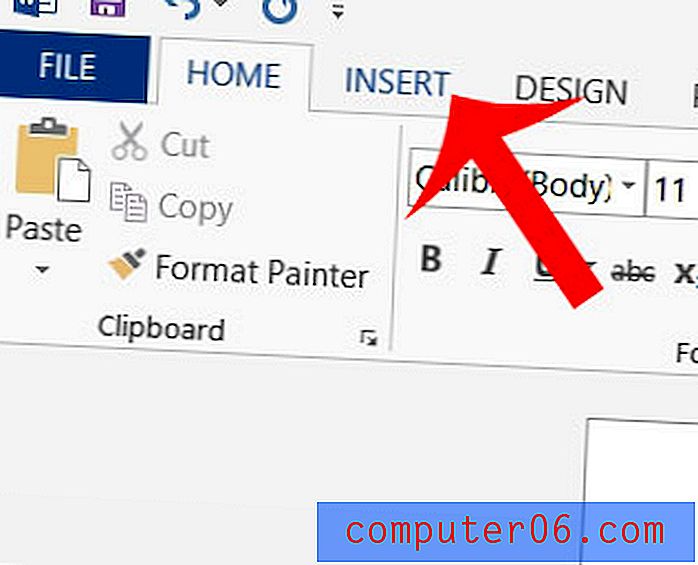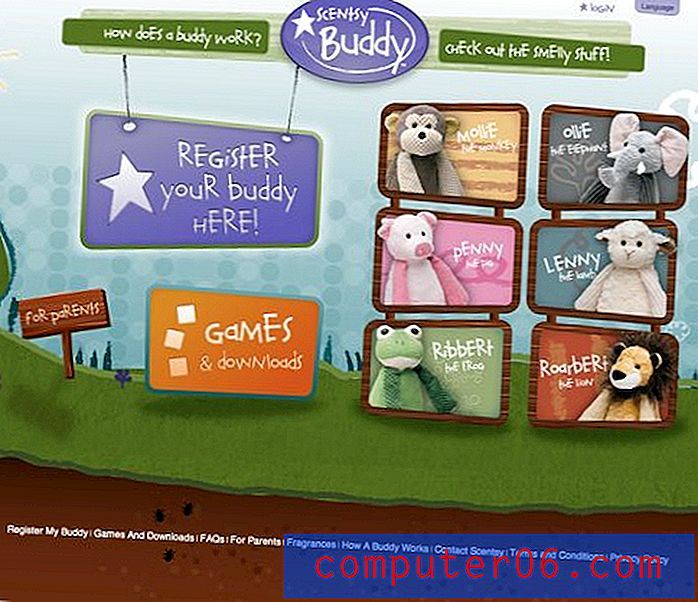So geben Sie in Excel 2010 Daten gleichzeitig in mehrere Arbeitsblätter ein
Das Aufteilen von Daten in mehrere Arbeitsblätter innerhalb einer Arbeitsmappe kann in vielen Situationen hilfreich sein, für die Sie Microsoft Excel 2010 verwenden würden. Wenn Sie jedoch jedem dieser Arbeitsblätter dieselben Daten hinzufügen müssen, kann es mühsam sein, dies einzeln zu tun.
Excel verfügt über eine Funktion, mit der Sie Arbeitsblätter gruppieren, dann ein Arbeitsblatt bearbeiten und auf alle gruppierten Blätter anwenden können. In unserem Tutorial erfahren Sie, wie Sie mit dieser Funktion schnell dieselben Daten zu mehreren Arbeitsblättern gleichzeitig hinzufügen können.
Hinzufügen von Daten zu einer Gruppe von Arbeitsblättern in Excel 2010
Die folgenden Schritte zeigen Ihnen, wie Sie eine Sammlung von Arbeitsblättern gruppieren, damit Sie allen gleichzeitig dieselben Daten hinzufügen können. Beachten Sie, dass die Daten, die Sie in eines der gruppierten Arbeitsblätter eingeben oder einfügen, an genau derselben Stelle in jedem der Arbeitsblätter hinzugefügt werden.
- Öffnen Sie die Arbeitsmappe mit den Arbeitsblättern, zu denen Sie die neuen Daten hinzufügen möchten.
- Halten Sie die Strg- Taste auf Ihrer Tastatur gedrückt und klicken Sie auf die einzelnen Arbeitsblatt-Registerkarten, zu denen Sie die neuen Daten hinzufügen möchten. Wenn Sie eine große Anzahl zusammenhängender Blätter auswählen, können Sie auf die Registerkarte Arbeitsblatt ganz links klicken, die Umschalttaste auf der Tastatur gedrückt halten und dann auf die Registerkarte ganz rechts klicken. Dadurch werden alle Arbeitsblätter von der Registerkarte ganz links bis zur Registerkarte ganz rechts ausgewählt. Ausgewählte Registerkarten werden weiß und das Wort [Gruppe] wird rechts neben Ihrem Arbeitsmappentitel oben im Fenster angezeigt. Wenn in Ihrer Arbeitsmappe keine Arbeitsblattregisterkarten angezeigt werden, sind diese möglicherweise ausgeblendet. Dieser Artikel zeigt Ihnen, wie Sie sie einblenden können.
- Klicken Sie in die gewünschte Zelle auf eines der ausgewählten Arbeitsblätter und geben Sie die neuen Daten ein. Beachten Sie, dass Sie auch kopierten Text in ein ausgewähltes Arbeitsblatt einfügen können und dass eingefügter Text zu jedem Arbeitsblatt hinzugefügt wird. Stellen Sie jedoch sicher, dass der Zielzellenbereich in jedem Arbeitsblatt leer ist, da die eingefügten Daten alle vorhandenen Daten überschreiben.
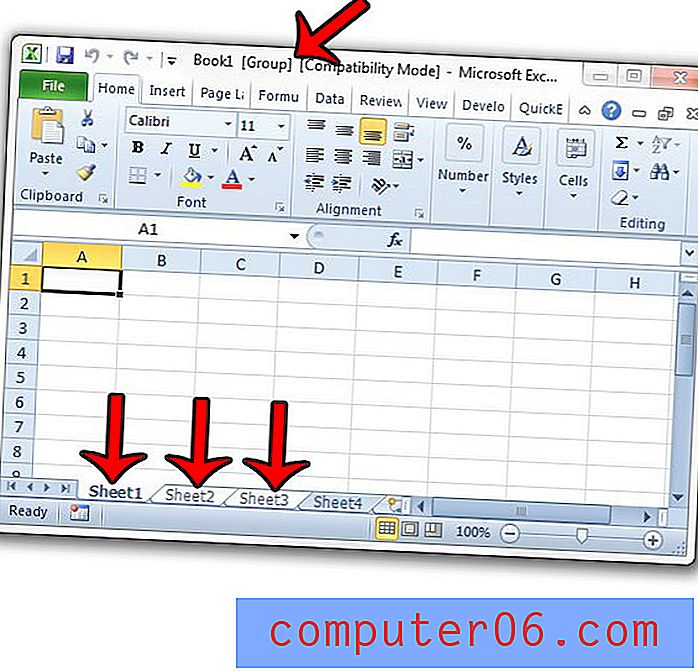
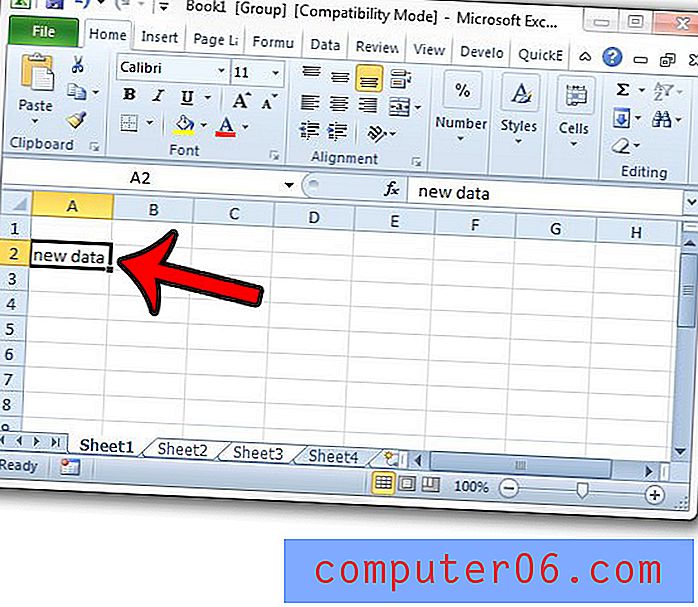
Sie können dann auf eine nicht gruppierte Registerkarte klicken, um die Arbeitsblattgruppierung zu beenden, oder Sie können die Strg- Taste auf Ihrer Tastatur gedrückt halten und auf eine Arbeitsblattregisterkarte klicken, um sie aus der Gruppe zu entfernen. Beachten Sie, dass Sie auch gruppierte Arbeitsblätter verwenden können, um Daten auf einfache Weise aus mehreren Blättern gleichzeitig zu löschen.
Wird es schwierig, das richtige Arbeitsblatt in einer großen Arbeitsmappe zu finden? Erfahren Sie, wie Sie den Namen eines Arbeitsblatts ändern, um es besser identifizierbar zu machen.