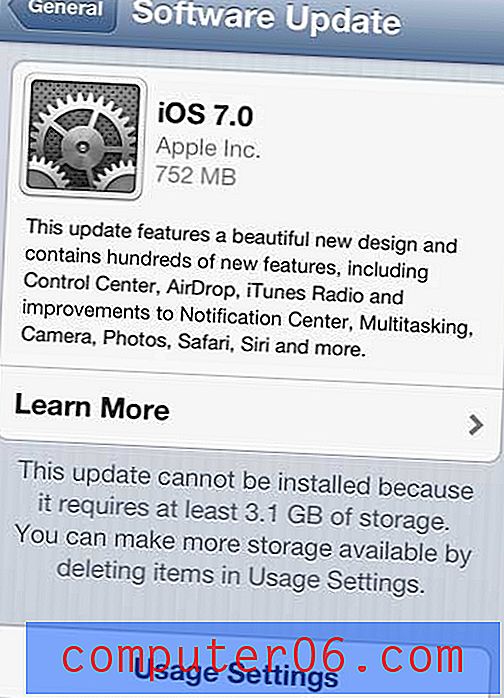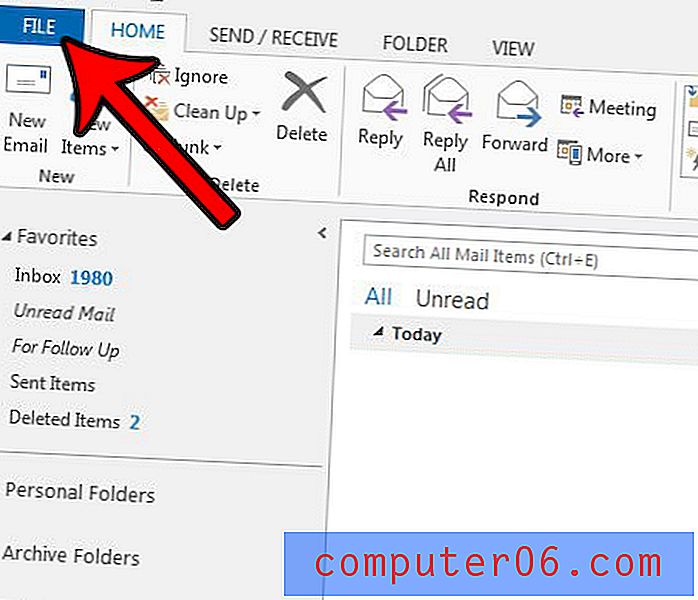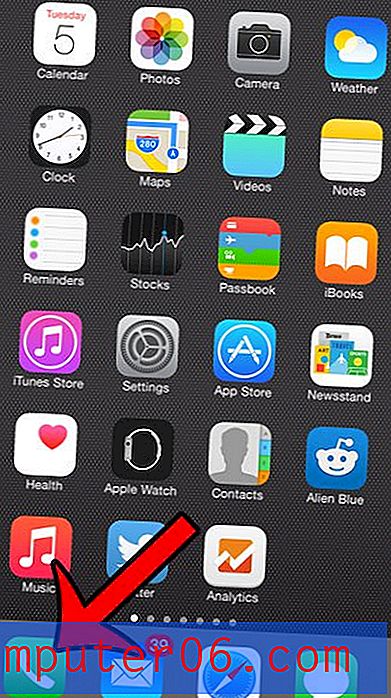So ändern Sie die Größe einer Zelle in Excel 2010
Zellen in Microsoft Excel 2010 haben eine Standardgröße von 8, 43 Zeichen Breite und 15 Punkte Höhe. Diese Größe ist für viele Situationen ideal, aber Sie werden möglicherweise auf eine Information stoßen, die nicht in diese Standardparameter passt. Glücklicherweise können Sie jede Zelle entweder kleiner oder größer machen, um die Informationen aufzunehmen, die Sie in die Zelle eingeben. Darüber hinaus gibt es verschiedene Methoden, mit denen Sie die Größe einer Zelle in Microsoft Excel 2010 ändern können, sodass Sie mit den verschiedenen verfügbaren Methoden experimentieren können, um festzustellen, welche für Ihre Anforderungen geeignet ist.
Ändern Sie die Zellengröße in Excel 2010
Bevor Sie mit der Änderung Ihrer Excel-Zellengröße beginnen, müssen Sie zunächst feststellen, dass Sie diesen Wert für jede andere Zelle in der Zeile oder Spalte anpassen, wenn Sie die Breite oder Höhe einer bestimmten Zelle ändern. In Excel können Sie die Größe einer einzelnen Zelle nicht ändern.
Beginnen Sie den Vorgang, indem Sie auf die Excel-Datei doppelklicken, die die Zellen enthält, deren Größe Sie ändern möchten.
Suchen Sie die Zelle, die Sie anpassen möchten, und klicken Sie mit der rechten Maustaste auf die Spaltenüberschrift oben in der Spalte dieser Zelle. Die Spaltenüberschrift ist der Buchstabe über der Tabelle.
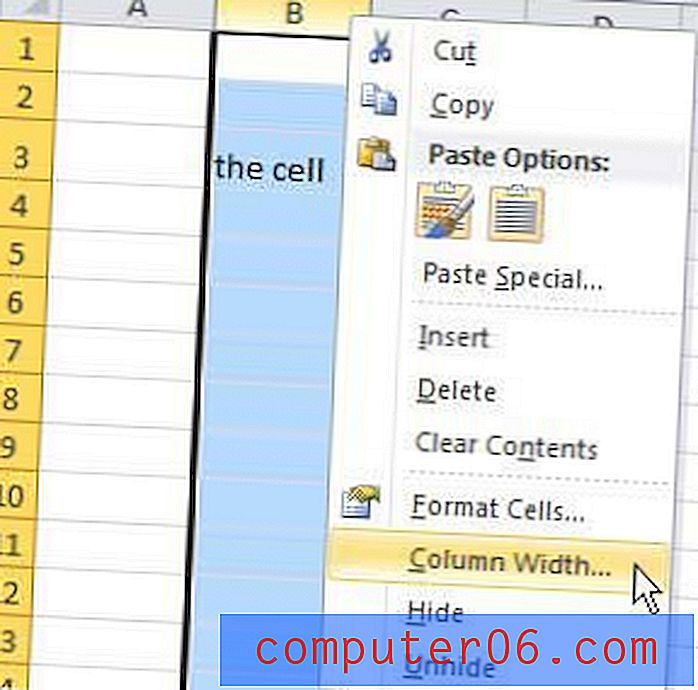
Klicken Sie auf die Option Spaltenbreite und geben Sie einen Wert in das Feld ein. Sie können bis zu 255 einen beliebigen Wert in dieses Feld eingeben. Beachten Sie jedoch, dass der Standardwert 8, 43 ist. Passen Sie ihn daher entsprechend an. Wenn Sie einen neuen Wert eingegeben haben, klicken Sie auf OK .
Nachdem wir die Breite der Spalte geändert haben, führen wir eine sehr ähnliche Aktion aus, um die Höhe zu ändern. Klicken Sie mit der rechten Maustaste auf die Zeilenüberschrift, die die Zahl ganz links in der Tabelle ist, und klicken Sie dann auf die Option Zeilenhöhe .
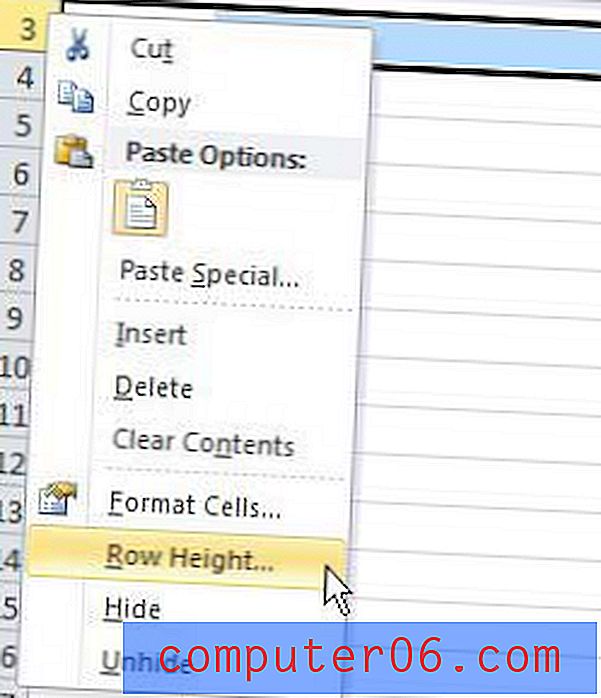
Geben Sie den gewünschten Wert für die Zeilenhöhe in das Feld ein (jeder Wert bis 409 funktioniert) und klicken Sie auf die Schaltfläche OK .
Diese Methode funktioniert zwar, wenn Sie die benötigte Zellenbreite und -höhe genau erraten können, sie kann sich jedoch als schwierig erweisen, wenn Sie keinen ungefähren Wert kennen. Glücklicherweise enthält Excel 2010 auch eine weitere Option, mit der die Größe Ihrer Zeile oder Spalte automatisch für Sie geändert wird, basierend auf dem größten Zellenwert in der ausgewählten Zeile oder Spalte.
Sie können diese Methode verwenden, indem Sie den Mauszeiger auf die Zeile setzen, die Ihre Spalten- oder Zeilenüberschrift von der rechts oder darunter liegenden trennt. In der Abbildung unten habe ich beispielsweise den Cursor auf die Linie zwischen den Spalten B und C gesetzt, da ich die Größe von Spalte B automatisch ändern möchte.
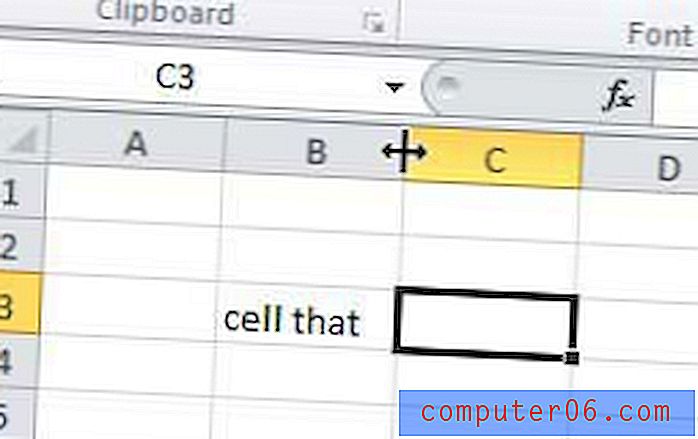
Doppelklicken Sie auf diese Zeile, damit Excel die Größe Ihrer Zeile oder Spalte automatisch anpasst.
Beachten Sie, dass beide Methoden funktionieren, wenn Sie auch die Größe mehrerer Zeilen oder Spalten gleichzeitig ändern möchten. Halten Sie einfach die Strg- oder Auswahltaste auf Ihrer Tastatur gedrückt, um alle Zeilen oder Spalten auszuwählen, deren Größe Sie ändern möchten. Verwenden Sie dann die Zeilenhöhe, Spaltenbreite oder Doppelklickmethode, um die Größenwerte der ausgewählten Zellen anzupassen.