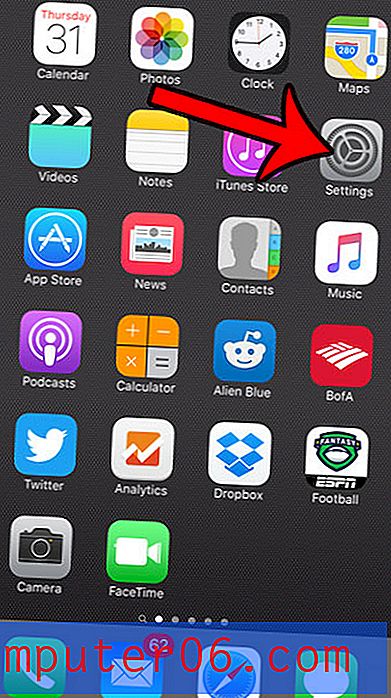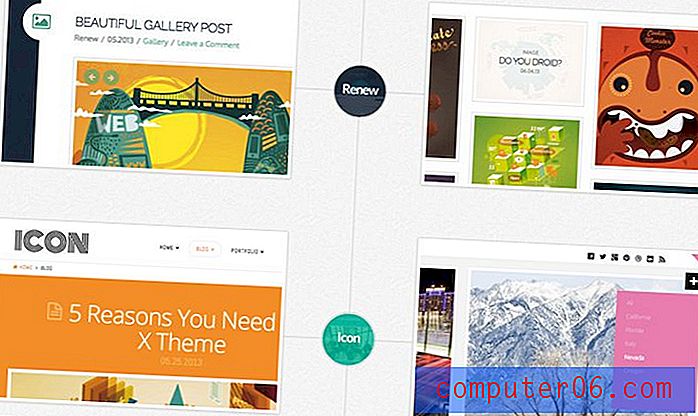8 Möglichkeiten, um die gewünschte Auswahl in Photoshop zu erhalten
Das Beherrschen verschiedener Formen der Auswahlerstellung ist einer der grundlegenden Aspekte, um ein Photoshop-Profi zu werden. Wenn Sie nicht über ein halbes Dutzend Techniken oder mehr verfügen, um eine brauchbare Auswahl zu erstellen, ist Ihre Toolbox unnötig eingeschränkt.
Heute werfen wir einen kurzen Blick auf acht beliebte Methoden zum Erstellen von Auswahlen in Photoshop und darauf, wo jede am besten geeignet ist.
Warum alle Optionen?
Photoshop ist ein Mammut einer Anwendung, die scheinbar redundant ist. Für jede Aktion gibt es immer eine Handvoll verschiedener Möglichkeiten! Dies gilt insbesondere für das Erstellen von Auswahlen. Dies ist eine Aktion, mit der sich Photoshop auszeichnet und die unzählige Funktionen unterstützt.
Warum sollten Sie sich also die Mühe machen, sie alle zu lernen, wenn Sie nur wirklich gut darin sind, eine zu verwenden? Ist es wirklich notwendig, acht oder mehr verschiedene Möglichkeiten zu kennen, um eine dumme kleine Auswahl zu erstellen?
Die Antwort ist ein klares "absolut". Jede einzelne Methode zum Erstellen einer Auswahl, die Sie erstellen können, weist bestimmte Stärken und Schwächen auf. Einige Methoden eignen sich besser zum Erstellen schneller und schmutziger Auswahlen, wenn Sie nicht viel Genauigkeit benötigen, andere eignen sich besser zum Erstellen präziser, pixelgenauer Auswahlen. Einige Methoden funktionieren besser, wenn das Bild viel Kontrast aufweist, andere helfen, wenn es fast keinen gibt.
Werfen wir einen Blick auf die wichtigsten Auswahlverfahren und diskutieren, was sie sind, wie sie verwendet werden und unter welchen Umständen Sie sie implementieren sollten.
Festzelt

Wir beginnen mit dem grundlegendsten Auswahlwerkzeug in Photoshop: dem Auswahlrechteck. Die Chancen stehen gut, dass Sie bereits alles über diesen wissen. Mit ihm können Sie eine Box oder einen Kreis zeichnen, um einen Teil Ihrer Leinwand auszuwählen. Nicht viel dazu, oder? Schauen wir uns ein paar schnelle Tipps an, die Sie bei der Arbeit mit den Laufschriftwerkzeugen kennen sollten.
Einzelne Zeile / Spalte
Obwohl Sie direkt über die Tastatur zu ihnen wechseln können, sind im Untermenü des Auswahlrechtecks die Auswahlwerkzeuge für einzelne Zeilen und Spalten versteckt. Höchstwahrscheinlich haben Sie diese noch nie verwendet. Sie sind jedoch äußerst hilfreich und sollten berücksichtigt werden, wenn Sie versuchen, die schwierige Aufgabe der Auswahl einzelner Pixel zu übernehmen.
Tastaturumschaltung
Wenn Sie mit einem anderen Werkzeug in Photoshop arbeiten, können Sie mit einem kurzen „m“ zum Auswahlrechteck wechseln. Je nachdem, welche Version Sie zuletzt verwendet haben, wird normalerweise entweder die rechteckige oder die elliptische Version angezeigt. Dies ist jedoch noch nicht das Ende der Tastaturfunktionalität. Mit „⇧M“ können Sie schnell zwischen der rechteckigen und der elliptischen Version wechseln, ohne das Untermenü aufzurufen.
Änderungsverknüpfungen
Diese Tools folgen einem Standard, der sich in der gesamten Reihe der Adobe Desktop Publishing-Apps wiederholt. Wenn Sie die Umschalttaste gedrückt halten, wird die Form auf perfekte Proportionen beschränkt (ein perfekter Kreis oder ein perfektes Quadrat). Wenn Sie die Option (Alt) gedrückt halten, können Sie die Form von der Mitte aus und nicht von oben links beginnen. Wenn Sie die beiden Elemente „⇧⌥“ kombinieren, erhalten Sie eine proportionale Form, die von der Mitte aus wächst.
Schließlich ist es äußerst nützlich zu wissen, dass Sie die Auswahl tatsächlich verschieben können, während Sie sie noch erstellen. Halten Sie einfach die Leertaste gedrückt und Sie können die In-Process-Auswahl neu positionieren.
Zusatzoptionen

Wenn Sie die Auswahlrechtecke verwenden, wird über der Leinwand ein Streifen mit Optionen angezeigt. Mit diesen können Sie eine Auswahl mit präziser Größe erstellen, Ihre Auswahl ausrichten und das Standardverhalten der nächsten Auswahlaktion ändern (Hinzufügen, Entfernen usw.). Die letztere dieser Optionen kann auch mit Ihrer Tastatur ausgeführt werden: Umschalttaste werden zu einer Auswahl hinzugefügt, Option subtrahiert und Umschalt + Option überschneiden sich.
Wann man sie benutzt
Die Marquee Tools sind Arbeitspferde, die Sie ständig verwenden werden. Sie sind jedoch nur für die grundlegendsten Auswahlaufgaben vorgesehen. Wenn Sie eine etwas komplexe Auswahl benötigen, verwenden Sie am besten eine der anderen Methoden. Fallen Sie nicht in die Falle, diese zu verwenden, nur weil sie am einfachsten sind. Es gibt viele andere Optionen, die genauso einfach sind und in bestimmten Szenarien weitaus besser funktionieren.
Lasso
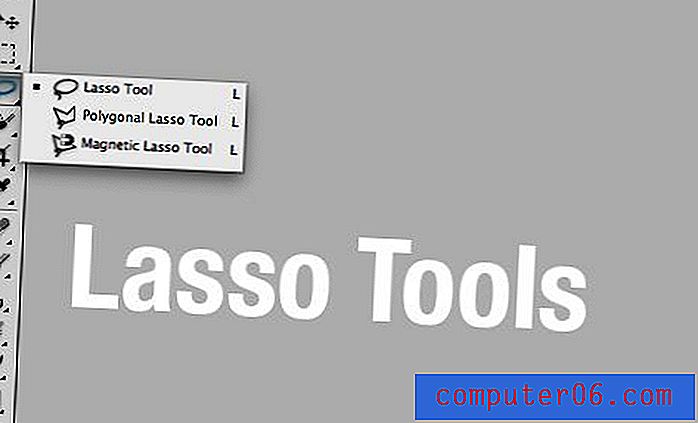
Etwas komplexer als die Auswahlrechtecke sind die Lasso-Werkzeuge, mit denen Sie viel mehr Freiheit über die Form Ihrer Auswahl haben. Es gibt drei Varianten des Lasso-Werkzeugs: das Standard-Lasso-Werkzeug, das polygonale Lasso-Werkzeug und das magnetische Lasso-Werkzeug, die mit der Taste „L“ schnell durchlaufen werden können.
Lasso-Werkzeug
Das Lasso-Tool ist 100% Freiform. Nehmen Sie es einfach und beginnen Sie mit der Maus oder dem Trackpad zu zeichnen, um eine Auswahl zu treffen. Offensichtlich wird das Ergebnis bestenfalls rudimentär sein und sogar ziemlich schlampig sein!

Polygonales Lasso-Werkzeug
Mit dem Polygonalen Lasso-Werkzeug können Sie von Punkt zu Punkt klicken, um schrittweise eine Auswahl zu erstellen. Mit diesem Werkzeug getroffene Auswahlen bestehen ausschließlich aus geraden Kanten. Wenn Ihnen ein langwieriges Klicken nichts ausmacht, können Sie eine primitive Kurve ziehen, aber zum größten Teil möchten Sie auf jeden Fall an harten Kanten bleiben.

Die beiden kombinieren
Es ist ziemlich selten, einen Bereich zu finden, der nur mit geraden Linien ausgewählt werden kann. Glücklicherweise können Sie die Verwendung des Lasso-Werkzeugs und des polygonalen Lasso-Werkzeugs in einem fließenden Workflow kombinieren. Nehmen Sie das Lasso-Werkzeug und halten Sie die Option gedrückt, um mit dem polygonalen Lasso gerade Linien zu zeichnen. Sobald Sie eine Kurve erreicht haben, lassen Sie die Option los und Sie erhalten das Freiform-Lasso. Wenn Sie mit der Kurve fertig sind, halten Sie die Option erneut gedrückt, um wieder gerade Linien zu erstellen.
Magnetisches Lasso-Werkzeug
Das magnetische Lasso-Werkzeug ähnelt einer Kreuzung zwischen dem polygonalen Lasso-Werkzeug und dem Zauberstab-Werkzeug. Sie können Ihre Auswahl schrittweise, jedoch ziemlich automatisch erstellen. Bewegen Sie einfach Ihre Maus entlang einer Kante, und das MLT gibt die beste Vermutung, um diese Kante zu skizzieren. Sie können das Tool Ihre Punkte automatisch erstellen lassen oder manuell darauf klicken, wenn ein bestimmter Punkt Ihrer Meinung nach gelöscht werden muss.

Dieses Werkzeug verfügt über einige Einstellungen in der Symbolleiste, mit denen Sie Breite, Kontrast und Frequenz anpassen können. Wenn Ihnen das Ergebnis nicht gefällt, versuchen Sie, damit herumzuspielen.
Wann man sie benutzt
Die Lasso-Werkzeuge repräsentieren Ihren langwierigen Auswahlwerkzeugsatz. Sie sind zwar in der Lage, sehr komplexe und unregelmäßige Auswahlen zu treffen, aber die Genauigkeit liegt im mittleren Bereich und hängt stark von einer stabilen Maushand ab.
Verwenden Sie diese Tools, wenn Sie eine allgemeine Auswahl treffen müssen, die nicht viel Genauigkeit erfordert. Um ehrlich zu sein, verwende ich das Polygonale Lasso für eine schnelle Auswahl harter Kanten und verzichte normalerweise vollständig auf die anderen zugunsten einer anderen Auswahlmethode. Das Freiform-Lasso macht viel mehr Spaß und ist genauer, wenn Sie ein Zeichentablett haben. Versuchen Sie es also unbedingt, wenn Sie eines haben.
Zauberstab

Als nächstes kommt unser alter Freund, der Zauberstab. Ich werde ehrlich sein, dies ist ein Tool, das hauptsächlich von Benutzern verwendet wird, die entweder neu in Photoshop sind, faul oder mit anderen Auswahlmethoden unerfahren sind. Ja, das ist eine pauschale Aussage, aber historisch gesehen ist dies ein ziemlich schreckliches Werkzeug, das zu Jahrzehnten abscheulicher Auswahl geführt hat.
Abgesehen davon hat die jüngste Ausgabe des Befehls „Kante verfeinern“ den Zauberstab so gut wie gerettet. Tatsächlich ist Refine Edge so gut darin, eine schlechte Auswahl zu reparieren, dass ich sogar von Zeit zu Zeit nach dem Zauberstab greife!
Jeder weiß, wie man dieses Werkzeug verwendet: Klicken Sie auf einen Bereich, und Photoshop versucht, diesen Bereich anhand von Farbe und Kontrast auszuwählen. Die Ergebnisse sind selten so gut, wie Sie es möchten, aber wenn Sie wirklich einfarbige Felder haben, kann es anständig funktionieren.
die Einstellungen
Der Schlüssel zur effektiven Verwendung des Zauberstab-Werkzeugs (abgesehen von der Verwendung von Refine Edge) besteht darin, sich mit den Einstellungen vertraut zu machen. Drei davon sind besonders wichtig: Toleranz, zusammenhängend und Alle Ebenen abtasten.
Mit der Toleranz können Sie die Empfindlichkeit der Farbauswahlkriterien steuern. Eine höhere Toleranz wählt mehr aus dem Bild aus, eine niedrigere Toleranz wählt weniger aus. Stellen Sie sich diese Einstellung so vor, als würde sie die Genauigkeit angeben, mit der Photoshop mit dem Pixel übereinstimmt, auf das Sie klicken.
Standardmäßig wählt der Zauberstab eine Auswahl ähnlicher Pixel aus, die tatsächlich miteinander verbunden sind. Mit anderen Worten, es wird nur ein Bereich ausgewählt. Wenn Sie das Kontrollkästchen "Zusammenhängend" deaktivieren, ignoriert der Zauberstab die Verbindungen und wählt stattdessen alle Pixel auf der Leinwand aus, deren Farbe der Farbe entspricht, auf die Sie geklickt haben, wobei Sie Ihre Toleranzeinstellungen berücksichtigen. Eine nicht zusammenhängende Zauberstabauswahl ist einer Farbbereichsauswahl sehr ähnlich.

Mit der letzten Option können Sie auswählen, ob der Zauberstab alle Ebenen berücksichtigt oder nur die aktuell ausgewählte.
Wann man es benutzt
Wie Sie den obigen Kommentaren entnehmen können, bin ich nicht der größte Fan dieses Tools. Für fast jede Auswahlaufgabe finden Sie eine andere Option, die genauso gut oder besser funktioniert. Es gibt einige legitime Verwendungszwecke, aber letztendlich sollte dies als Ihr „schnelles und schmutziges“ Auswahlwerkzeug angesehen werden. Der einzige wirkliche Vorteil hierbei ist die Geschwindigkeit. Dieses Werkzeug ist extrem schnell. Wenn Sie es also eilig haben und nichts dagegen haben, eine Auswahl zu treffen, die aussieht, als wäre sie mit einer Bügelsäge gemacht worden, entscheiden Sie sich dafür.
Schnelle Auswahl
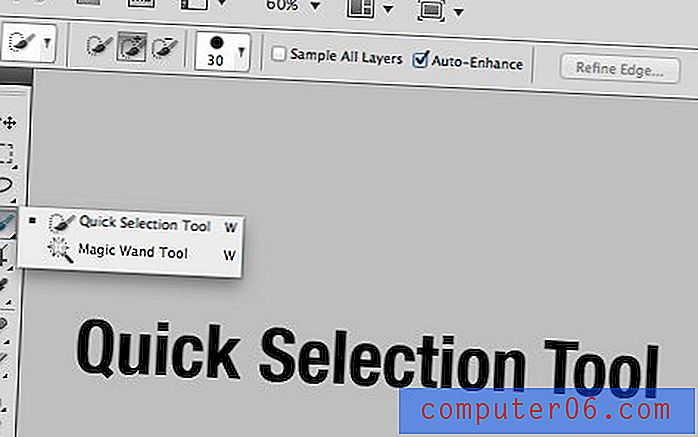
Das Schnellauswahl-Werkzeug ist ein Neuling in der Photoshop-Auswahlwerkzeugfamilie. Es hat sich jedoch bereits als weitaus nützlicher erwiesen als das Zauberstab-Werkzeug. Dieses Werkzeug funktioniert wie ein Pinsel: Wählen Sie Pinselgröße, Härte und Abstand aus und beginnen Sie mit dem Malen, um eine Auswahl zu erstellen.
Bei seinem Debüt hatte ich erwartet, dieses Tool zu hassen und es in der Kategorie "Nur Amateure verwenden dies" abzulegen. Es haut mich jedoch jedes Mal um, wenn ich es benutze! Es scheint wirklich in der Lage zu sein, meine Handlungen zu interpretieren und herauszufinden, was ich in Fällen auswählen möchte, in denen der magische Wunsch völlig unwirksam wäre.
In der Abbildung unten müssten wir beispielsweise mit dem Zauberstab den weißen Teil auswählen und die Auswahl umkehren, da die Verwendung auf dem mehrfarbigen Windrad ziemlich mühsam wäre. Mit dem Schnellauswahl-Werkzeug habe ich jedoch einfach einen breiten Strich über das Windrad gemalt und die resultierende Auswahl war bemerkenswert genau!

Ihre Ergebnisse können noch besser werden, wenn Sie in den Werkzeugeinstellungen über der Leinwand die Option "Automatisch verbessern" auswählen. Erneut sollten die Ergebnisse mit „Rand verfeinern“ kombiniert werden, um eine wirklich genaue Auswahl zu erhalten.
Wann man es benutzt
Ich empfehle, das Schnellauswahl-Werkzeug immer dann zu verwenden, wenn Sie versucht sind, den Zauberstab zu verwenden. Es ist intelligenter, gibt Ihnen mehr Kontrolle und erzeugt in den meisten Fällen einfach eine bessere Auswahl.
Farbspektrum
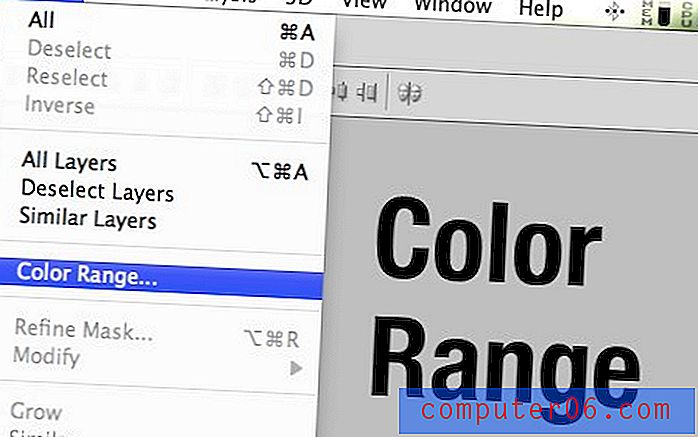
Wie oben erwähnt, ähnelt die Verwendung des Befehls Farbbereich einer nicht zusammenhängenden Zauberstabauswahl. Sie können damit schnell nicht nur eine Farbe, sondern eine Reihe von Farben auf Ihrer Leinwand auswählen.
Wenn das Fenster Farbbereich aktiviert ist, verwenden Sie die Pipette, um eine bestimmte Farbe zu bestimmen. Halten Sie die Umschalttaste gedrückt, um diese Auswahl zu erweitern, und die Option, um sie zu subtrahieren. Der Schieberegler „Unschärfe“ entspricht der Einstellung „Toleranz“ des Zauberstabs und ermöglicht es Ihnen, die Genauigkeit der Farbanpassung anzupassen.
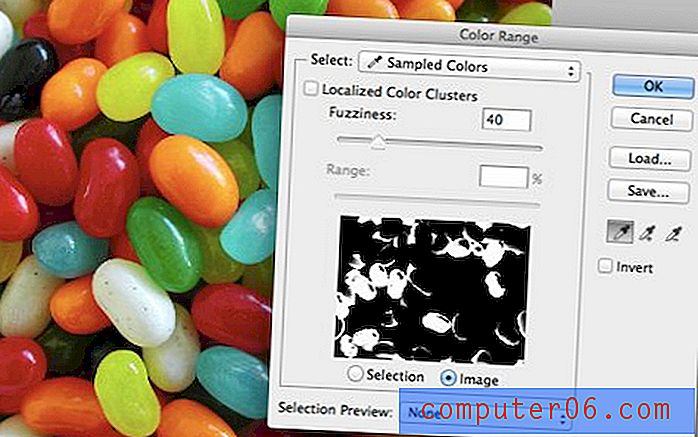
Unterhalb der Schieberegler erhalten Sie eine kleine Schwarzweißvorschau Ihrer Auswahl. Genau wie in einer Maske steht Weiß für ausgewählte Bereiche und Schwarz für nicht ausgewählte Bereiche.
Wann man es benutzt
Um das Farbbereichswerkzeug verwenden zu können, müssen einige farblich definierte Bereiche vorhanden sein. Zum Beispiel scheint das Foto der obigen Geleebonbons perfekt für dieses Werkzeug zu sein, aber in Wirklichkeit sorgen die Beleuchtung und die Schatten für einige sehr unterschiedliche Töne, die mit dem Farbbereich nicht leicht zu erreichen sind.
Es ist sicherlich ein mächtiges Werkzeug, aber ich finde, dass es ziemlich selten ist, mit einem Bild zu arbeiten, das den Befehl Farbbereich wirklich lohnenswert macht. Probieren Sie es an einigen Bildern aus und Sie werden schnell ein Gefühl dafür bekommen, wann es effektiv funktioniert und wann nicht.
Stiftwerkzeug
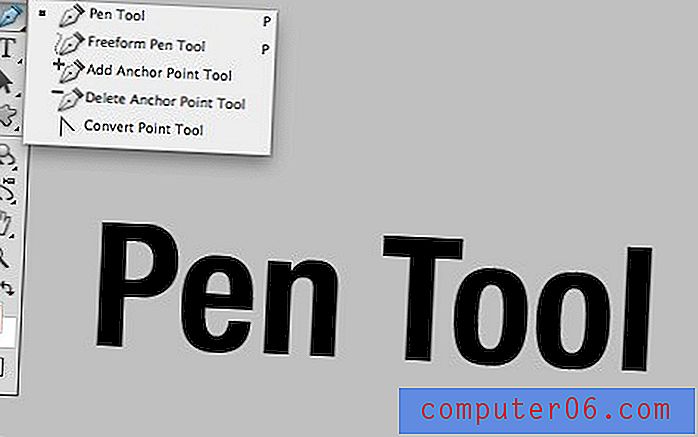
Das Stiftwerkzeug ist wahrscheinlich das am meisten gefürchtete Auswahlwerkzeug, es ist auch eines meiner Favoriten. Um genau zu sein, dient das Tool speziell zum Erstellen von Pfaden, die dann einfach per Befehlsklick in Auswahlen konvertiert werden können.
Das Stiftwerkzeug ist schwer zu beherrschen, aber sobald Sie wirklich den Dreh raus haben, gibt es einfach nichts, was sich so genau oder flexibel anfühlt. Die Stärke des Stiftwerkzeugs liegt in der Erstellung glatter Kurven. Diese sind schwer freihändig und mit dem Polygonal Lasso offensichtlich unmöglich.

Warum also nicht einfach das Schnellauswahl-Tool verwenden? Es gibt verschiedene Gründe! Erstens können Sie mit dem Stift-Werkzeug Ihre Auswahl weitaus präziser und zielgerichteter treffen. Darüber hinaus sind Stiftwerkzeugpfade Vektoren und daher unglaublich vielseitig, sodass sie jederzeit endlos bearbeitet und skaliert werden können. Denken Sie auch daran, dass Ihr Auge eine Kante viel besser erkennen kann als Software. Wenn also kein klarer Kontrast vorhanden ist, ist das Stiftwerkzeug überlegen. Schließlich können Pfade auch mit flachen Dateien gespeichert werden und stellen daher die beste Möglichkeit dar, eine Auswahl in eine Datei einzubetten, in der keine Ebenen beibehalten werden.
Wann man es benutzt
Solange Sie nicht mit einer weichen Kante arbeiten, sollte das Stiftwerkzeug ganz oben auf Ihrer Liste der Werkzeuge stehen, mit denen Sie eine professionelle Qualitätsauswahl treffen können. Ein gespeicherter Vektorpfad zum Arbeiten ist einfach ein beispielloser Vorteil.
Früher habe ich viel mit Produktaufnahmen von Lebensmittelgeschäften gearbeitet, und die Standardmethode für das Teilen von Bildern war ein hochauflösendes JPG mit einem eingebetteten Beschneidungspfad. Dies ermöglichte es uns, die Dateigröße klein zu halten und gleichzeitig das Produkt einfach aus dem Hintergrund zu entfernen.
Masken
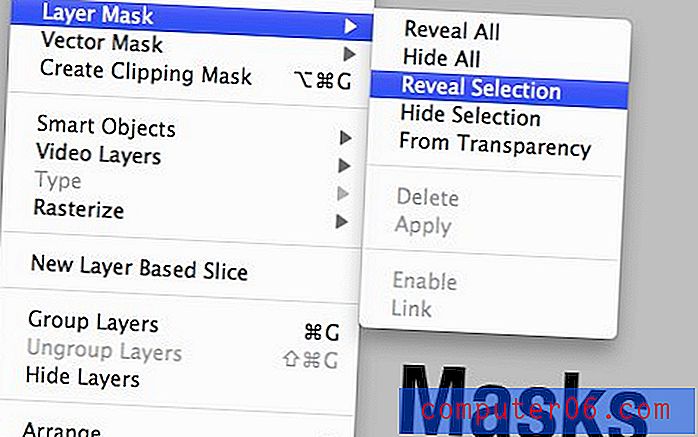
Dieser könnte dich ein bisschen verwirren. Schließlich erstellen Sie normalerweise eine Auswahl und konvertieren sie dann in eine Maske. Dies bedeutet, dass das endgültige Ende die Maske und nicht die Auswahl ist. Diese Logik kann jedoch leicht umgekehrt werden. Manchmal ist der beste Weg, eine komplexe Auswahl zu erstellen, das Erstellen, Verfeinern und Optimieren einer Maske (Klicken Sie bei gedrückter Befehlstaste auf eine Maske, um sie in eine Auswahl umzuwandeln).
Die Verwendung einer Maske zur Strukturierung Ihrer Auswahl bietet mehrere Vorteile. Für den Anfang gehen typische Auswahlen verloren, sobald Sie die Auswahl aufheben. Masken bleiben jedoch auf der Ebene und können sogar mit einer überlagerten Datei gespeichert werden.
Masken bieten Ihnen ein besseres Gleichgewicht zwischen Freiheit und Kontrolle über Ihre Auswahl als jede andere Methode (Sie können sie sogar mit den anderen Methoden kombinieren). Der Grund dafür ist, dass Sie die Freiheit haben, Photoshop-Pinsel zu verwenden und die unendlichen Vorteile darin zu nutzen. Wenn Sie beispielsweise mit einem grauen Pinsel malen, wird eine verwässerte Auswahl erstellt.
Ein weiterer wichtiger Vorteil von Masken besteht darin, dass Sie damit weiche Auswahlen erstellen können. Fast alle Auswahlmethoden, die wir bisher untersucht haben, werden am besten mit harten Kanten verwendet. Was ist jedoch, wenn Sie versuchen, eine verschwommene Auswahl zu erstellen? Von der Erstellung einer Auswahl aus einem Foto mit geringer Schärfentiefe bis zum Versuch, einen Schatten auszuwählen, gibt es unzählige Fälle, in denen Sie mit weichen Kanten arbeiten müssen, und Masken sind der richtige Weg, dies zu tun.
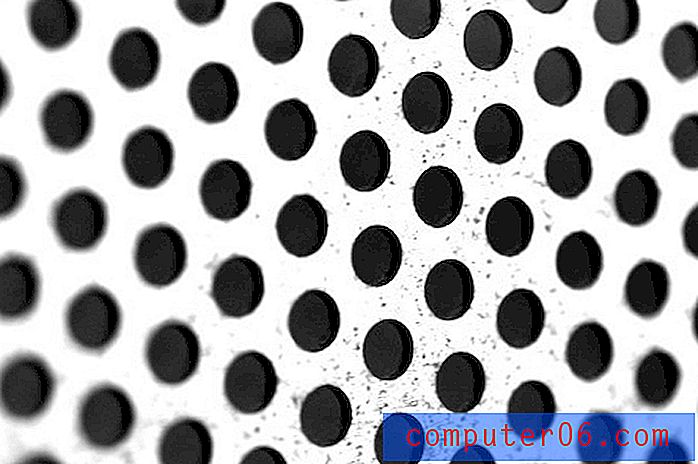
Wann man sie benutzt
Verwenden Sie Masken, wenn Sie ein hohes Maß an Genauigkeit bei Ihrer Auswahl benötigen, aber nicht unbedingt einen Vektorpfad benötigen. Jedes Mal, wenn Sie eine Auswahl erstellen müssen, die sich ständig weiterentwickeln kann und sowohl weiche als auch harte Kanten aufweist, sind Masken Ihr bester Freund.
Kanäle nutzen

Das Erstellen wirklich komplexer Auswahlen und Masken ist ein mühsamer Prozess, dessen vollständiges Lernen Jahre dauern kann. Eine Technik, die Ihr Talent in diesem Bereich sprunghaft steigern wird, besteht darin, Kanäle als Mittel zum Erstellen von Auswahlen zu verwenden.
Untersuchen Sie dazu Ihre Kanäle genau mit dem Gedanken, dass Weiß gleich vollständig ausgewählt ist, Schwarz gleich nicht ausgewählt ist und alles dazwischen verschiedene Auswahlstufen darstellt. Finden Sie den Kanal, der am ehesten mit Ihrer gewünschten Auswahl korreliert, und nutzen Sie ihn zu Ihrem Vorteil.
Nehmen wir zum Beispiel an, wir wollten eine präzise Auswahl der Haare auf dem Bild oben erstellen, eine einschüchternde Aufgabe! Suchen Sie zunächst den Kanal mit dem größten Kontrast und duplizieren Sie ihn. Finden Sie dann Möglichkeiten, den Kontrast noch weiter zu erhöhen: Pegelanpassungen, Ausweichen und Brennen, Bürsten in Schwarzweiß usw.

Wenn Sie genug Arbeit haben, erhalten Sie einen Kanal mit sehr hohem Kontrast wie den folgenden. Von hier aus klicken Sie einfach mit der Befehlstaste auf den Kanal, um eine Auswahl zu erstellen. Dies führt oft zu dem Gegenteil von dem, was Sie wollen (wir haben den Hintergrund ausgewählt, nicht die Haare). Kehren Sie also die Auswahl um und Sie können loslegen!

Ich habe diese Technik im vollständigen Leitfaden für Anfänger zum Maskieren in Photoshop ausführlich beschrieben.
Wann man sie benutzt
Kanäle sind ein unglaublich nützliches Werkzeug. Wenn Sie vor der Erstellung einer äußerst komplexen Auswahl stehen, sehen Sie sich die Kanäle an und suchen Sie nach Kontrastbereichen, die Sie bearbeiten können. Mit dieser Methode können Sie eine Auswahl erstellen, die selbst die Profis beeindruckt!
Fazit: Mix and Match
Zusammenfassend gibt es eine Million Möglichkeiten, etwas in Photoshop auszuwählen. Dieser Artikel sollte Ihnen helfen, sich mit den wichtigsten Methoden zum Erstellen einer Auswahl vertraut zu machen und wann Sie über die Implementierung der einzelnen Methoden nachdenken sollten. Die Kenntnis des richtigen Werkzeugs für den Job ist entscheidend für die Erstellung einer effektiven Auswahl.
Beachten Sie, dass dieses Handbuch Sie nicht dazu bringen soll, unter allen Umständen eine Methode einer anderen vorzuziehen. Stattdessen sollten Sie jedes Szenario einzeln analysieren und entscheiden, mit welcher Kombination von Tools Sie dem gewünschten Ergebnis am nächsten kommen.
Hinterlassen Sie unten einen Kommentar und teilen Sie uns Ihre Auswahltendenzen mit. Haben Sie ein paar Lieblingswerkzeuge, die Sie immer verwenden? Gibt es welche, die du hasst? Wir wollen wissen!