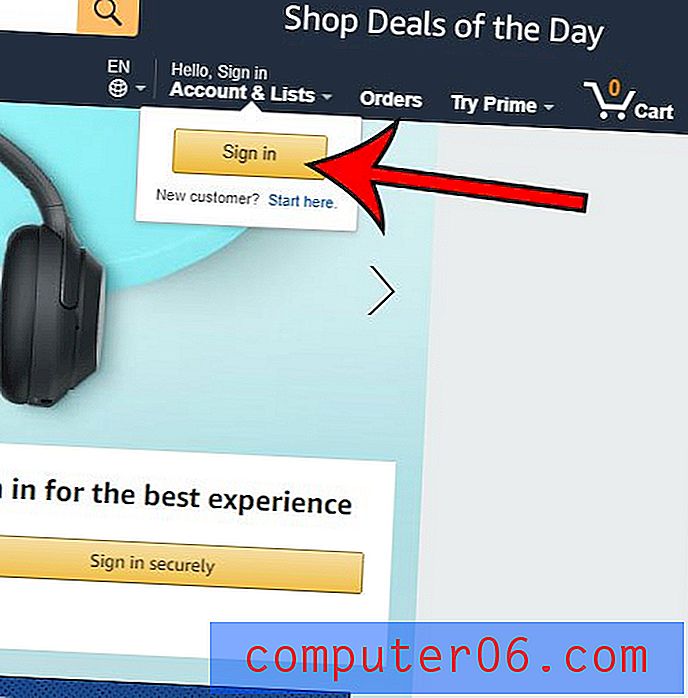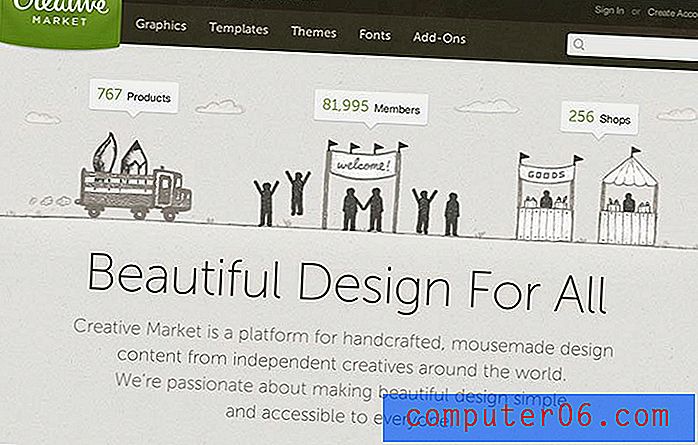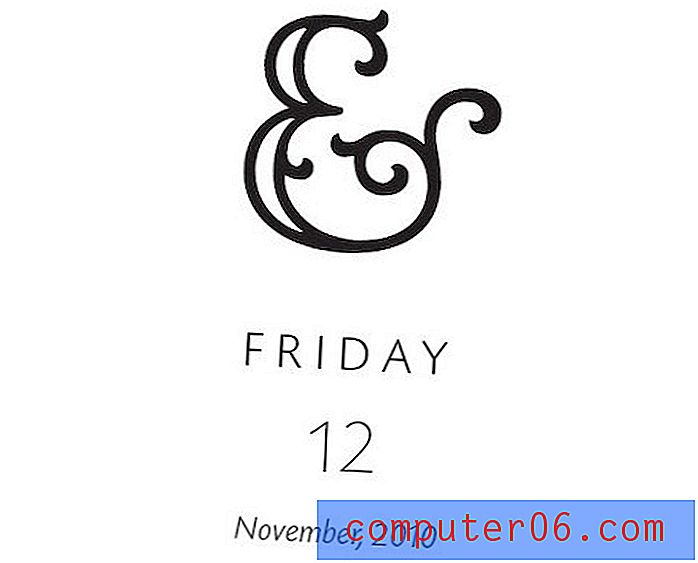So löschen Sie die Zwischenablage in Excel
Die Schritte in diesem Handbuch zeigen Ihnen, wie Sie den Inhalt Ihrer Zwischenablage in Microsoft Excel löschen. Wir behandeln den Prozess am Anfang des Artikels und fahren dann unten mit zusätzlichen Informationen und Bildern für die Schritte fort.
- Klicken Sie oben im Fenster auf die Registerkarte Startseite .
- Klicken Sie auf die kleine Schaltfläche in der unteren rechten Ecke des Abschnitts " Zwischenablage " des Menübands.
- Klicken Sie auf die Schaltfläche Alle löschen, wenn Sie alles löschen möchten.
- Bewegen Sie den Mauszeiger über ein einzelnes Element, klicken Sie auf den Pfeil und wählen Sie Löschen, um einzelne Elemente aus der Zwischenablage zu löschen.
Die Zwischenablage ist der Speicherort in Windows, an dem die von Ihnen kopierten Elemente gespeichert werden. Wenn Sie einen Screenshot machen oder ein Stück Text aus einem Dokument kopieren, wird es in der Zwischenablage gespeichert, bis Sie den kopierten Inhalt irgendwo einfügen.
Sie können in Microsoft Excel auf die Zwischenablage zugreifen, wenn Sie die Elemente verwalten möchten, die derzeit in der Zwischenablage gespeichert sind. Wenn Sie die Tastenkombinationen Strg + C und Strg + V nicht zum Kopieren und Einfügen verwenden möchten, können Sie ein Element auch direkt aus der Zwischenablage von Excel einfügen.
Unser Tutorial unten zeigt Ihnen, wo Sie die Zwischenablage von Excel finden, damit Sie alle aktuell darin gespeicherten Elemente löschen oder auswählen können, welche einzelnen Elemente Sie entfernen möchten.
So leeren Sie die Zwischenablage in Microsoft Excel
Die Schritte in diesem Handbuch wurden in Microsoft Excel für Office 365 ausgeführt, funktionieren jedoch auch in anderen Excel-Versionen wie Excel 2013, Excel 2016 oder Excel 2019. Wenn Sie die Excel-Zwischenablage leeren, löschen Sie sie, damit Sie sie später einfügen können ist keine Option mehr.
Schritt 1: Öffnen Sie Excel.
Schritt 2: Wählen Sie die Registerkarte Start oben links im Fenster.
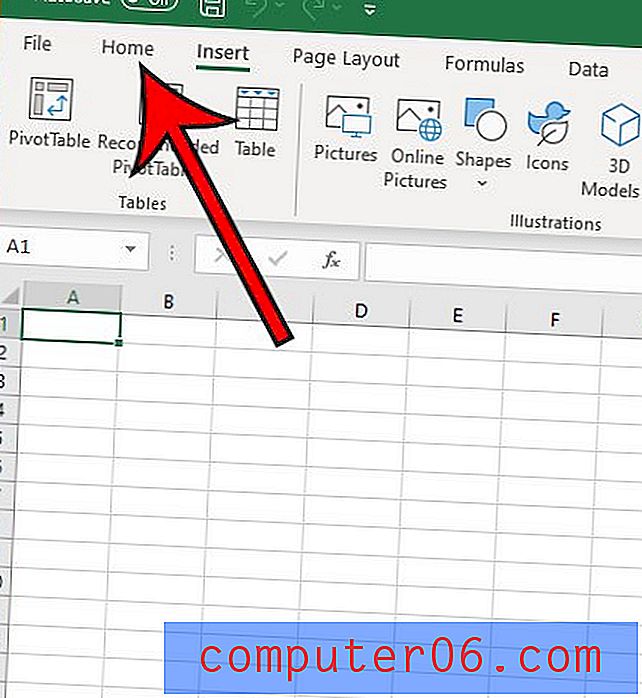
Schritt 3: Klicken Sie auf den kleinen Dialogfeld-Starter in der unteren rechten Ecke des Abschnitts " Zwischenablage " des Menübands.
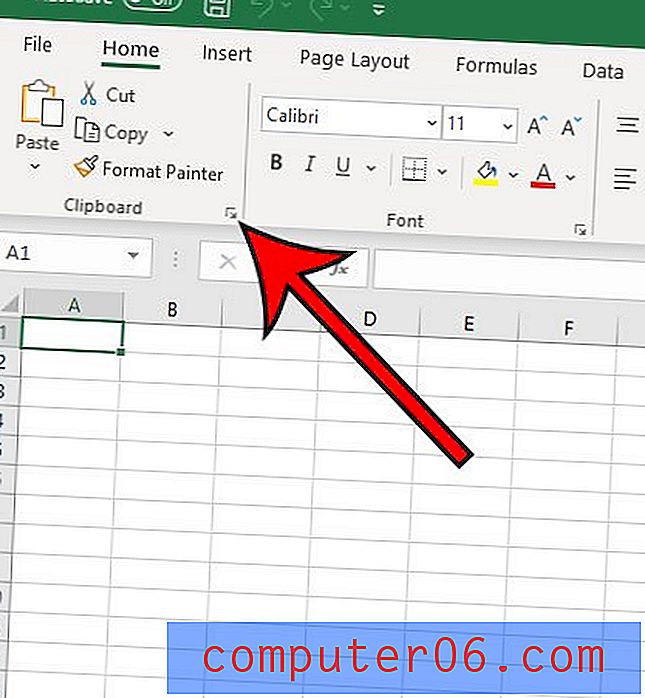
Schritt 4: Klicken Sie auf die Schaltfläche Alle löschen, wenn Sie alle Elemente aus der Zwischenablage löschen möchten.
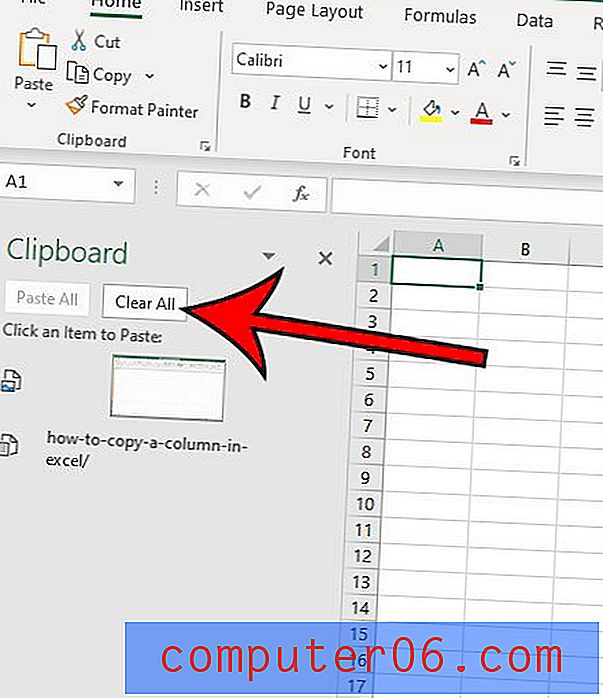
Schritt 5: Bewegen Sie den Mauszeiger über ein Zwischenablageelement und wählen Sie den nach unten gerichteten Pfeil aus. Klicken Sie dann auf Löschen, wenn Sie stattdessen einzelne Zwischenablageelemente löschen möchten.
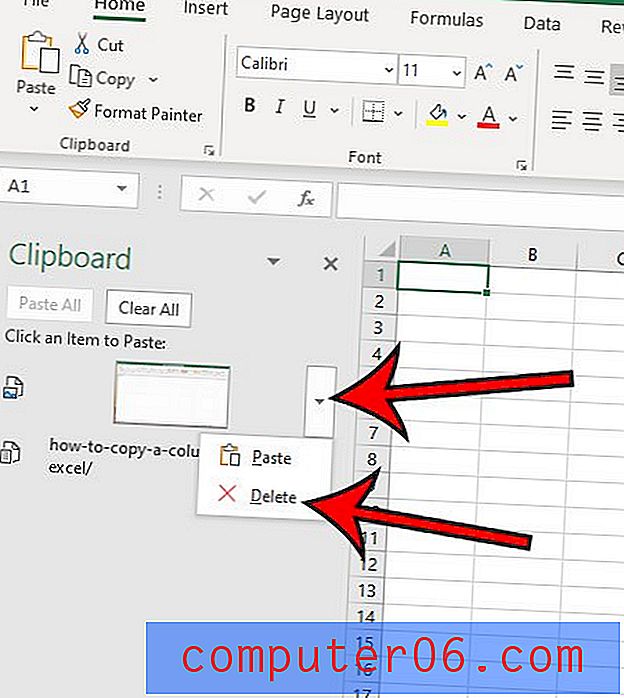
Beachten Sie, dass sich am unteren Rand der Spalte Zwischenablage eine Schaltfläche Optionen befindet, mit der Sie das Verhalten der Zwischenablage in Excel anpassen können.
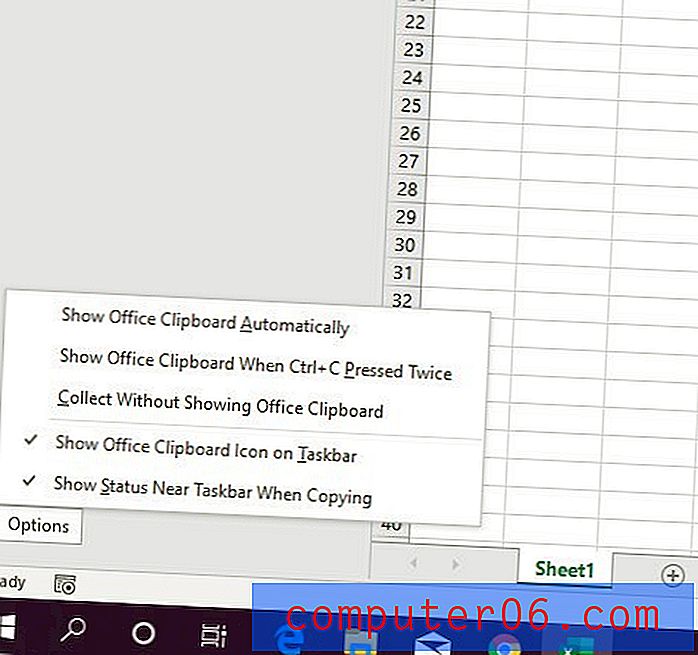
Zusätzliche Bemerkungen
- Elemente, die in die Office-Zwischenablage kopiert werden, können dort mit einer beliebigen Methode hinzugefügt werden, die Sie zum Kopieren und Einfügen verwenden. Unabhängig davon, ob Sie zum Kopieren und Einfügen Strg + C und Strg + V verwenden oder die Optionen aus den Rechtsklickmenüs oder den Optionen in der Multifunktionsleiste verwenden, wird alles, was mit einer dieser Methoden kopiert wurde, zur Zwischenablage hinzugefügt.
- Sobald Sie die Zwischenablage durch Klicken auf die Schaltfläche Alle löschen löschen, werden alle gespeicherten Daten der Zwischenablage gelöscht. Sie werden es nicht zurückbekommen.
- Eine übersichtliche Zwischenablage in Microsoft Office kann dazu beitragen, einige Probleme beim Kopieren und Einfügen zu beheben, z. B. die Unfähigkeit, neuen Inhalt zu kopieren. Dies tritt manchmal bei einigen Benutzern auf und kann sehr frustrierend sein, wenn die Kopier- und Einfügefunktion nicht wie erwartet funktioniert.
- Wenn Sie die Auswahl einer kopierten Zelle in Microsoft Excel aufheben möchten, können Sie die Escape-Taste (Esc) auf Ihrer Tastatur drücken.
- Die Windows-Zwischenablage und die Office-Zwischenablage enthalten viele Informationen. Wenn Sie beispielsweise Informationen aus einem Webbrowser kopieren, werden diese in der Excel-Zwischenablage angezeigt.
Hatten Sie jemals zwei Datenspalten, die Sie kombinieren mussten? Lesen Sie unseren Leitfaden zum Kombinieren von Vor- und Nachnamen in Excel und erfahren Sie mehr über eine nützliche Funktion, die das Kombinieren von Daten erheblich vereinfacht.