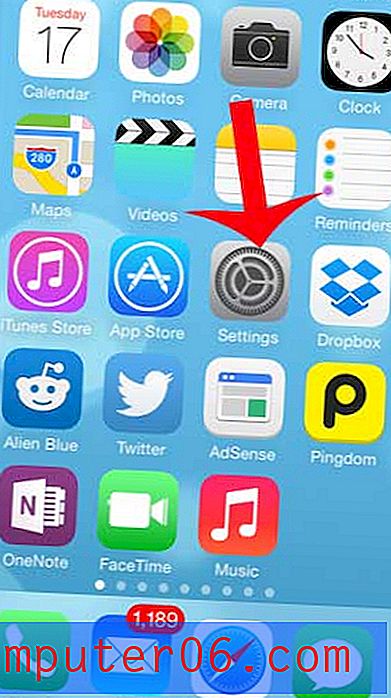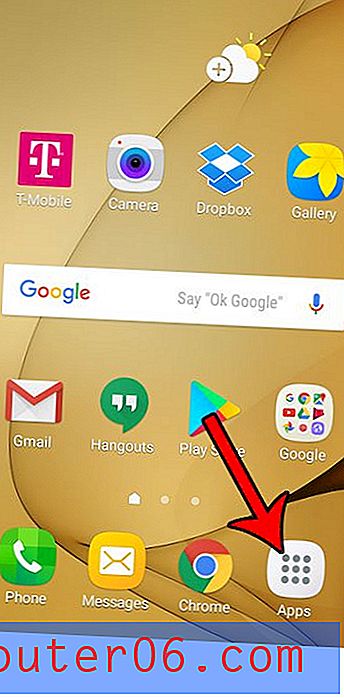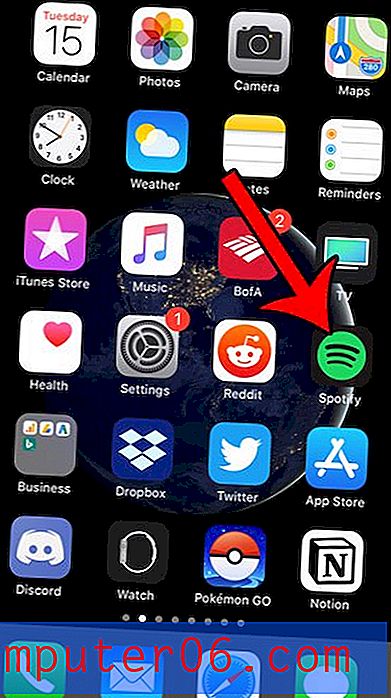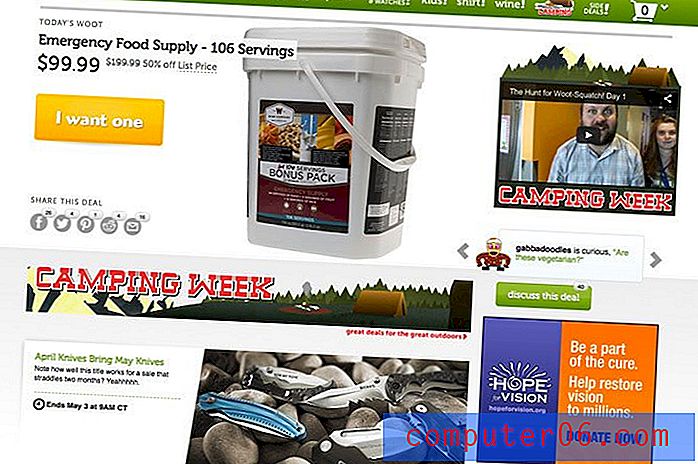So kombinieren Sie in Excel 2013 drei Spalten zu einer
Mit Excel 2013 können Sie automatisch Daten generieren und kombinieren, die Sie bereits in Ihre Tabelle eingegeben haben. Eine Möglichkeit, dies zu tun, ist die CONCATENATE-Formel, mit der Sie drei Spalten in Excel zu einer kombinieren können.
Dies ist ein leistungsstarkes Excel-Tool, mit dem Sie viel Zeitverschwendung vermeiden können. Sobald Sie sich mit der Formel vertraut gemacht haben und damit mehrere Zellen zu einer kombinieren können, können Sie viele mühsame Dateneingaben beschleunigen und eliminieren, die möglicherweise viel Zeit in Anspruch genommen haben.
So führen Sie in Excel drei Spalten zu einer zusammen
Die folgenden Schritte wurden in Excel 2013 ausgeführt, funktionieren jedoch auch für andere Excel-Versionen. Beachten Sie, dass wir Ihnen zeigen, wie Sie die Grundformel erstellen, die Daten aus mehreren Zellen kombiniert. Anschließend zeigen wir Ihnen, wie Sie sie so ändern, dass sie beispielsweise Leerzeichen und Kommas enthält. In diesem speziellen Beispiel werden Stadt, Bundesland und Postleitzahl in einer Zelle zusammengefasst.
Schritt 1: Öffnen Sie Ihre Tabelle in Excel 2013.
Schritt 2: Klicken Sie in die Zelle, in der Sie die kombinierten Daten anzeigen möchten.
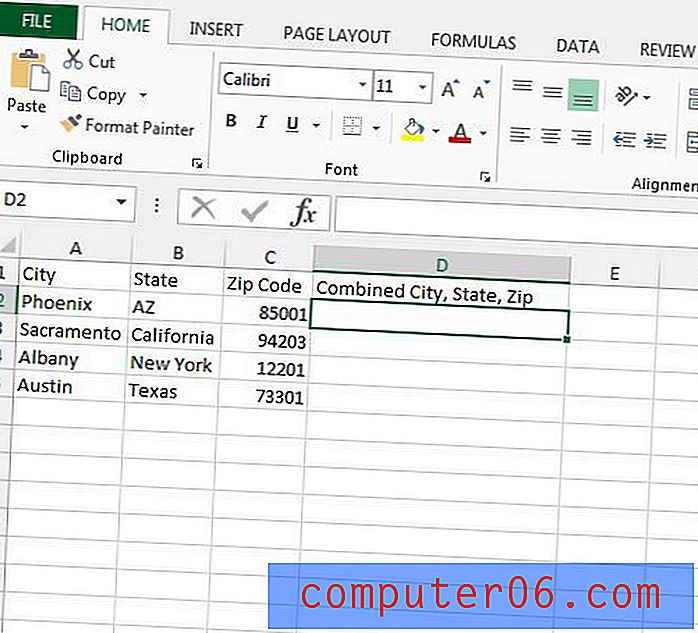
Schritt 3: Geben Sie = CONCATENATE (AA, BB, CC) ein, ersetzen Sie jedoch die AA durch die Zellenposition aus der ersten Spalte, BB durch die Zellenposition aus der zweiten Spalte und CC durch die Zellenposition aus der dritten Spalte. Drücken Sie die Eingabetaste, um die Formel zu vervollständigen.
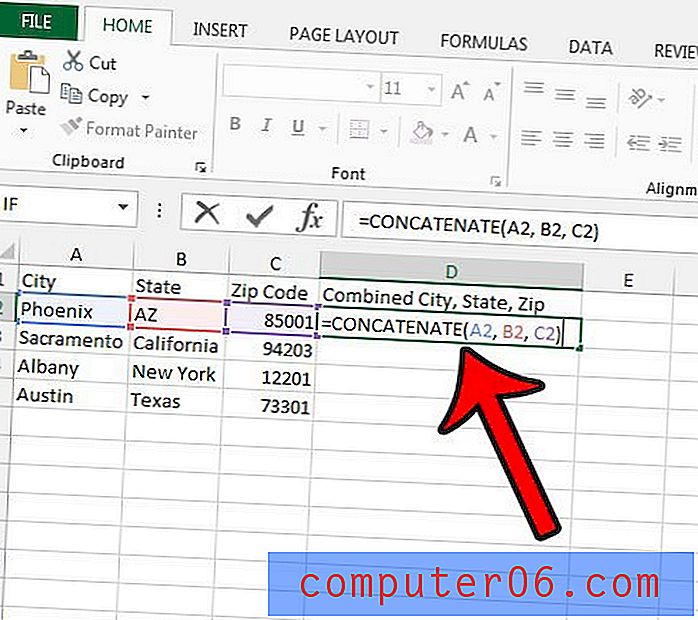
Zu diesem Zeitpunkt sind Ihre Daten möglicherweise nur eine lange Textfolge, was in bestimmten Situationen nicht hilfreich ist. Wir können dies beheben, indem wir einige zusätzliche Teile in die CONCATENATE-Formel aufnehmen. Ich werde die Formel für die obigen Daten so ändern, dass ich ein Ergebnis erhalte, das wie Phoenix, AZ 85001 anstelle von PhoenixAZ85001 aussieht.
Schritt 4: Ändern Sie die Formel mit den erforderlichen Leerzeichen oder Satzzeichen. Unsere Formel in diesem Tutorial lautet nun = CONCATENATE (A2, “, “, B2, “, C2) . Beachten Sie, dass im ersten Satz von Anführungszeichen nach dem Komma ein Leerzeichen und zwischen dem zweiten Satz von Anführungszeichen ein Leerzeichen steht.
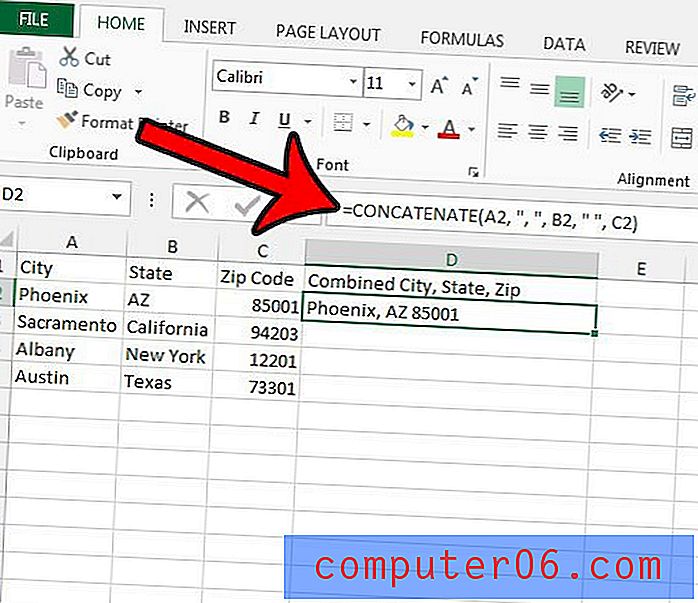
Schritt 5: Wenden Sie diese Formel auf die übrigen Zellen in dieser Spalte an, indem Sie auf den Griff in der unteren rechten Ecke der Zelle klicken und ihn dann nach unten ziehen, um den Rest der Zellen auszuwählen.
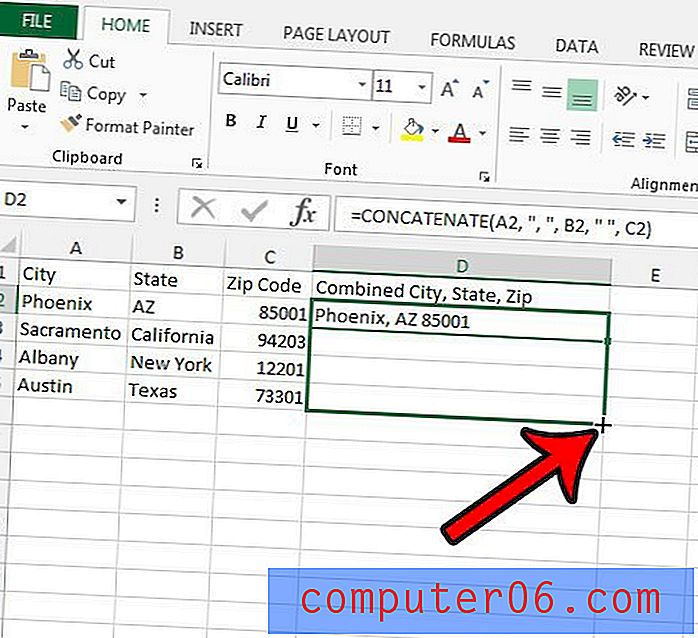
Zusätzliche Bemerkungen
- Die Zellen müssen nicht in dieser Reihenfolge sein. Sie können die Formel so ändern, dass sie = CONCATENATE (CC, AA, BB) oder eine andere Variation lautet .
- Durch das Aktualisieren der Daten in einer der ursprünglichen, nicht kombinierten Zellen werden diese Daten in der kombinierten Zelle automatisch aktualisiert.
Erfahren Sie mehr über die Verwendung der VLOOKUP-Formel in Excel, um einige hilfreiche Möglichkeiten zu finden, nach Daten zu suchen und diese effizienter in Zellen aufzunehmen.