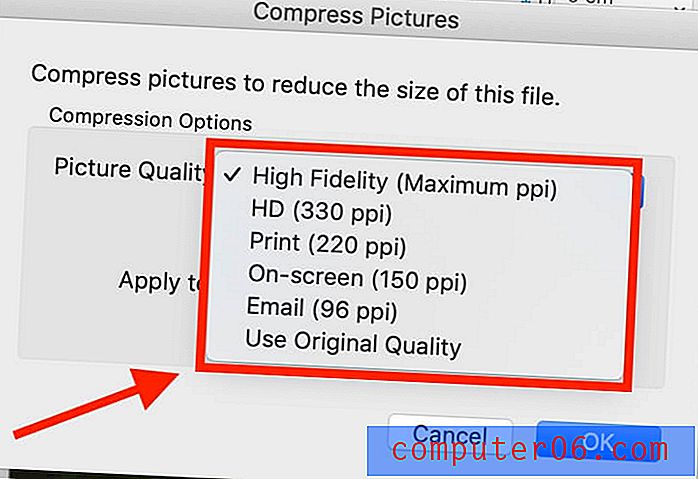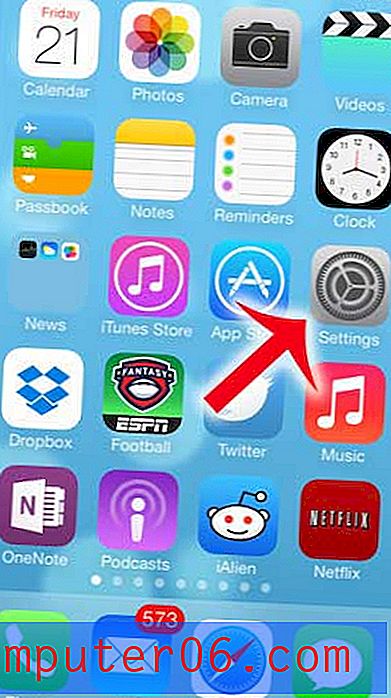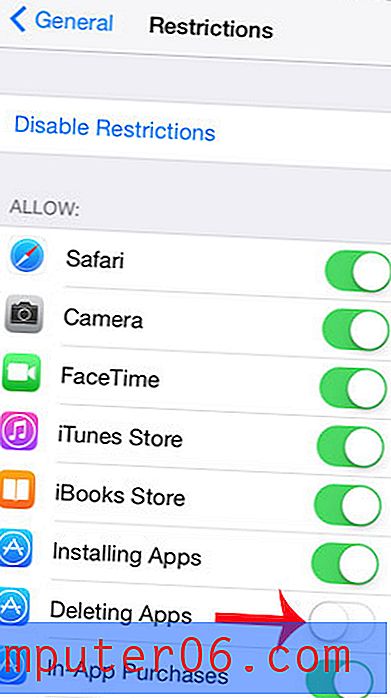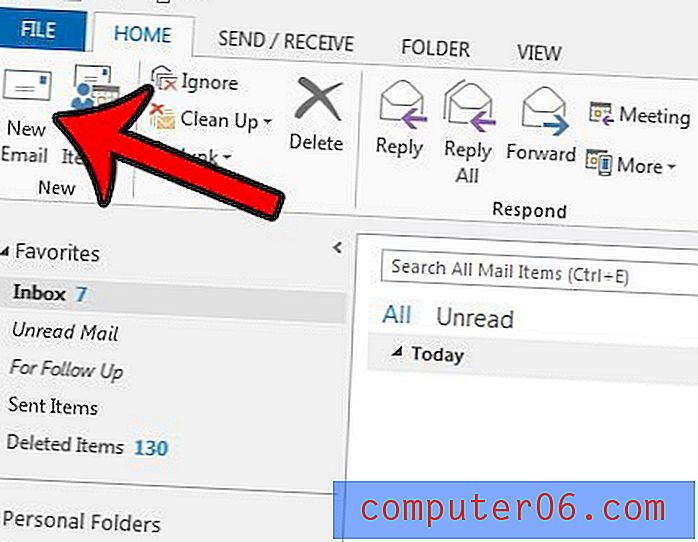So komprimieren Sie Fotos auf einem Mac
Im digitalen Zeitalter ist das Fotografieren zum Standard für jeden Treffpunkt geworden. Wenn Sie wie ich sind, haben Sie wahrscheinlich Tausende von Fotos in Ihrer Telefongalerie oder auf Ihrem Computer. Vielleicht bin ich faul oder sentimental, aber ich lösche sie nicht, deshalb nehmen sie viel Platz ein. Um die Fotos auf meinem Mac zu speichern, müsste ich sie komprimieren, um wertvollen Speicherplatz freizugeben.
Komprimieren von Fotos: Was Sie wissen sollten
Es gibt einige wichtige Dinge, die Sie über das Komprimieren von Fotos wissen sollten.
Erstens gibt es zwei Arten der Komprimierung: verlustfreie und verlustbehaftete Komprimierung. Verlustfreie Komprimierung bedeutet, dass die Bildqualität erhalten bleibt, während verlustbehaftete Komprimierung bedeutet, dass Sie einige der Fotodaten verlieren.
Das Ändern des Dateityps kann sich auf die Bildqualität und -komprimierung auswirken. Stellen Sie daher sicher, dass Sie wissen, welcher Dateityp verwendet werden soll. JPEGs sind verlustbehaftet und gut für Fotos und realistische Bilder. PNGs sind verlustfrei und eignen sich für Strichzeichnungen und Bilder mit mehr Text und weniger Farben.
In den meisten Fällen wird die Bildqualität beim Reduzieren der Dateigröße beeinträchtigt, da Sie einige Fotodaten verlieren. Wenn Sie ein Foto vergrößern oder zu einem späteren Zeitpunkt drucken möchten, komprimieren Sie es daher nicht.
Einige Leute wenden sich an Websites zur Online-Bildoptimierung, um die Größe eines Bildes zu verringern. Sie können jedoch nie sicher sein, dass die Website sicher ist und dass sie verantwortungsbewusst mit Ihrem Bild umgehen.
Wie können Sie Ihre Fotos sicher komprimieren, ohne die Bildqualität zu verlieren? Lass es uns herausfinden.
5 Möglichkeiten, Fotos auf dem Mac zu komprimieren
Methode 1: Verwenden der Vorschau zum Komprimieren eines Fotos
Preview ist eine Anwendung, die in jeden Mac integriert ist. Über die Vorschau können Sie die Dateigröße fast aller Fotos reduzieren.
Schritt 1: Öffnen Sie die Datei, die Sie ändern möchten, über die Vorschau- App.
Schritt 2: Gehen Sie zum Abschnitt Extras, der sich in der Menüleiste oben auf Ihrem Bildschirm befindet.

Schritt 3: Klicken Sie auf Größe anpassen .
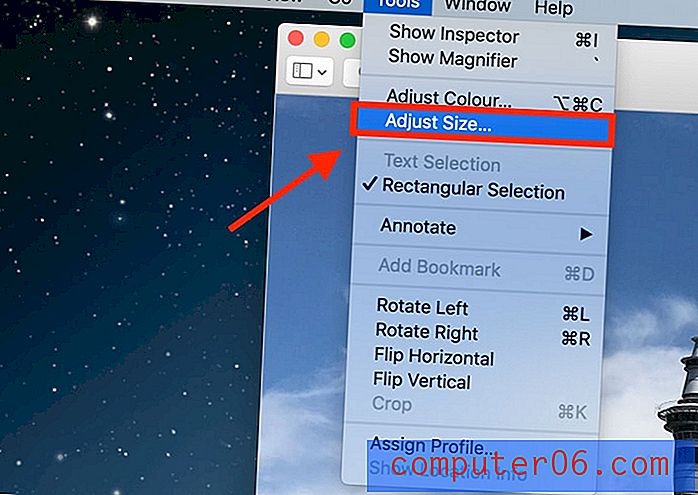
Schritt 4: Aktivieren Sie die Option Bild neu abtasten .
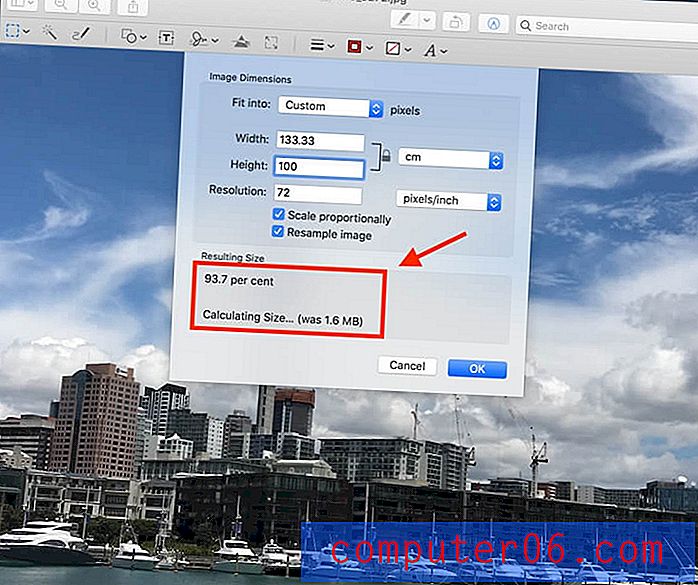
Hinweis: Geben Sie zuerst einen kleineren Wert ein und dann können Sie unterhalb der Eingabe sehen, um wie viel das Bild verkleinert wurde und wie groß die endgültige Datei ist.
Schritt 5: Klicken Sie auf OK, um das Bild zu speichern.
Methode 2: Komprimieren Sie einen Ordner mit Fotos in eine ZIP-Datei
Sie kategorisieren Ihre Ordner wahrscheinlich in einer bestimmten Reihenfolge, damit Sie bestimmte Fotos leicht finden können. Großartige Arbeit, weil Sie sich viel unnötige Arbeit erspart haben.
Wenn Sie Ihre Fotos nicht regelmäßig organisiert haben, müssen Sie jetzt beginnen. Sie müssen die Fotos, die Sie komprimieren möchten, in einem einzigen Ordner konsolidieren.
Schritt 1: Klicken Sie mit der rechten Maustaste auf den Ordner mit den Bildern, die Sie komprimieren möchten.
Schritt 2: Klicken Sie auf "Ordnername" komprimieren .
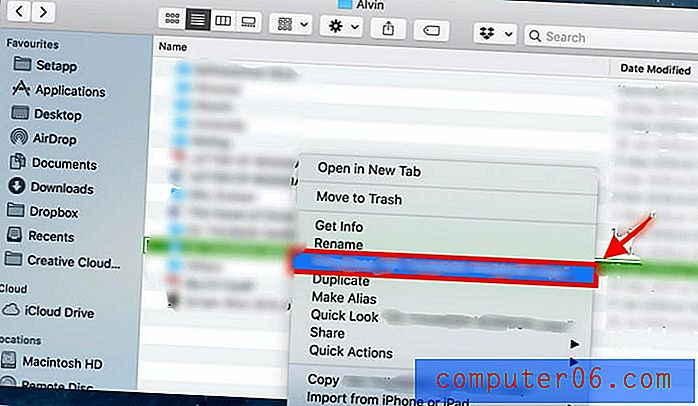
Schritt 3: Nach dem Komprimieren wird ein neuer Ordner mit demselben Dateinamen erstellt, der jedoch mit '.zip' endet. Dies ist Ihre komprimierte Datei.
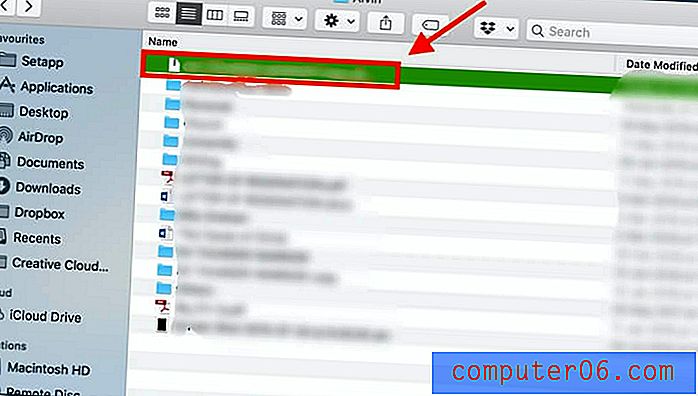
Wenn Sie die Fotos wieder verwenden möchten, müssen Sie nur auf diesen ZIP-Ordner doppelklicken, um sie zu entpacken.
Methode 3: Verwenden von iPhoto / Fotos zum Komprimieren eines Albums
iPhoto ist auch eine großartige Mac-App, mit der Sie Bilder komprimieren können. Neuere Macs bemerken möglicherweise, dass es jetzt Fotos heißt. So komprimieren Sie mit iPhoto / Fotos.
Hinweis: Bevor Sie die Schritte zum Anpassen der Dateigröße ausführen, müssen Sie einige Schritte beachten, wenn Sie die Dateigröße eines Albums anpassen möchten. Zunächst müssen Sie Ihre Fotos in iPhoto in einem Album organisieren.
Schritt 1: Klicken Sie auf Datei und dann auf Neues leeres Album, um ein neues Album zu erstellen.
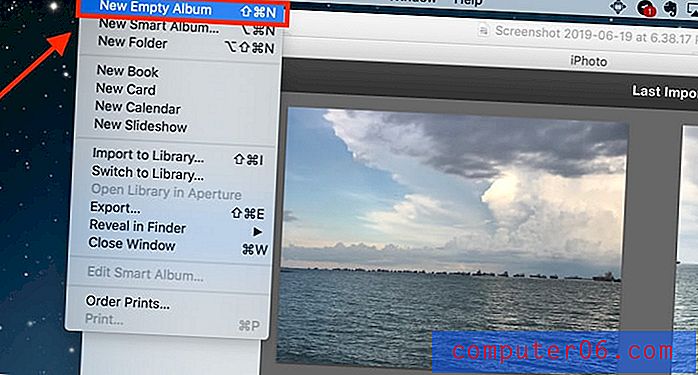
Schritt 2: Markieren Sie die Fotos, die Sie in das neue Album aufnehmen möchten, und klicken Sie auf Kopieren .
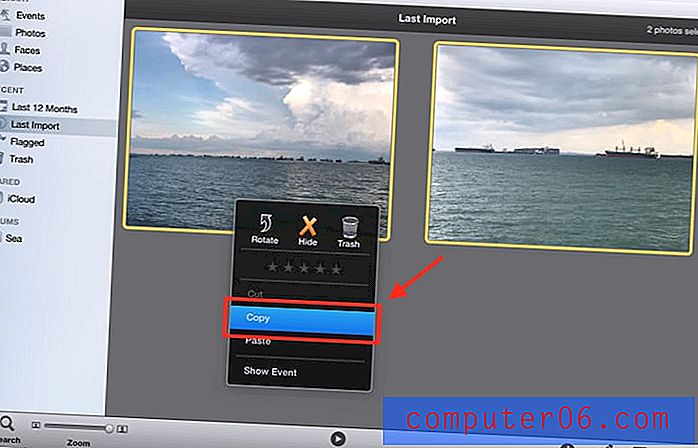
Schritt 3: Gehen Sie zum neuen Album. Klicken Sie mit der rechten Maustaste auf Ihr Mauspad und fügen Sie die kopierten Fotos in das neue Album ein.
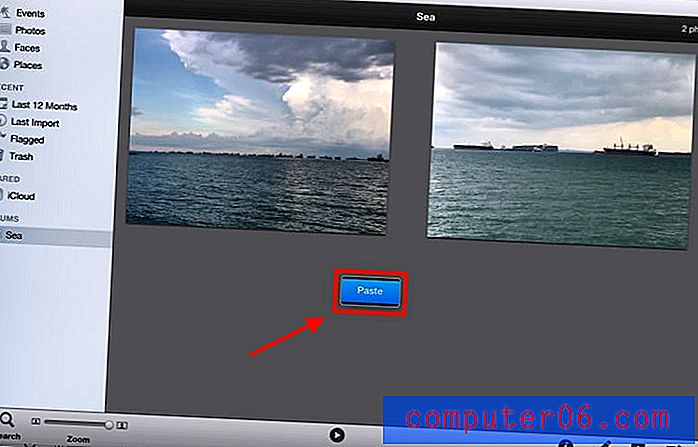
Die verbleibenden Schritte sind für das Komprimieren eines Fotos und eines Albums gleich.
Schritt 4: Klicken Sie auf Datei .
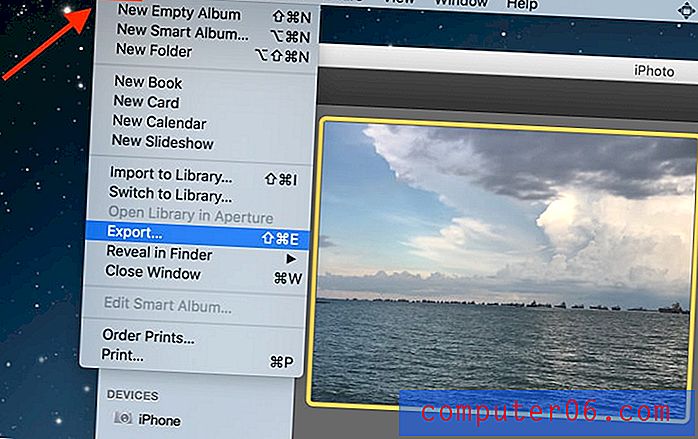
Schritt 5: Wählen Sie dann Exportieren .
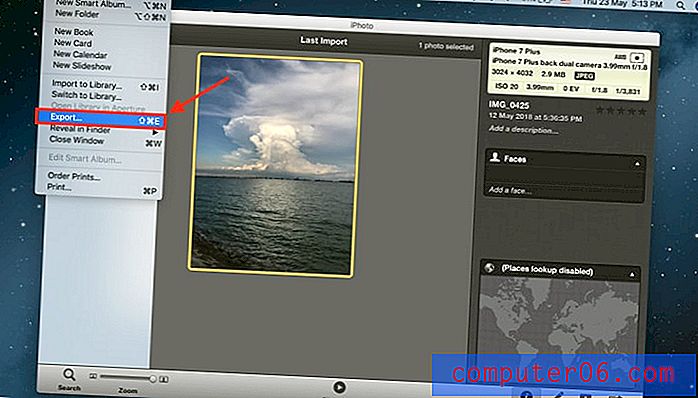
Schritt 6: Klicken Sie auf Dateiexport .
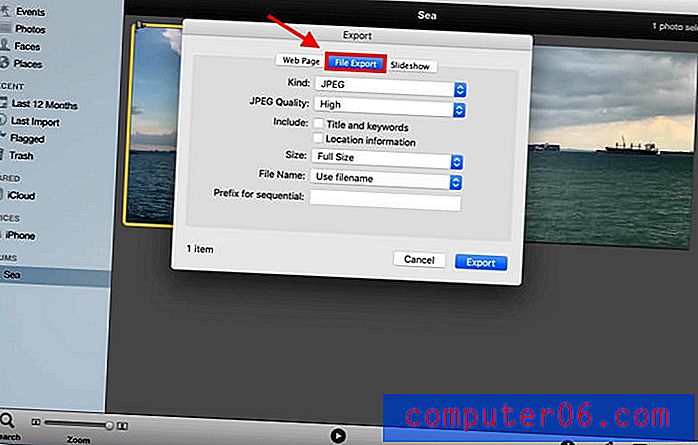
Sie werden zu der im Bild gezeigten Oberfläche weitergeleitet.
Schritt 7: Passen Sie die Dateigröße an. Was Sie ändern müssen, ist die Größe des Fotos, wie im Bild unten gezeigt.
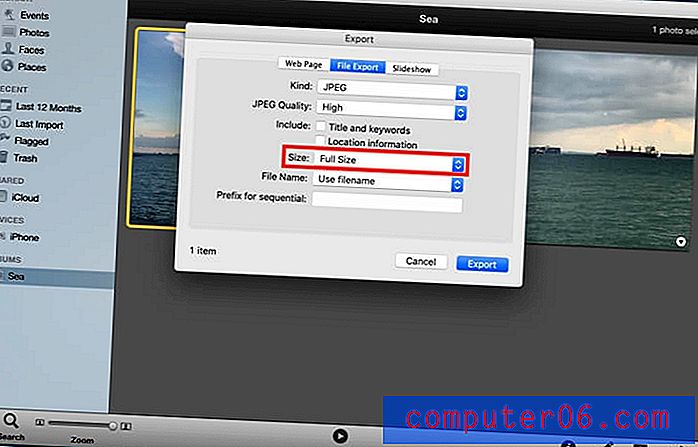
Sie können Ihre gewünschte Größe wählen. Wählen Sie für die minimale Dateigröße Klein aus .
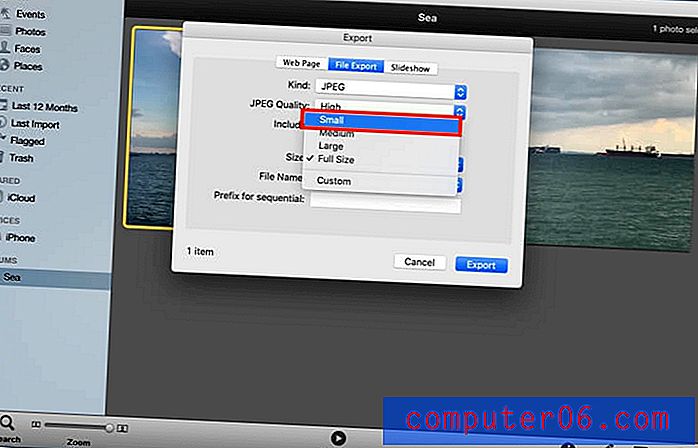
Sie können Ihren gewünschten Dateinamen sowie den Speicherort der Datei auswählen.
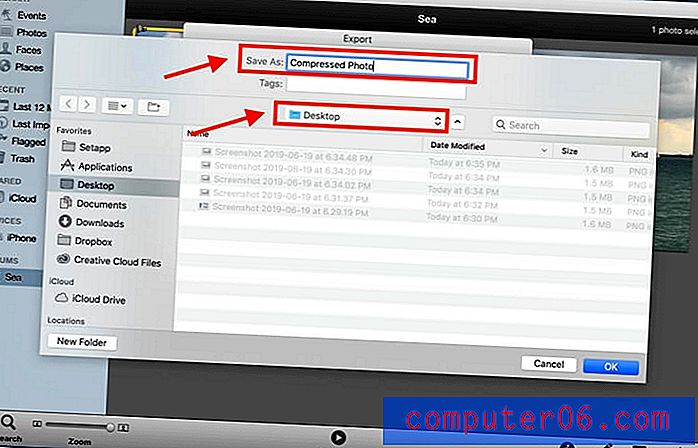
Wenn Sie zu diesem Zeitpunkt ein Album anstelle eines einzelnen Fotos komprimieren, müssen Sie unter Unterordnerformat den Ereignisnamen auswählen, bevor Sie auf Exportieren klicken.
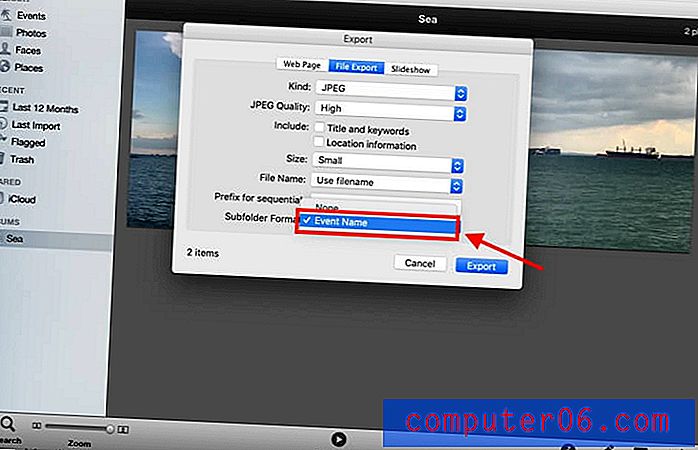
Methode 4: Komprimieren von Fotos in einem Dokument
Sie können Ihre Fotos auch mithilfe eines Word-Dokuments komprimieren, wenn Sie eine Kopie von Microsoft Office besitzen.
Schritt 1: Öffnen Sie ein leeres Dokument.
Schritt 2: Laden Sie die gewünschten Fotos in ein Dokument hoch. Klicken Sie auf Einfügen, dann auf Bilder und dann auf Bild aus Datei .

Schritt 3: Stellen Sie vor dem Komprimieren der Fotos sicher, dass sie quadratisch sind. Wenn Sie diesen Schritt verpassen, können Sie nicht mehrere Fotos auswählen und gleichzeitig komprimieren. Sie können dies tun, indem Sie das Foto auswählen und mit der rechten Maustaste darauf klicken. Klicken Sie dann auf Text und Quadrat umbrechen .
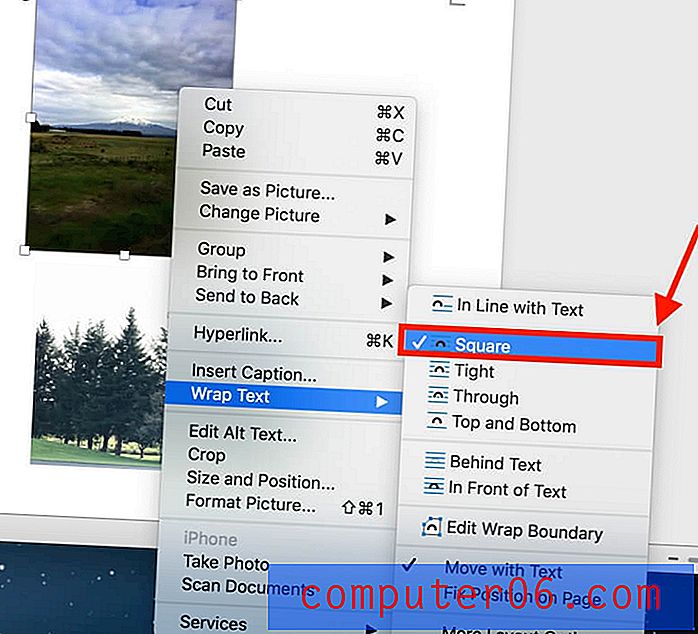
Schritt 4: Halten Sie den Befehl gedrückt, während Sie die Fotos auswählen.
Schritt 5: Nach Auswahl der Fotos wird oben neben Ansicht eine Registerkarte Bildformat angezeigt . Klick es an.
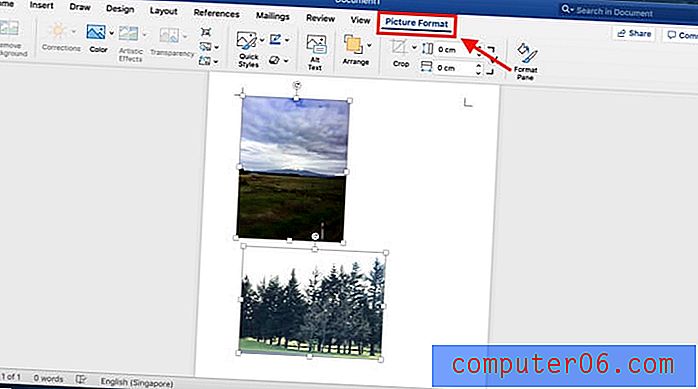
Schritt 6: Klicken Sie auf das Symbol auf dem Foto unten, um Ihre Fotos zu komprimieren. Es befindet sich neben der Transparenzfunktion .
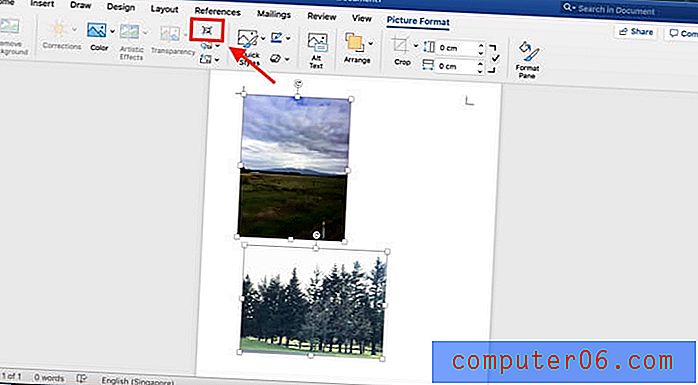
Sie werden zu einer Benutzeroberfläche weitergeleitet, in der Sie entscheiden können, ob Sie alle Fotos im Dokument oder ausgewählte Fotos komprimieren möchten.
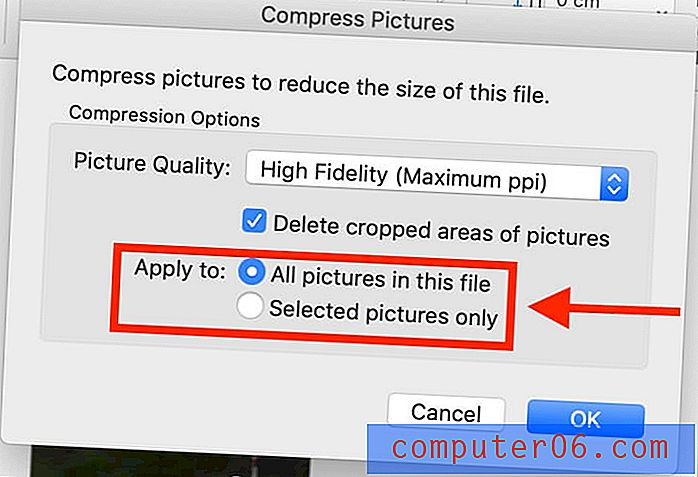
Sie können auch eine geeignete Bildqualität wählen, die Ihren Anforderungen entspricht.
Methode 5: Verwenden Sie eine Bildoptimierungs-App eines Drittanbieters
Wenn Sie die oben genannten Methoden als problematisch empfinden, können Sie Ihre Fotos jederzeit mit einer Drittanbieter-App komprimieren.
ImageOptim ist ein Bildkomprimierer, der als App heruntergeladen oder im Web verwendet werden kann. Mit der App können Sie die Dateigröße reduzieren und unsichtbaren Müll entfernen.
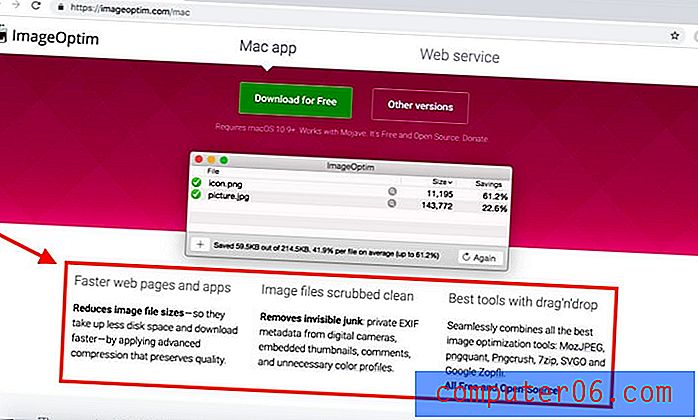
Wenn Sie sich das Herunterladen der App ersparen möchten, können Sie sie jederzeit online verwenden, um Ihre Fotos zu komprimieren.