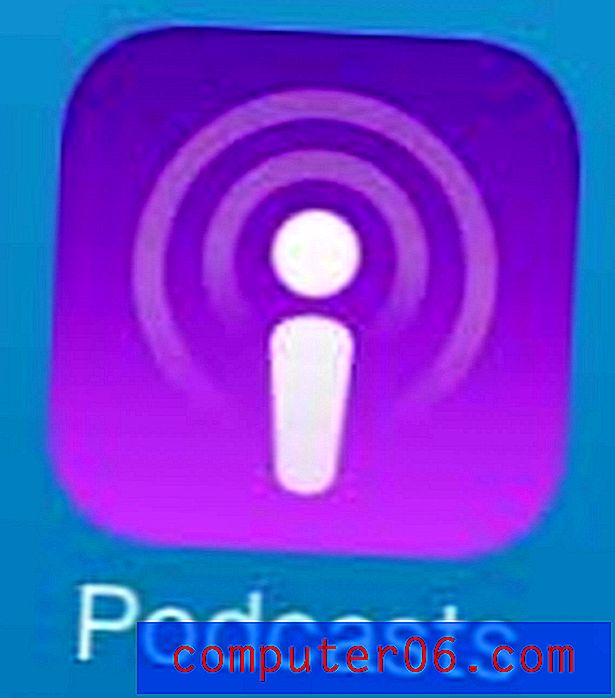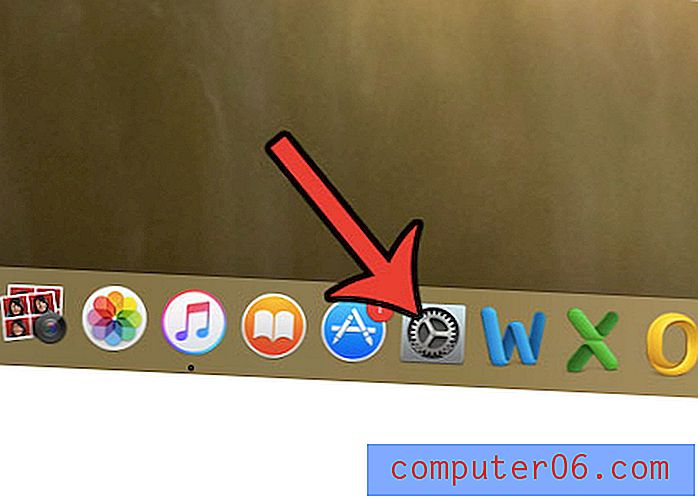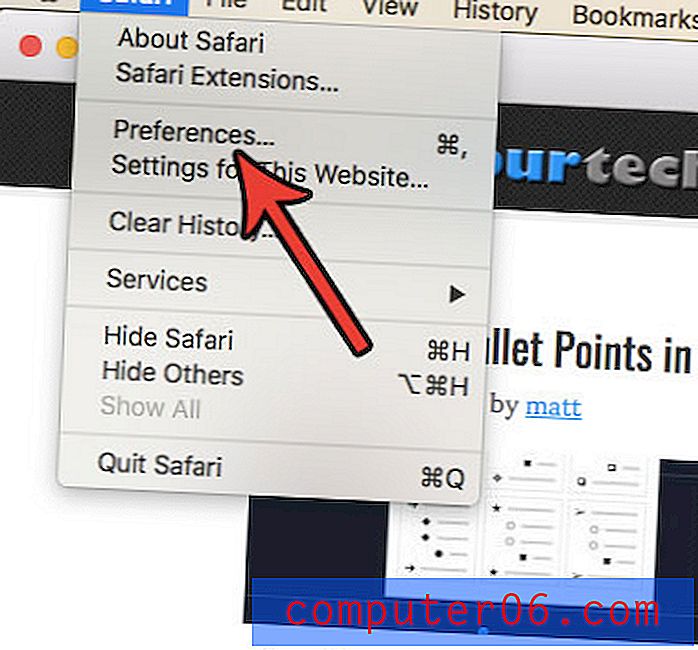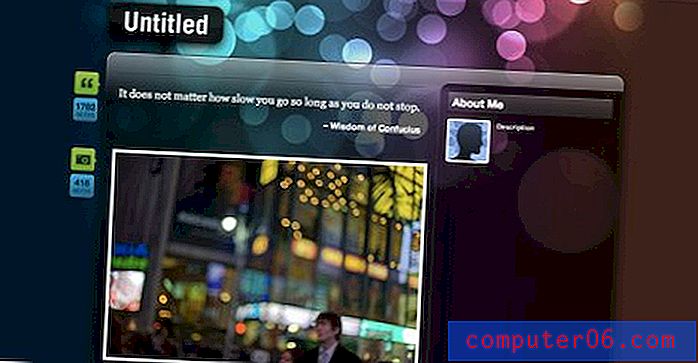Einbetten eines YouTube-Videos in Powerpoint 2013
Letzte Aktualisierung: 20. Januar 2017
Powerpoint-Präsentationen können je nach Stil der Person, die sie erstellt, sehr unterschiedlich sein. Die meisten Moderatoren sind sich jedoch einig, dass die Aufmerksamkeit und Unterhaltung Ihres Publikums bei jeder Präsentation hilfreich ist. Ein effektiver Weg, dies zu tun, besteht darin, Ihrer Diashow ein Video hinzuzufügen. YouTube ist die beste Online-Ressource für Videoinhalte. Zum Glück können Sie ein YouTube-Video suchen und in Powerpoint 2013-Präsentationen einbetten, ohne das Programm zu verlassen.
YouTube ist nicht nur die größte Online-Videobibliothek, sondern es ist auch sehr einfach für jemanden, ein YouTube-Konto zu erstellen und eigene Videos hochzuladen. Wenn Sie also ein Video auf YouTube haben, das Sie in Ihre Präsentation einbetten möchten, können Sie die folgenden einfachen Schritte ausführen, um zu erfahren, wie. Und da Sie das YouTube-Video in die Diashow einbetten, anstatt die Datei herunterzuladen, müssen Sie sich keine Gedanken über die erhebliche Größe der Videodateien machen, da Ihre Präsentation sonst möglicherweise nur schwer per E-Mail geteilt werden kann.
So fügen Sie ein YouTube-Video in Powerpoint 2013 ein
Es gab ein Problem beim Einbetten von YouTube-Videos in Powerpoint 2013, aber Microsoft hat das Problem behoben. Wenn Sie die folgenden Schritte zum Einbetten Ihres YouTube-Videos nicht ausführen können, müssen Sie möglicherweise Windows Update verwenden, um verfügbare Updates für Microsoft Office zu installieren.
In diesem Tutorial wird davon ausgegangen, dass sich das Video, das Sie in Ihre Präsentation einbetten möchten, bereits auf YouTube befindet und dass Sie wissen, wie Sie es finden. Sie benötigen außerdem eine aktive Internetverbindung auf dem Computer, auf dem Sie Ihre Arbeit präsentieren, da Powerpoint das Video von den Servern von YouTube streamen wird. Das Video wird nicht heruntergeladen, sodass Sie es offline verwenden können.
Schritt 1: Öffnen Sie Ihre Präsentation in Powerpoint 2013.
Schritt 2: Wählen Sie die Folie auf der linken Seite des Fensters aus, in die Sie Ihr Video einbetten möchten.
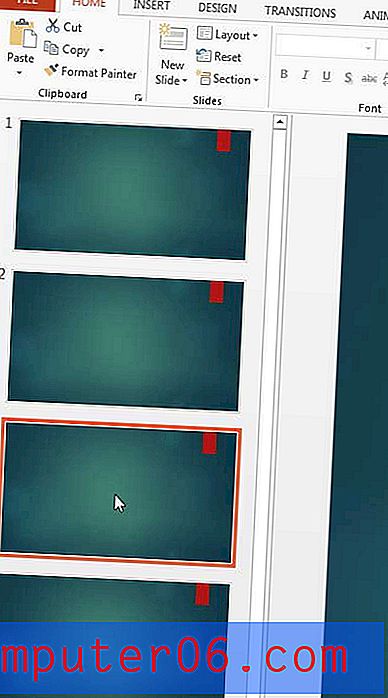
Schritt 3: Klicken Sie oben im Fenster auf die Registerkarte Einfügen .
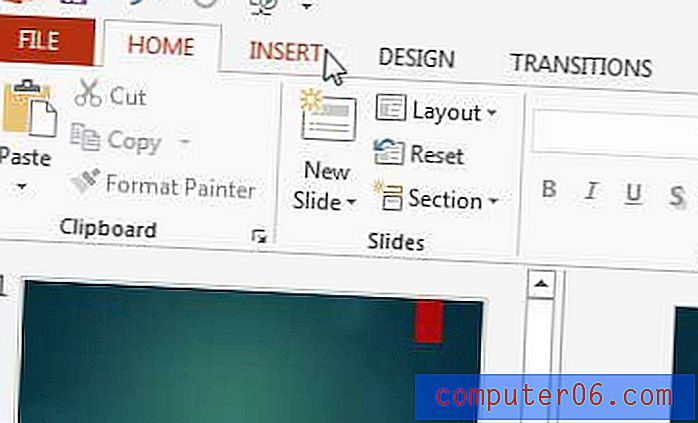
Schritt 4: Klicken Sie auf die Schaltfläche Video im Abschnitt Medien auf der rechten Seite des Navigationsbands und dann auf die Option Online-Video .
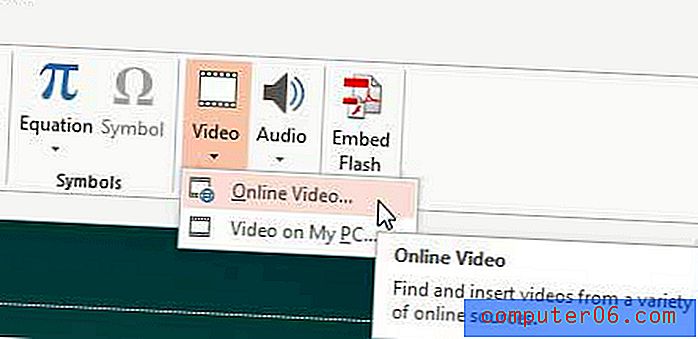
Schritt 5: Klicken Sie in das Suchfeld rechts neben der YouTube- Option, geben Sie einen Suchbegriff für Ihr Video ein und drücken Sie die Eingabetaste auf Ihrer Tastatur. Wenn Sie den Einbettungscode jedoch bereits haben, können Sie ihn kopieren und stattdessen in den Abschnitt Aus einem Video- Einbettungscode einfügen.
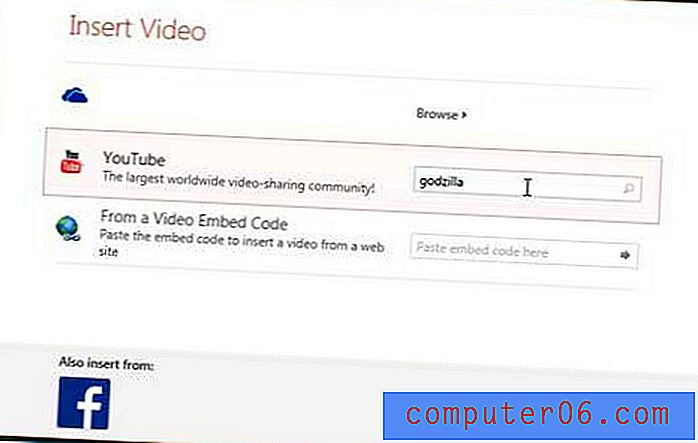
Schritt 6: Wählen Sie das Video aus, das Sie in Ihre Präsentation einfügen möchten, und klicken Sie dann unten im Fenster auf die Schaltfläche Einfügen .
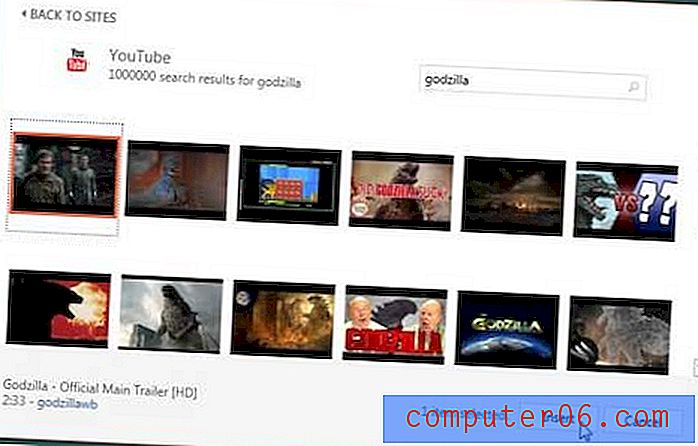
Schritt 7: Ziehen Sie das Video an die gewünschte Stelle auf der Folie. Beachten Sie, dass Sie die Größe ändern können, indem Sie auf eines der Felder am Rand des Videos klicken und es entsprechend ziehen.
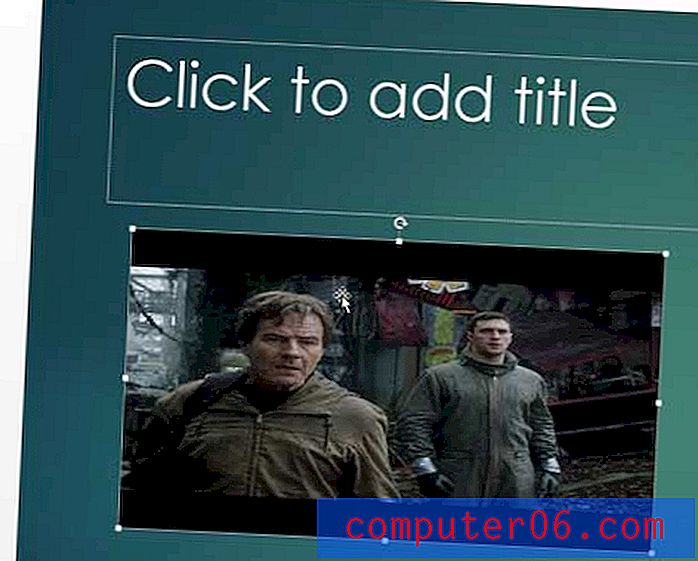
Zusammenfassung - So fügen Sie ein YouTube-Video in Powerpoint 2013 ein
- Wählen Sie die Folie für das Video aus.
- Klicken Sie oben im Fenster auf die Registerkarte Einfügen .
- Klicken Sie auf die Schaltfläche Video und dann auf Online-Video .
- Klicken Sie in das Suchfeld rechts neben YouTube, geben Sie einen Suchbegriff ein und klicken Sie dann auf die Suchschaltfläche.
- Wählen Sie das Video aus, das Sie in Powerpoint 2013 einbetten möchten, und klicken Sie dann auf die Schaltfläche Einfügen .
- Ziehen Sie das eingebettete YouTube-Video an die gewünschte Stelle auf der Folie.
Müssen Sie nur aus Ihrer Diashow auf eine Webseite verlinken? Erfahren Sie, wie Sie Links in Powerpoint 2013-Präsentationen einfügen, damit Benutzer Webseiten besuchen können, indem Sie auf Text in Ihren Folien klicken.