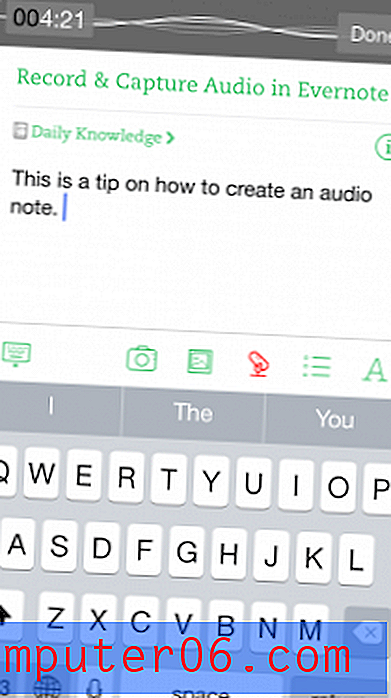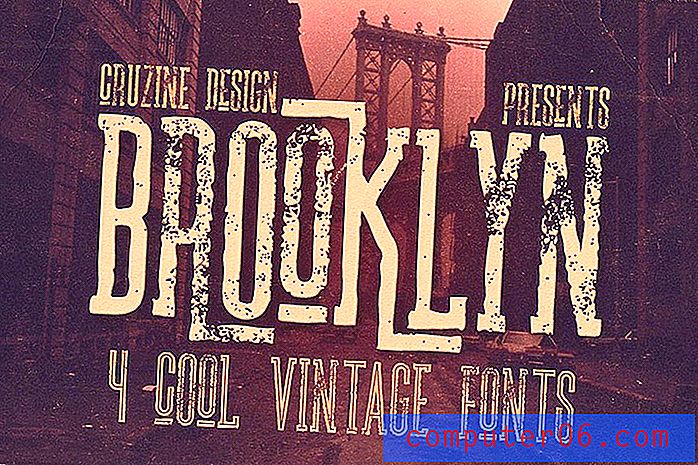So verketten Sie Text in Excel 2013
In diesem Handbuch erfahren Sie, wie Sie mithilfe der verketteten Excel-Formel Daten aus Zellen in Ihrer Tabelle kombinieren. Die Schritte für die Formel werden am Anfang dieses Artikels kurz behandelt. Anschließend werden die folgenden Bilder näher erläutert.
- Klicken Sie in die Zelle, in der Sie die kombinierten Zellenwerte anzeigen möchten.
- Geben Sie = CONCATENATE (AA, BB) in die Zelle ein.
- Ersetzen Sie AA durch die Position der ersten Zelle.
- Ersetzen Sie BB durch die Position der zweiten Zelle.
- Fügen Sie der Formel zusätzliche Parameter hinzu, um beispielsweise Leerzeichen zwischen Zellenwerten einzuschließen, oder zusätzliche Textzeichenfolgen, um die Zellendaten zu ergänzen.
| Formel | Ausgabe |
=CONCATENATE(A2, B2) | John Smith |
=CONCATENATE(A2, " ", B2) | John Smith |
=CONCATENATE("Mr. ", A2, " ", B2) | Herr John Smith |
Die Beispiele in der obigen Tabelle bieten einen schnellen Überblick darüber, was Sie von einer Handvoll verketteter Variationen erwarten können, bei denen Sie einen A2-Wert von „John“ und einen B2-Wert von „Smith“ haben.
Microsoft Excel 2013 verfügt über eine Reihe von Tools und Funktionen, wie z. B. die Subtraktionsformel in Excel, mit denen Sie Ihre Produktivität steigern oder den Zeitaufwand für die Dateneingabe minimieren können. Eine Möglichkeit, die Formeln von Excel zu nutzen, ist die Funktion CONCATENATE. Auf diese Weise können Sie Daten aus zwei Zellen zu einer kombinieren. Wenn Sie beispielsweise eine Tabelle mit Kundeninformationen haben, deren Vor- und Nachnamen in verschiedene Zellen unterteilt sind, die Sie jedoch für etwas anderes in einer Zelle kombinieren müssen, können Sie mit der Funktion CONCATENATE viel mühsames Tippen vermeiden .
In der folgenden Anleitung erfahren Sie, wie Sie es verwenden und wie Sie es ändern können, um den vorhandenen Daten in Ihren Zellen Abstand oder zusätzlichen Text hinzuzufügen. Es ist wirklich ein leistungsstarkes und praktisches Tool, mit dem Sie vertraut sein können, und es kann helfen, viele der nervigeren oder zeitaufwändigeren Excel-Aufgaben zu ersetzen, die Sie in der Vergangenheit möglicherweise ausführen mussten.
Verwenden von Verketten in Excel 2013 zum Kombinieren von Daten aus mehreren Zellen
Die Schritte in diesem Artikel zeigen Ihnen, wie Sie mit der Funktion CONCATENATE Daten aus zwei Zellen schnell kombinieren können. Zusätzlich können Sie die CONCATENATE-Funktion verwenden, um Text oder Zahlen vor oder nach einem Zellenwert hinzuzufügen. Dies wird häufig verwendet, wenn ich einer Zellenspalte denselben Text hinzufügen muss und vermeiden möchte, dass alle manuell eingegeben werden.
Schritt 1: Öffnen Sie Ihre Tabelle in Excel 2013.
Schritt 2: Klicken Sie in die Zelle, in der Sie die kombinierten Werte anzeigen möchten.

Schritt 3: Geben Sie = CONCATENATE (A2, B2) ein, ersetzen Sie jedoch den A2- Teil der Formel durch die Zellenposition für die erste Zelle, die Sie kombinieren möchten, und ersetzen Sie B2 durch die zweite Zelle. Sie können dann die Eingabetaste auf Ihrer Tastatur drücken, um die Formel auszuführen.
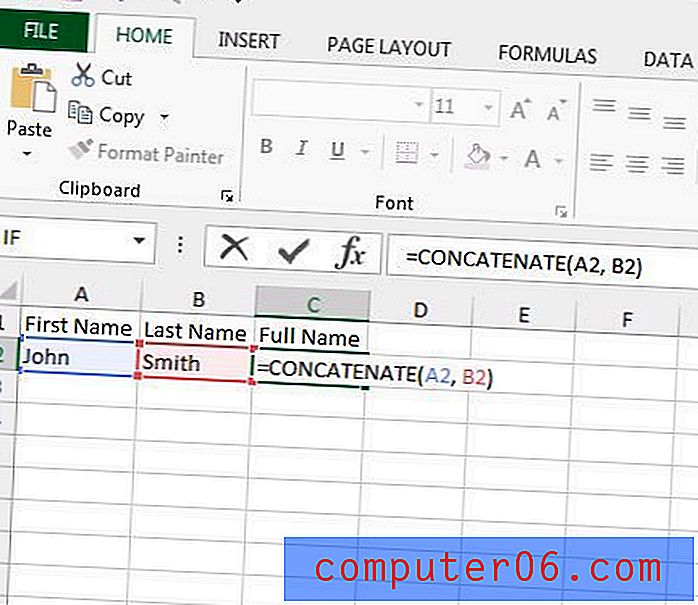
Möglicherweise stellen Sie fest, dass Excel genau das kombiniert, was sich in diesen Zellen befindet. In meinem obigen Beispiel würde diese Formel zu JohnSmith führen. Leider ist dies nicht das gewünschte Ergebnis, daher muss ich die Formel anpassen. Wenn ich die Formel in =CONCATENATE(A2, " ", B2) wird das gewünschte "John Smith" =CONCATENATE(A2, " ", B2) angezeigt. Beachten Sie, dass zwischen den Anführungszeichen in dieser Formel ein Leerzeichen steht.

In diesem Sinne können wir dieser Formel auch Text hinzufügen. Durch Ändern der Formel in =CONCATENATE("Mr. ", A2, " ", B2) ergibt sich ein =CONCATENATE("Mr. ", A2, " ", B2) von "Mr. John Smith."
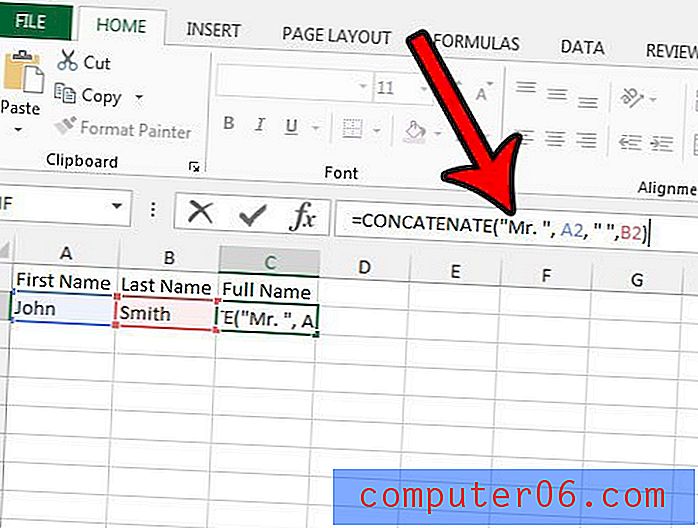
Die CONCATENATE-Formel ist nur eine von vielen nützlichen Formeln in Excel. In diesem Artikel wird das Anpassen der VLOOKUP-Formel in Excel 2013 erläutert. Dies ist hilfreich, wenn Sie einen Wert verwenden möchten, um einen zugehörigen Wert zu finden.