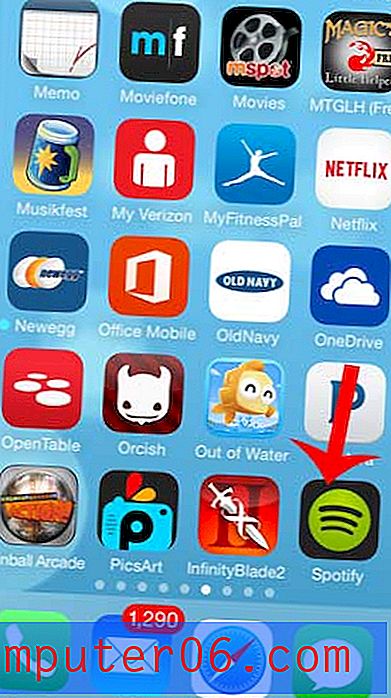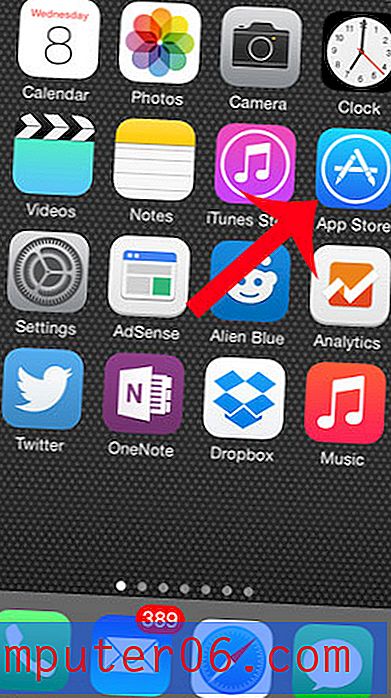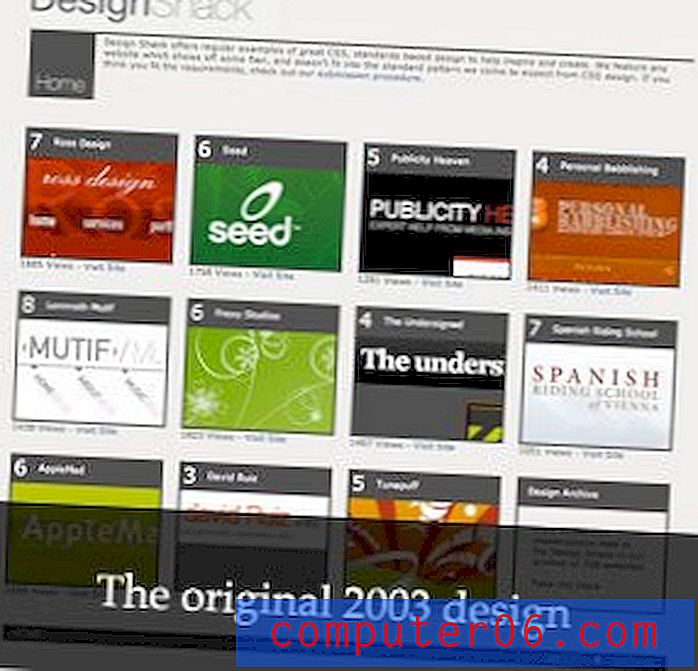So verbinden Sie einen Xbox One-Controller in Windows 10
Die Schritte in diesem Artikel wurden mit einem Bluetooth Xbox One-Controller (wie diesem von Amazon) und einem Windows 10-Laptop ausgeführt. Wir gehen kurz auf die Schritte am Anfang des Artikels ein und gehen dann weiter unten näher darauf ein.
- Klicken Sie auf das Suchfeld unten im Fenster, geben Sie "Systemsteuerung" ein und klicken Sie dann auf das Ergebnis "Systemsteuerung".
- Wählen Sie Geräte und Drucker .
- Klicken Sie auf die Schaltfläche Gerät hinzufügen.
- Drücken Sie die Xbox-Taste auf Ihrem Xbox-Controller.
- Halten Sie die Sync-Taste auf der Rückseite des Controllers gedrückt.
- Klicken Sie im Fenster Gerät hinzufügen auf die Option Xbox-Gaming-Controller und dann auf die Schaltfläche Weiter .
- Warten Sie, bis die Controller-Dateien installiert sind.
Der Xbox-Controller ist eine großartige Möglichkeit, Spiele auf Ihrem PC zu spielen. Vorausgesetzt, Sie haben die richtige Version des Xbox-Controllers (die mit Bluetooth) und Ihr Windows-PC ist auf dem neuesten Stand, ist die Verwendung des Controllers auf Ihrem Computer möglich.
Wenn Sie zuvor versucht haben, diese Verbindung herzustellen, und Probleme hatten, liegt dies möglicherweise an der Methode, mit der Sie den Controller an den Computer angeschlossen haben. In der folgenden Anleitung wird eine Methode verwendet, die die Systemsteuerung und nicht das Menü Einstellungen umfasst. Sie kann Ihnen bei der Installation des Controllers helfen, wenn Sie Probleme haben.
Koppeln eines Xbox One-Controllers mit Windows 10 über die Systemsteuerung
Bei den Schritten in diesem Artikel wird davon ausgegangen, dass Sie über einen Bluetooth Xbox One-Controller verfügen und Ihr Windows 10-PC auf dem neuesten Stand ist.
Schritt 1: Klicken Sie in das Suchfeld am unteren Bildschirmrand, geben Sie "Systemsteuerung" ein und klicken Sie dann auf das obere Ergebnis.
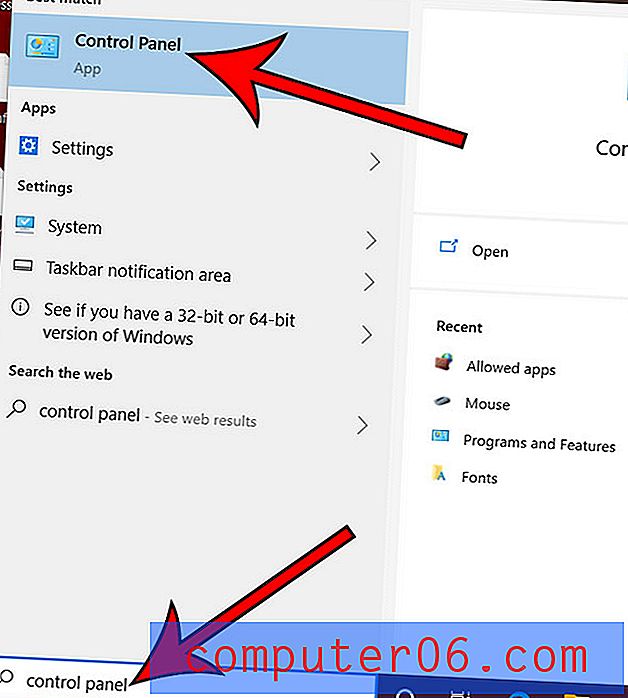
Schritt 2: Wählen Sie die Option Geräte und Drucker .
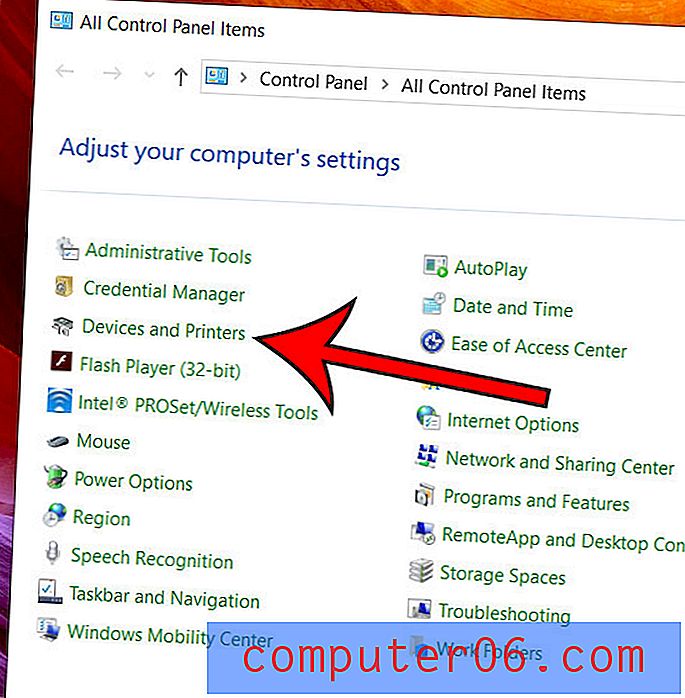
Schritt 3: Wählen Sie oben im Fenster die Option Gerät hinzufügen.
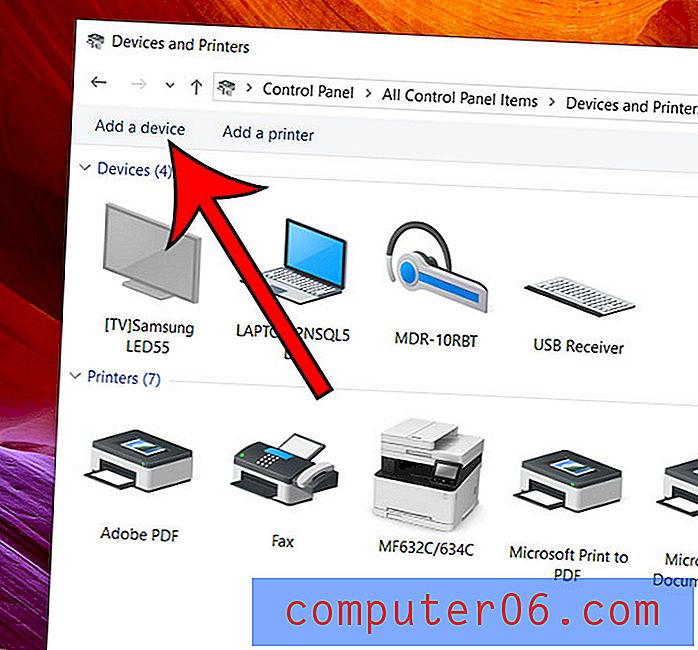
Schritt 4: Drücken Sie die Xbox-Taste auf dem Controller.

Schritt 5: Halten Sie die Synchronisierungstaste auf der Rückseite des Controllers gedrückt.

Schritt 6: Wählen Sie den Xbox-Controller aus der Liste der Geräte aus und klicken Sie auf Weiter .
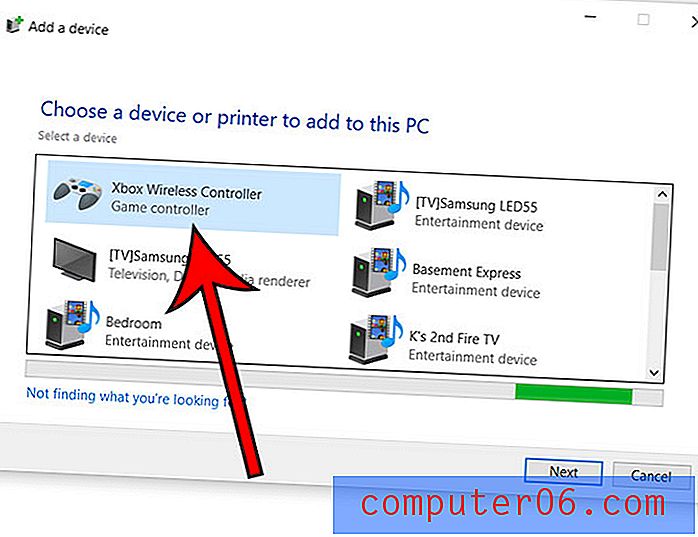
Ihr Computer sollte dann anzeigen, dass er einige Dateien für den Controller installiert, und dann einsatzbereit sein.
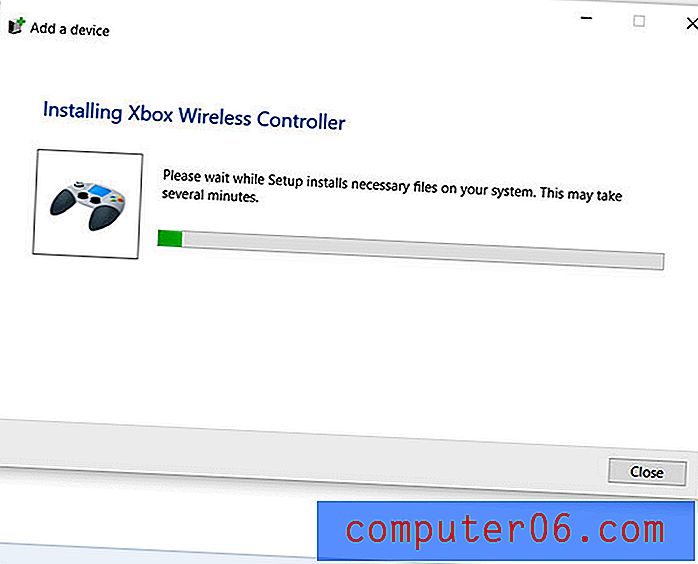
Wussten Sie, dass Sie Windows 10 so konfigurieren können, dass andere Microsoft-Produkte aktualisiert werden, während Windows 10 aktualisiert wird? Finden Sie heraus, wo Sie diese Einstellung aktivieren können, und vereinfachen Sie die Aktualisierung Ihres Computers.