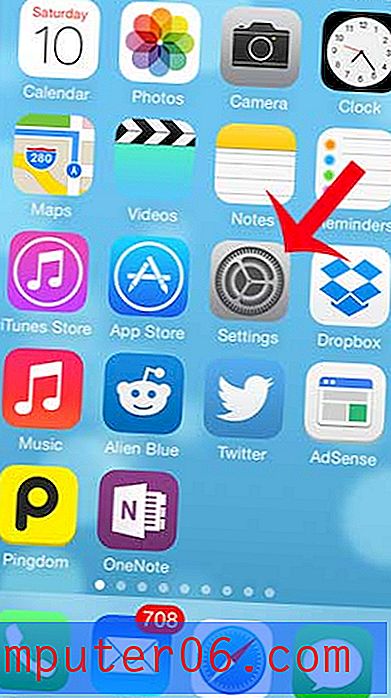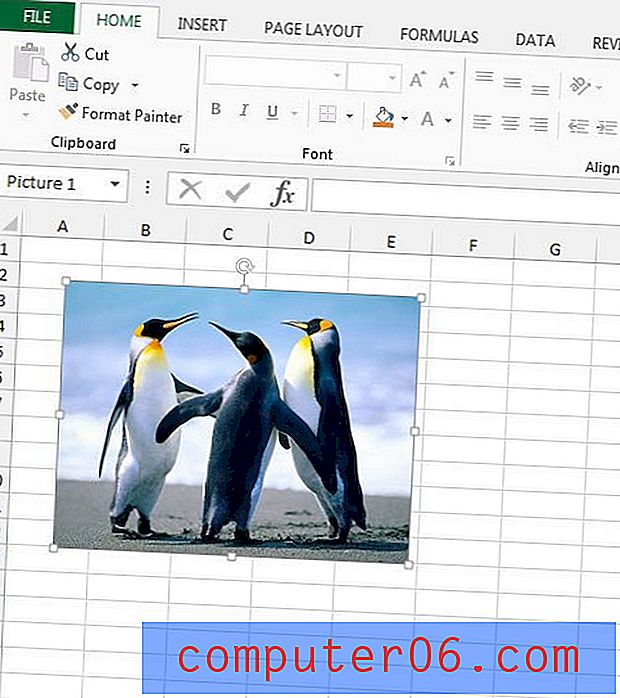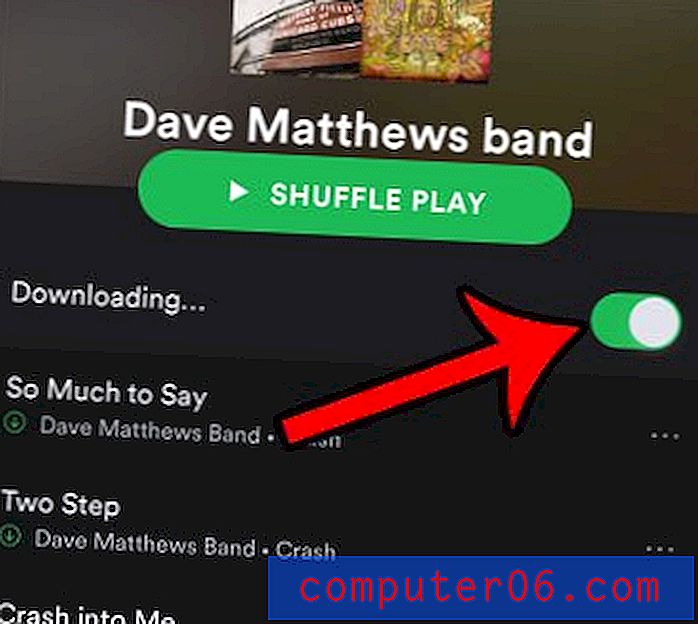So konvertieren Sie HEIC in JPG auf dem Mac
Kennen Sie diese endlosen iOS-Updates, die sich im Allgemeinen nur zu ändern scheinen, wenn Sie mehr Platz auf Ihrem iPhone beanspruchen? Nun, eine der subtilen Änderungen, die sie vorgenommen haben, ist die Art und Weise, wie Fotodateien auf Ihrem Telefon gespeichert werden.
Nach dem Update Ihres iPhones auf iOS 11 oder höher werden die meisten von uns feststellen, dass auf dem iPhone aufgenommene Fotos im HEIC-Format anstelle des Standard-JPG-Formats gespeichert werden.
Was ist eine HEIC-Datei?
HEIC steht für High Efficiency Image Coding, die Apple-Version des HEIF-Bildformats. Der Grund, warum Apple dieses neue Dateiformat verwendet, ist, dass es eine hohe Komprimierungsrate aufweist und gleichzeitig die ursprüngliche Qualität der Bilder beibehält. Wenn ein JPEG-Bild 4 MB Speicherplatz Ihres Telefons beansprucht, benötigt ein HEIC-Bild im Grunde nur etwa die Hälfte davon. Dadurch sparen Sie viel Speicherplatz auf Ihren Apple-Geräten.
Ein weiteres Merkmal von HEIC ist, dass es auch 16-Bit-Bilder in tiefen Farben unterstützt, was für iPhone-Fotografen ein entscheidender Schritt ist. Dies bedeutet, dass alle jetzt aufgenommenen Sonnenuntergangsfotos ihre ursprüngliche Lebendigkeit behalten, im Gegensatz zum alten JPEG-Format, das die Bildqualität aufgrund der 8-Bit-Kapazität verringert. Ein Nachteil dieses neuen Fotoformats ist jedoch, dass viele Programme zusammen mit jedem Windows-Betriebssystem dieses Dateiformat noch nicht unterstützen.
Was ist eine JPG-Datei?
JPG (oder JPEG) ist eines der standardisierten Originalbildformate. Es wird häufig als Methode zur Bildkomprimierung verwendet, insbesondere für die digitale Fotografie. Da dieses Dateiformat mit fast jedem Gerät kompatibel ist, bedeutet das Konvertieren Ihrer Bilder in JPG, dass Sie Ihre Fotos mit jeder Software verwenden können, wie Sie es normalerweise tun.
Der Komprimierungsgrad kann angepasst werden, um einen wählbaren Kompromiss zwischen Speichergröße und Bildqualität zu ermöglichen. Manchmal kann jedoch die Bildqualität und Dateigröße beeinträchtigt werden, was Grafikdesignern und Künstlern Probleme bereitet.
So konvertieren Sie HEIC in JPG auf dem Mac
Methode 1: Export über Preview App
- Pro: Sie müssen keine Apps / Tools von Drittanbietern herunterladen oder verwenden.
- Con: Sie können jeweils nur ein Bild konvertieren.
Vergessen Sie nicht Preview, eine weitere erstaunliche App, mit der Sie so ziemlich jedes Bildformat in JPG konvertieren können, einschließlich HEIC. So geht's:
Schritt 1: Öffnen Sie die HEIC-Datei mit der Vorschau-App. Klicken Sie oben links auf das Menü Datei> Exportieren .
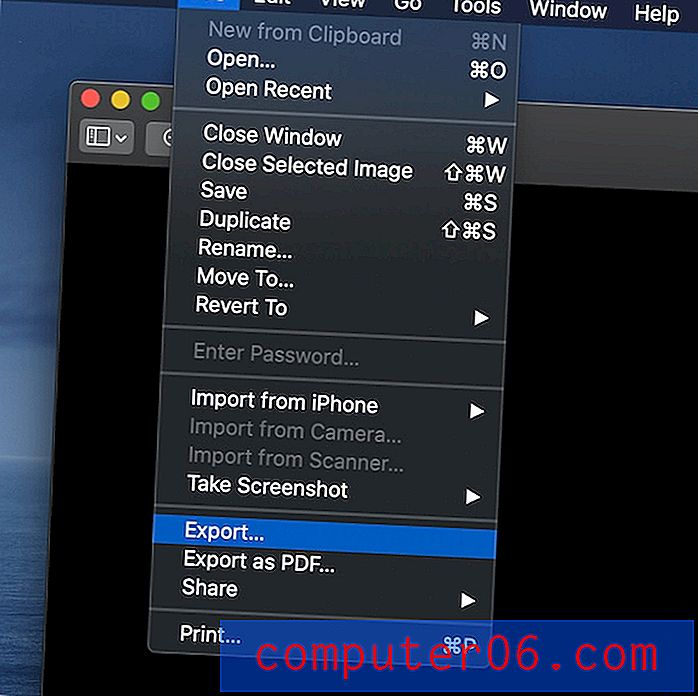
Schritt 2: Wählen Sie im neuen Fenster einen Zielordner zum Speichern Ihrer Datei aus und ändern Sie das Ausgabeformat in "JPEG" (standardmäßig ist es HEIC). Klicken Sie auf die Schaltfläche Speichern, um fortzufahren.
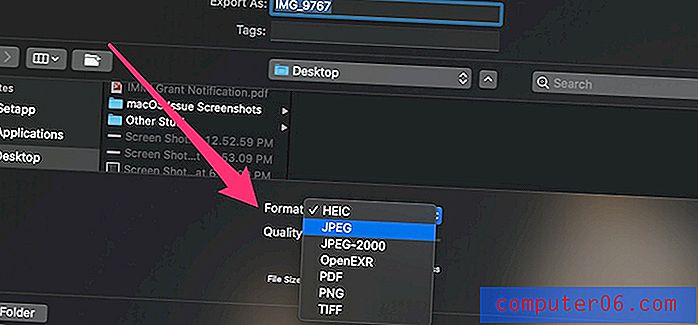
Das ist es. Sie können die Ausgabequalität sowie eine Vorschau der Dateigröße im selben Fenster definieren.
Methode 2: Online-Konvertierungstool
- Pro: Sie müssen keine Apps herunterladen oder öffnen. Laden Sie einfach Ihre Bilddateien hoch und los geht's. Außerdem können bis zu 50 Fotos gleichzeitig konvertiert werden.
- Con: hauptsächlich Datenschutzbedenken. Außerdem ist eine gute Internetverbindung zum Hoch- und Herunterladen von Bildern erforderlich.
Ähnlich wie bei Online-Bildkonvertierungstools, mit denen Sie PNG in JPEG konvertieren können, stehen auch solche Tools zum Ändern von HEIC in JPG zur Verfügung.
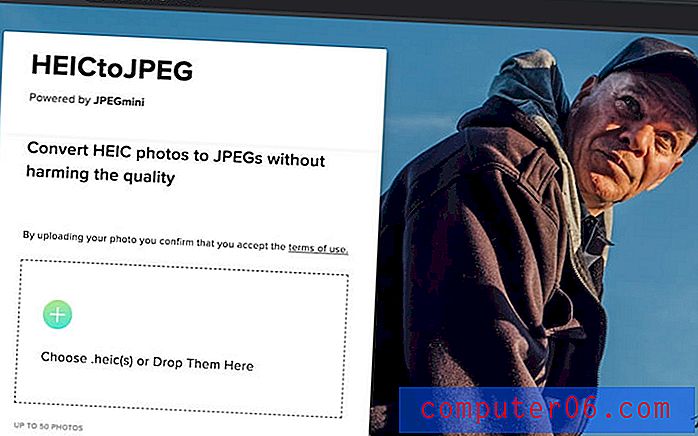
HEICtoJPEG ist so einfach wie der Site-Name klingt. Wenn Sie die Website auf Ihrem Mac aufrufen, ziehen Sie einfach die HEIC-Dateien, die Sie konvertieren möchten, in die Box. Anschließend werden Ihre HEIC-Fotos verarbeitet und in JPEG-Bilder konvertiert.
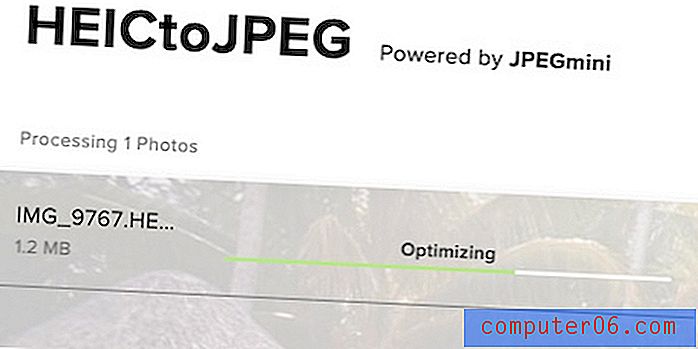
Sie können Ihre Fotos wie gewohnt anzeigen und speichern, nachdem Sie sie auf Ihrem Mac erneut in JPG konvertiert haben.
Mit diesem Web-Tool können Sie bis zu 50 Fotos gleichzeitig hochladen.
HEIC to JPG von FreeConvert ist ein weiteres einfaches Tool, mit dem HEIC-Bilder problemlos in hoher Qualität in JPG konvertiert werden können. Ziehen Sie einfach Ihre HEIC-Dateien per Drag & Drop und klicken Sie auf "In JPG konvertieren".
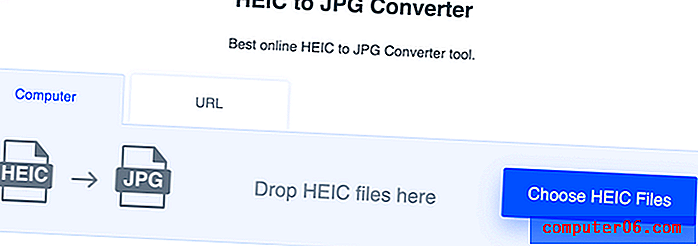
Sie können JPG-Dateien entweder separat herunterladen oder auf die Schaltfläche "Alle herunterladen" klicken, um alle Dateien in einem ZIP-Ordner abzurufen. Dieses Tool enthält außerdem mehrere optionale erweiterte Einstellungen, mit denen Sie die Größe Ihrer JPG-Ausgabebilder ändern oder komprimieren können.
Methode 3: iMazing HEIC Converter
- Pro: Konvertieren Sie einen Stapel von Dateien auf einmal, gute JPG-Qualität.
- Con: muss heruntergeladen und auf Ihrem Mac installiert werden, der Ausgabeprozess kann etwas zeitaufwändig sein.
iMazing (Review) ist die erste kostenlose Desktop-App für Mac, mit der Sie Fotos von HEIC in JPG oder PNG konvertieren können. Sie finden es leicht im App Store oder auf seiner offiziellen Website hier.
Schritt 1: Laden Sie die App auf Ihren Mac herunter. Sie werden beim Starten auf diese Seite weitergeleitet.
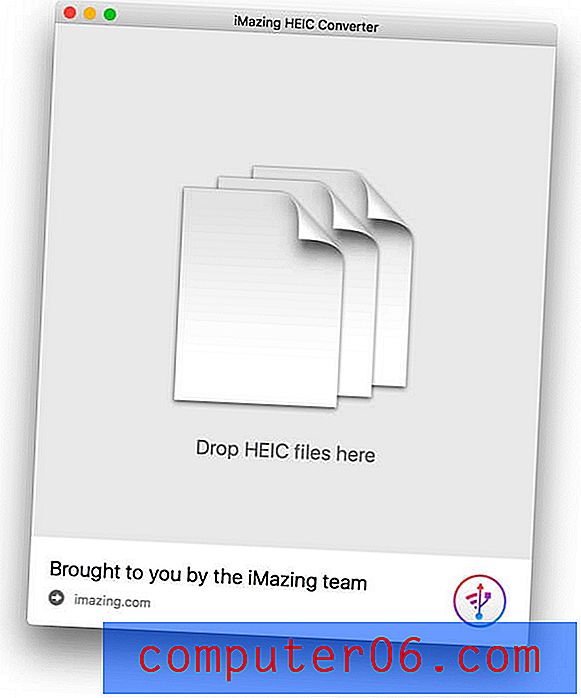
Schritt 2: Ziehen Sie alle HEIC-Dateien (oder Ordner mit HEIC-Fotos), die Sie in diese Seite konvertieren möchten. Wählen Sie dann das Ausgabeformat unten links.
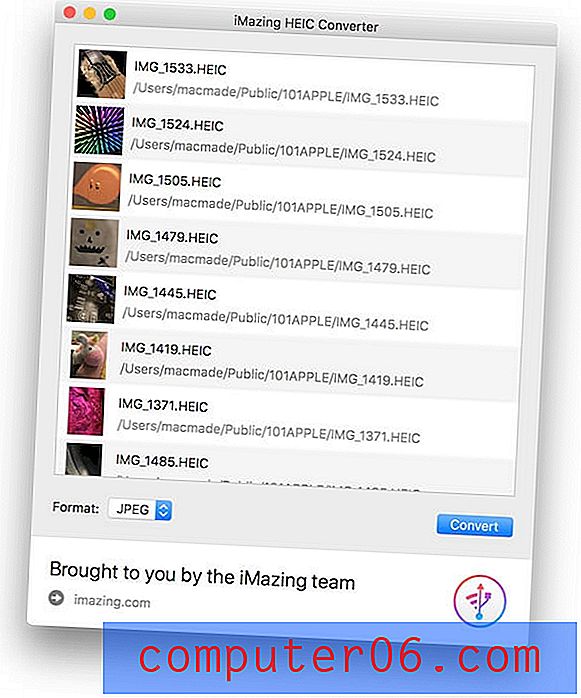
Schritt 3: Wählen Sie Konvertieren und wählen Sie einen Speicherort, an dem Sie die neuen JPEG-Dateien speichern möchten. Es kann eine Weile dauern, bis Sie viele Dateien gleichzeitig konvertieren.
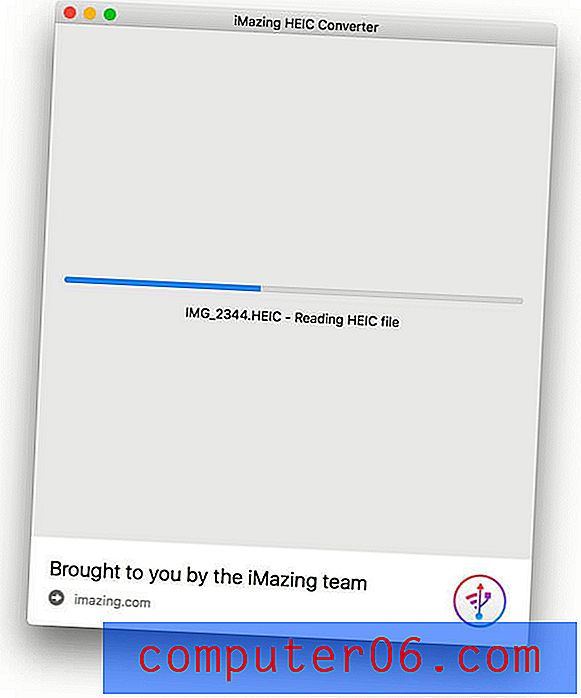
Schritt 4: Sobald der Vorgang abgeschlossen ist, erhalten Sie Ihre Dateien im kompatiblen JPEG-Format. In der Zwischenzeit können Sie auch die Einstellungen in der iMazing-App anpassen, um die Qualität der Ausgabedatei zu definieren.
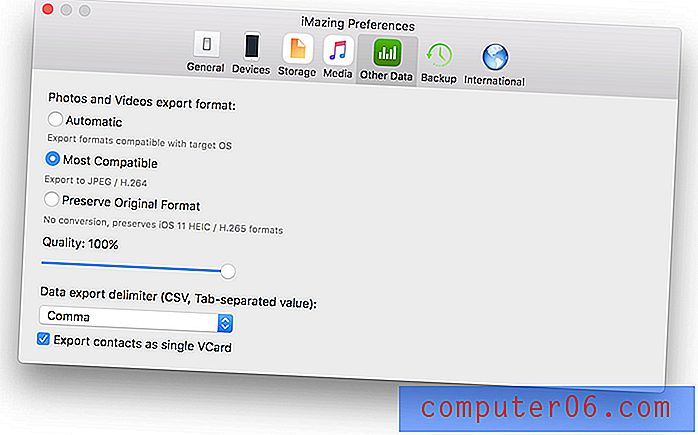
Fazit: Wenn Sie viele HEIC-Dateien in JPEG konvertieren möchten, ist iMazing die beste Lösung. Außerdem ist es kostenlos.
Letzte Worte
Während es für uns etwas überraschend ist, dieses neue Bildformat kennenzulernen - HEIC, nachdem Apple das Standardbildformat im iOS 12-Update „leise“ geändert hat, haben Benutzer nicht viele Möglichkeiten, die Bildtypen zu wählen, unter denen wir speichern möchten. Eine HEIC-Datei hat ihre Vor- und Nachteile, ist aber auch etwas ärgerlich, insbesondere wenn Sie mit iPhone-Fotos auf einem Mac-Computer arbeiten müssen.
Glücklicherweise gibt es verschiedene Möglichkeiten, HEIC in JPG zu konvertieren, je nachdem, wie viele Fotos Sie gleichzeitig konvertieren möchten. Preview ist eine integrierte App, mit der Sie mehrere Bilder in Sekunden konvertieren können. Online-Konvertierungstools sind praktisch und iMazing ist auch eine gute Wahl, wenn Sie einen Stapel von Dateien konvertieren möchten.
Welche Methode hat für Sie am besten funktioniert? Finden Sie zufällig eine andere effiziente Methode für die Konvertierung von HEIC in JPEG? Hinterlasse einen Kommentar und lass es uns wissen.