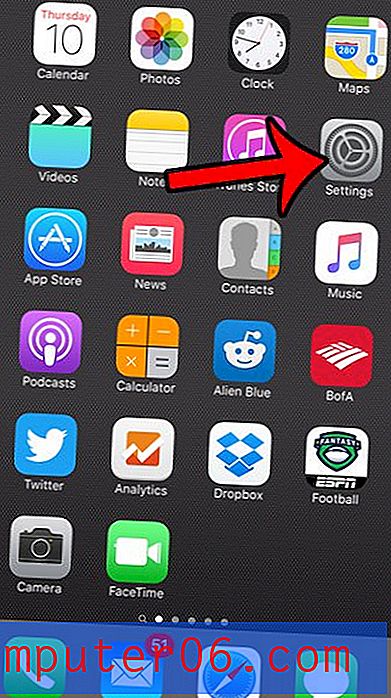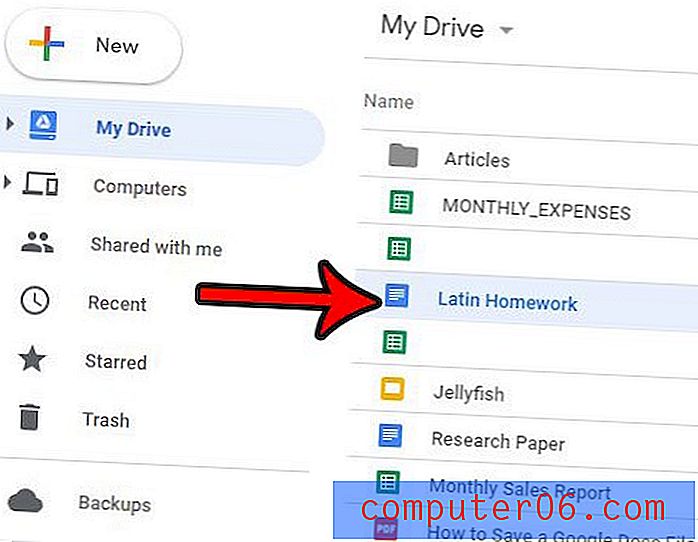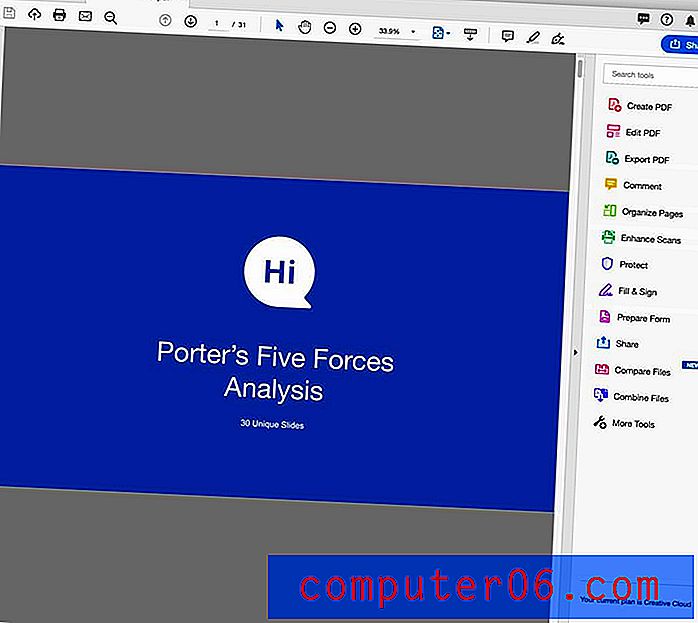So konvertieren Sie PowerPoint in Video
Wussten Sie, dass Sie aus einem PowerPoint-Deck ein Video machen können, das automatisch abgespielt wird? Dies kann eine großartige Option für das Online-Teilen oder das Erstellen einer Video-Schleife sein, um sie bei Veranstaltungen oder als Hintergrundcollage abzuspielen.
Das Beste daran ist, dass Sie keine zusätzlichen Tools benötigen, da Sie Ihre Folien direkt aus PowerPoint in eine Videodatei konvertieren können.
Wir werden Sie Schritt für Schritt durch die Konvertierung einer PowerPoint-Vorlage in ein Video führen. Besonderes Augenmerk legen wir auch auf Videoeinstellungen, Formate und Konvertierungsoptionen, um sicherzustellen, dass Sie genau den richtigen Videotyp für Ihr Projekt erhalten.
Entdecken Sie PowerPoint-Vorlagen
Schritt 1: Erstellen Sie Ihre Folien

Sie müssen nichts Besonderes tun, wenn Sie ein PowerPoint erstellen, das Sie in Video konvertieren möchten. Gestalten Sie jede Folie so, wie Sie es möchten.
Das Wichtigste, was Sie beachten sollten, ist die Bildschirmgröße für die Wiedergabe und ob Sie das Standard-Seitenverhältnis von 16: 9 (Breitbild) oder das ältere Seitenverhältnis von 4: 3 (mehr Quadrat) verwenden möchten.
Sie können alle Stile und Designtechniken verwenden, die Sie für jede andere PowerPoint-Präsentation verwenden würden, obwohl das Einbetten eines Videos in ein Video nicht empfohlen wird. Dies kann einen etwas merkwürdigen Effekt erzeugen, die Größe der Ballondateien erhöhen und die größte Chance für technische Probleme bieten.
Schritt 2: Timing oder Erzählungen einstellen
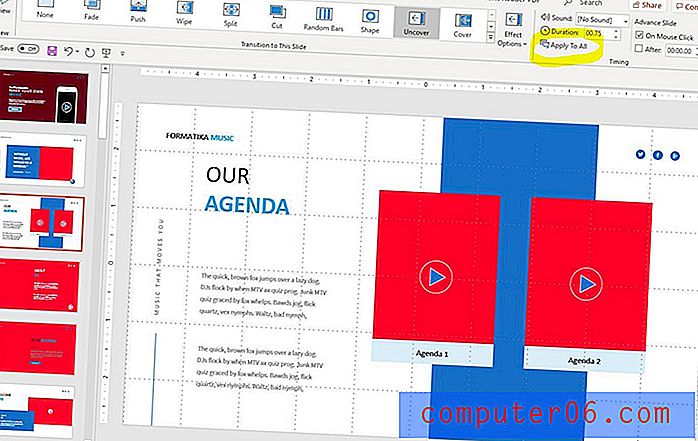
Sobald Sie das PowerPoint-Design wie gewünscht erhalten haben, können Sie Übergänge zwischen Folien oder Kommentaren hinzufügen, um einen Fluss für das Video von Folie zu Folie zu erstellen.
Stellen Sie Übergänge im Menü Übergänge ein. Sie können festlegen, wie Übergänge zwischen Folien aussehen, wie die Änderung dauert und wie lange jede Folie auf dem Bildschirm bleibt. Profi-Tipp: Sobald Sie den Übergang genau so erhalten haben, wie Sie ihn möchten, können Sie ihn auf die gesamte Diashow anwenden, indem Sie in der oberen Symbolleiste auf die Schaltfläche „Auf alle anwenden“ klicken.
Sie können der Präsentation auch Kommentare oder Audiodateien hinzufügen, bevor Sie PowerPoint in ein Video konvertieren.
Schritt 3: Speichern / Exportieren in Videodatei
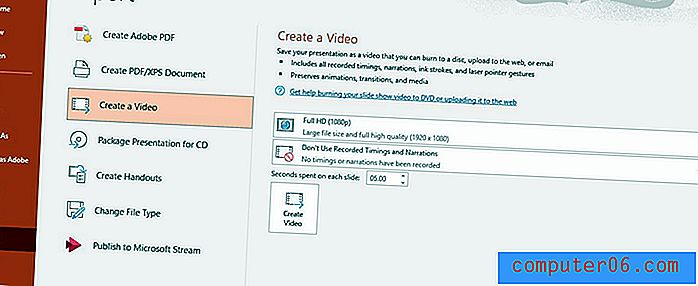
Wenn Sie alles so haben, wie Sie es möchten, überprüfen Sie alle Folien noch einmal. (Eine zusätzliche Proofrunde hat noch nie jemanden verletzt.)
Dann kann die Datei in Video konvertiert werden. Wenn Sie spezielle Anweisungen für die Videowiedergabe haben, beachten Sie, dass Sie eine PowerPoint-Datei als MP4- oder WMV-Datei speichern können. Wenn Sie nicht sicher sind, was Sie brauchen, ist MP4 ziemlich Standard.
Speichern Sie zunächst die Datei, um alle vorgenommenen Änderungen zu sperren.
Gehen Sie dann zu Datei> Exportieren> Video erstellen. Sie können dies auch über die Registerkarte Aufnahme> In Video exportieren tun. Beide Optionen führen zu demselben Ergebnis.
Beachten Sie zwei Dropdown-Menüoptionen, um Anpassungen an Ihrem Video vorzunehmen, bevor Sie es erstellen.
Schritt 4: Achten Sie auf die Videoeinstellungen
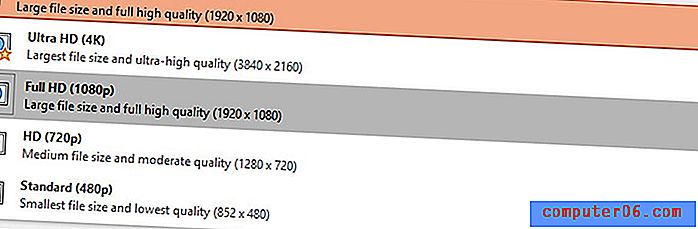
Die Dropdown-Optionen in den Einstellungen "In Video exportieren" beziehen sich auf die Wiedergabe sowie die Timings und den Kommentar.
Das obere Dropdown-Menü dient zur Wiedergabequalität und -auflösung. Sie haben vier Möglichkeiten:
- Ultra HD (4K), höchste Qualität und größte Dateigröße
- Full HD (1080p), hochauflösende Web- / Digitalauflösung mit einer etwas großen Dateigröße
- HD (720p), anständige Qualität bei kleinerer Dateigröße (gut für die Webwiedergabe)
- Standard (480p), niedrigste Qualität, aber kleinste Dateigröße (nicht mehr so häufig verwendet)
In der zweiten Dropdown-Liste wird festgelegt, wie das Video mit Timings und Erzählungen umgehen soll.
Wenn Sie sie im Dia-Deck festlegen, möchten Sie "Aufgezeichnete Timings und Erzählungen verwenden" auswählen. Das Video spiegelt die Übergänge und alle Audiodaten wider, die Sie im Design der Folien angegeben haben.
Wenn Sie keine aufgezeichneten Timings und Erzählungen verwenden möchten, können Sie das Video so einstellen, dass hier auf jeder Folie eine bestimmte Zeit verbracht wird. Beachten Sie, dass es für jede Folie gleich sein muss und Sie nicht wie bei manuellen Einstellungen unterschiedliche Timings haben können.
Nachdem Sie Ihre Einstellungen vorgenommen haben, klicken Sie auf die Schaltfläche "Video erstellen".
Sie werden aufgefordert, der Datei einen Namen zu geben, ein Format (MP4 oder WMV) auszuwählen und den Speicherort zu speichern. (Platzieren Sie Ihr Video an einem leicht zu findenden Ort. Es wird außerdem empfohlen, es auf Ihrem lokalen Computer zu speichern und später in einen freigegebenen Ordner zu verschieben, anstatt zu versuchen, eine Datei während der Konvertierung über ein Netzwerk oder eine Internetverbindung zu speichern.
Abhängig von der Anzahl der Folien, der Größe der Datei und der Leistung Ihres Computers kann die Konvertierung von PowerPoint in ein Video einige Sekunden bis einige Minuten bis eine Stunde dauern. (In der Symbolleiste am unteren Bildschirmrand befindet sich eine Statusleiste, die den Videofortschritt anzeigt.) Seien Sie geduldig. Dies ist harte Arbeit für den Prozessor Ihres Computers.
Schritt 5: Öffnen und spielen
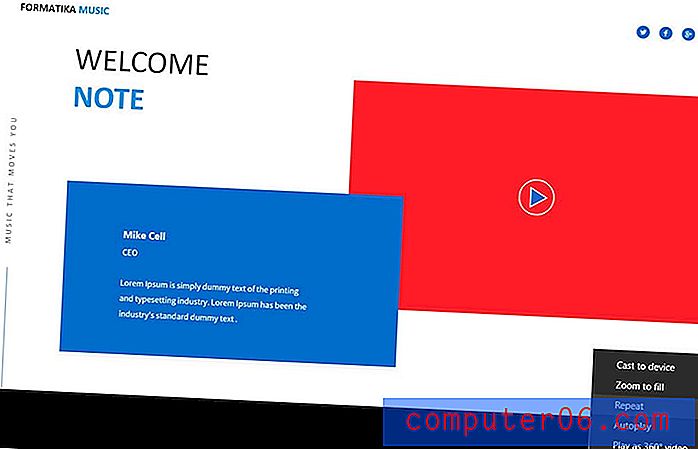
Wenn die Videodatei fertig ist, öffnen Sie sie immer und spielen Sie sie ab, um sicherzustellen, dass alles wie vorgesehen aussieht.
Dies ist auch ein guter Zeitpunkt, um darüber nachzudenken, ob Ihr Video einmal oder in einer Schleife abgespielt werden soll. Während der Wiedergabe können Sie eine Option auswählen, die wiederholt oder wiederholt und für die kontinuierliche Videowiedergabe gespeichert werden soll. (Dies ist eine gute Option, wenn Sie sie als Hintergrund auf Fernsehbildschirmen in einem Konferenzraum oder auf einer Anzeigetafel verwenden.)
Fazit
Das Konvertieren eines PowerPoint in ein Video ist ein großartiges Tool und dauert nur wenige Minuten. Es ist einer dieser Tricks, die viel praktischen Nutzen haben.
Wie die Folien, die als Beispiele in diesem Artikel vorgestellt werden? Sie können die Vorlage von Envato Elements herunterladen.