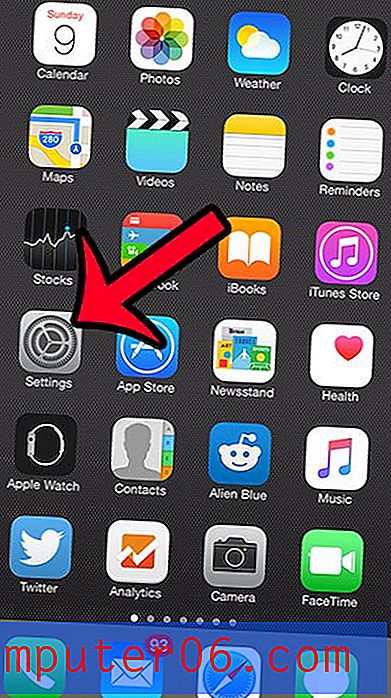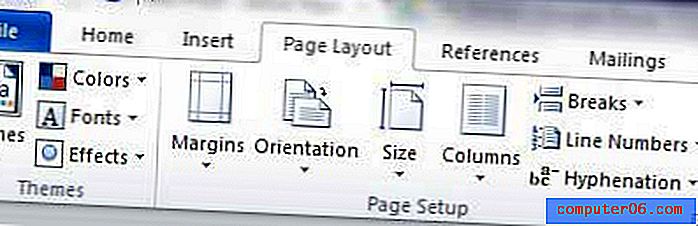So frieren Sie eine Zeile in Excel ein
Letzte Aktualisierung: 7. November 2019
Wenn Sie lernen, wie Sie eine Zeile in Excel einfrieren, können Sie sicherstellen, dass Ihre wichtigen Informationen wie Spaltenüberschriften oder Titel sichtbar bleiben. Große Tabellenkalkulationen können in Microsoft Excel 2013 schwierig zu verwalten sein, unabhängig davon, ob sie gedruckt oder auf dem Bildschirm angezeigt werden. Einer der problematischsten Aspekte beim Bearbeiten einer großen Tabelle besteht darin, sicherzustellen, dass die von Ihnen eingegebenen Daten in der richtigen Spalte platziert werden. Dies kann dazu führen, dass Sie häufig durch das Arbeitsblatt scrollen, während Sie Ihre Spaltenüberschriften überprüfen, um sicherzustellen, dass Sie Daten in die richtige Zelle eingeben.
Eine Möglichkeit, diesen Vorgang zu vereinfachen, besteht darin, einige Zeilen in Ihrer Tabelle einzufrieren. Auf diese Weise bleiben sie oben in Ihrem Arbeitsblatt sichtbar, während Sie zu den Zeilen scrollen, die Sie bearbeiten. Unser Tutorial unten zeigt Ihnen, wie Sie Zeilen in Ihrem Arbeitsblatt einfrieren und wieder einfrieren.
So frieren Sie eine Zeile in Excel ein - Kurzzusammenfassung
- Klicken Sie auf die Zeilennummer unter der letzten Zeile, die Sie einfrieren möchten.
- Wählen Sie die Registerkarte Ansicht oben im Fenster.
- Klicken Sie auf die Schaltfläche Fenster einfrieren.
- Wählen Sie im Dropdown-Menü die Option Fenster einfrieren.
Im Folgenden finden Sie weitere Informationen zum Einfrieren einer Zeile in Excel, einschließlich des Einfrierens mehrerer Zeilen sowie zum Aufheben des Einfrierens einer oder mehrerer Zeilen, die Sie zuvor eingefroren haben.
Einfrieren einer oder mehrerer Zeilen in einer Excel 2013-Tabelle
Die Schritte in diesem Artikel wurden in Microsoft Excel 2013 ausgeführt, funktionieren jedoch auch in anderen Excel-Produkten, die das Multifunktionsleisten-Navigationssystem verwenden, z. B. Excel 2007 und Excel 2010.
Schritt 1: Öffnen Sie Ihre Tabelle in Excel 2013.
Schritt 2: Klicken Sie auf die Zeile unter den Zeilen, die Sie einfrieren möchten. Ich klicke auf Zeile 7 im Bild unten, da ich die oberen 6 Zeilen einfrieren möchte.
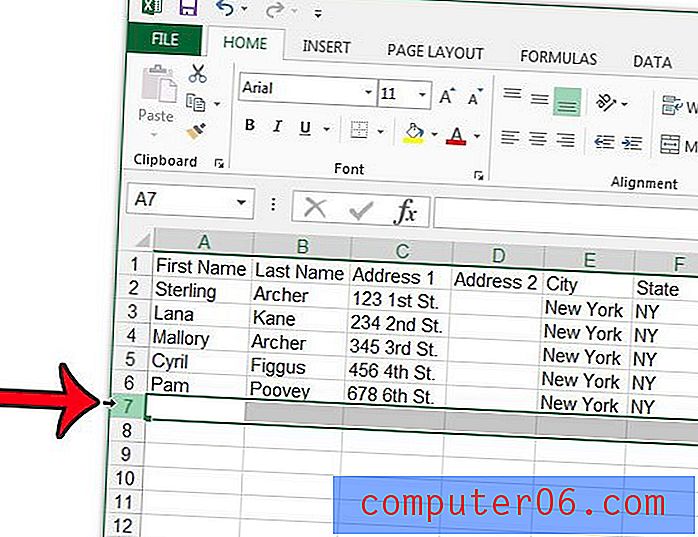
Schritt 3: Klicken Sie oben im Fenster auf die Registerkarte Ansicht .
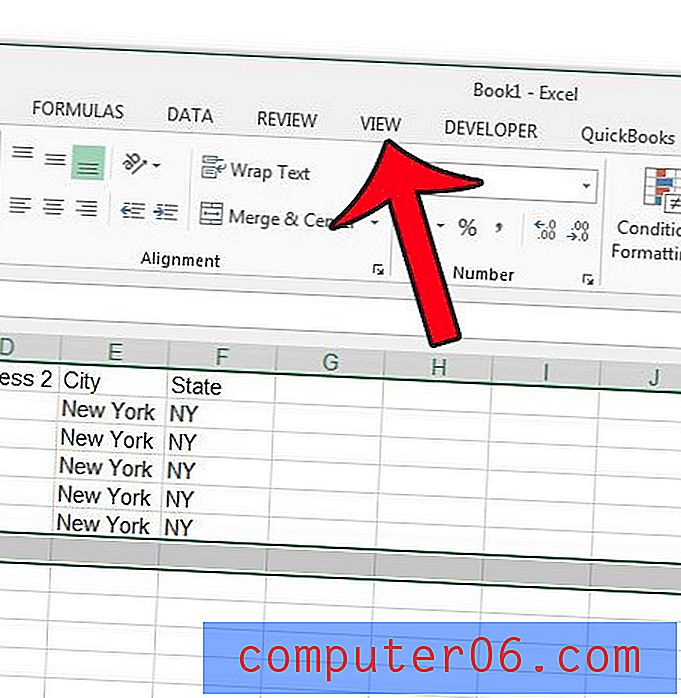
Schritt 4: Klicken Sie im Bereich Fenster des Menübands auf die Schaltfläche Fenster einfrieren und dann auf die Schaltfläche Fenster einfrieren . Beachten Sie, dass Sie auch die Option haben, auf die Option Obere Zeile einfrieren zu klicken, wenn Sie nur die erste Zeile Ihres Arbeitsblatts einfrieren möchten.
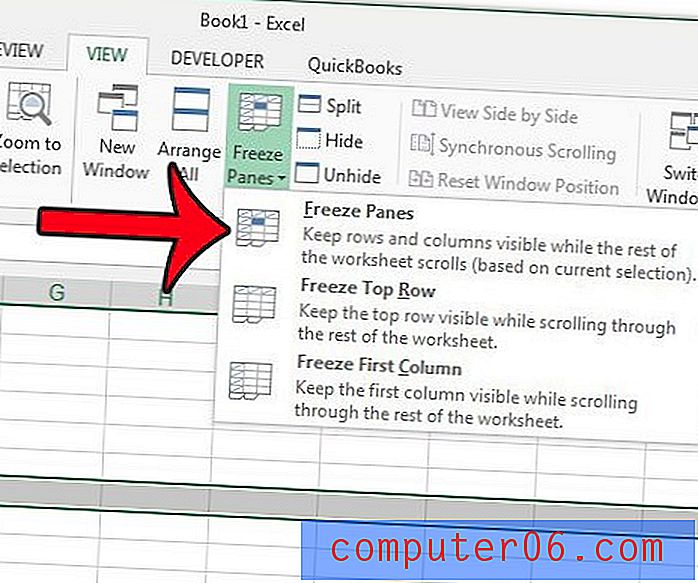
Sie können jetzt in Ihrer Tabelle nach unten scrollen, um weitere Zeilen anzuzeigen, während die eingefrorenen Zeilen oben im Blatt sichtbar bleiben. Wenn Sie mit dem Einfrieren der Zeilen fertig sind, können Sie erneut auf die Schaltfläche Fenster einfrieren und dann auf die Schaltfläche Fenster einfrieren klicken.
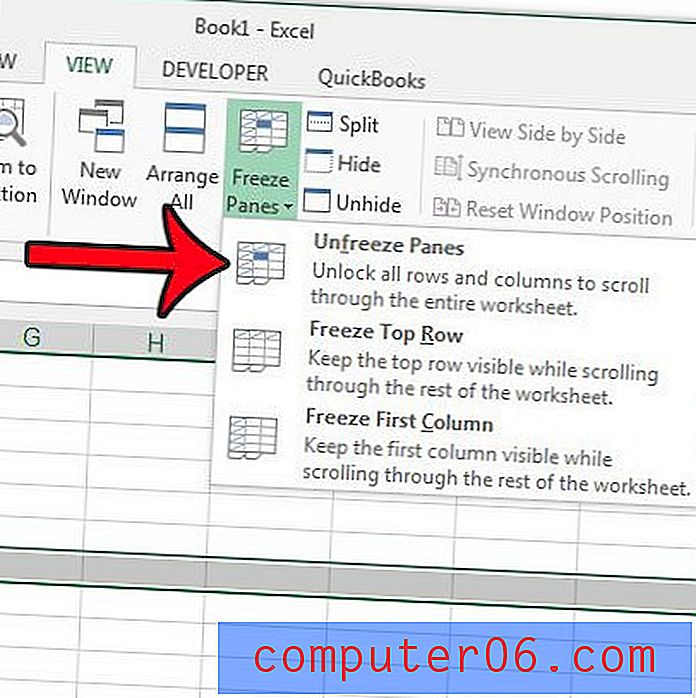
So entsperren Sie eine Zeile in Excel
Die Methode zum Auftauen von Zeilen in Excel ist sehr ähnlich zu der Methode, mit der wir eine Zeile in der obigen Anleitung einfrieren konnten.
- Klicken Sie auf die Registerkarte Ansicht .
- Wählen Sie erneut die Schaltfläche Fenster einfrieren.
- Klicken Sie auf die Option Fenster einfrieren .
Dadurch werden alle eingefrorenen Fenster im Arbeitsblatt entfernt, sodass Sie ohne sie arbeiten oder eine andere Zeile oder Zeilen in Excel einfrieren können.
Sie können eine ähnliche Methode wie die in diesem Artikel beschriebene verwenden, um die oberste Zeile einer Excel-Tabelle einzufrieren. Dies ist hilfreich, wenn Sie ein allgemeines Excel-Layout verwenden, das die erste Zeile des Arbeitsblatts verwendet, um die Daten zu kennzeichnen, die in den Spalten darunter angezeigt werden. Wenn Sie Ihre Tabelle drucken müssen, können Sie auch die oberste Zeile auf jeder Seite drucken, damit Ihre Leser nicht verloren gehen, wenn sie Seiten lesen, die über die erste der Tabelle hinausgehen.