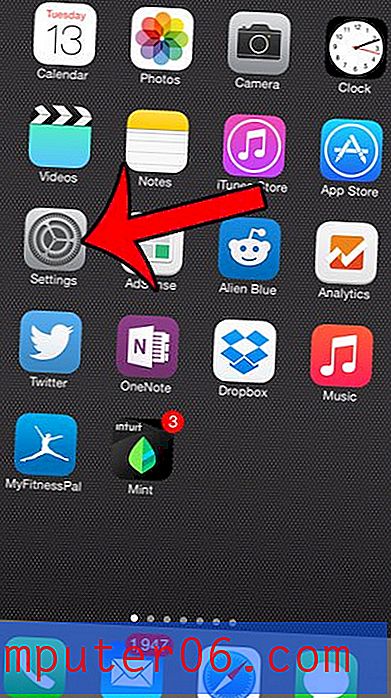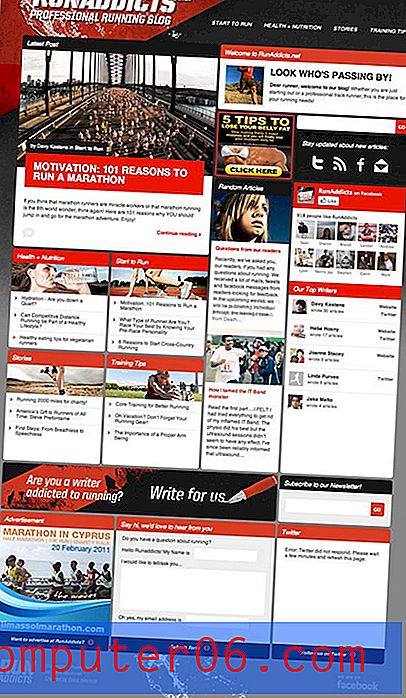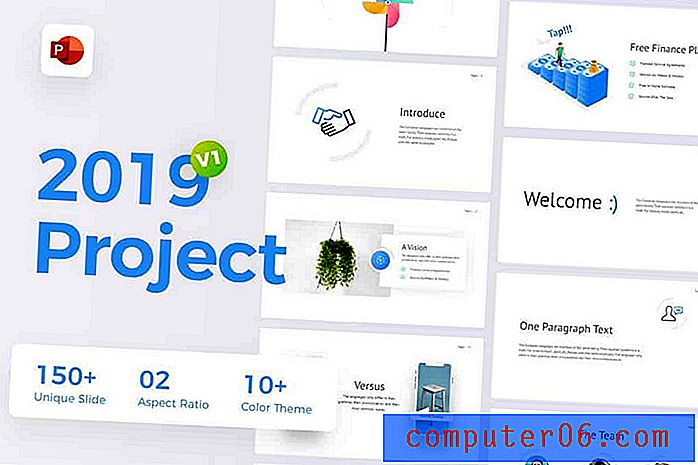So erstellen Sie Aktionen in Photoshop in 5 Minuten
Eine Photoshop-Aktion kann Zeit und Mühe sparen, wenn Sie einige der gleichen Änderungen und Aufgaben wiederholt ausführen. Sie können fast jeden Befehl in einer Aktion aufzeichnen, die Sie zur späteren Verwendung in verschiedenen Dateien wiedergeben können.
Hier finden Sie schrittweise Anleitungen, mit denen Sie lernen, wie Sie Aktionen in Photoshop erstellen. (Es dauert wirklich nur fünf Minuten.)
In kürzester Zeit haben Sie eine hilfreiche Photoshop-Aktion, mit der Sie jeden Tag Zeit sparen können!
Erkunden Sie Photoshop-Aktionen
So erstellen Sie Aktionen in Photoshop: Schritt für Schritt
Sie können in wenigen Minuten eine Photoshop-Aktion erstellen und verwenden. Sie benötigen lediglich Grundkenntnisse in Adobe Photoshop - Sie müssen kein fortgeschrittener Benutzer sein - und Kenntnisse über die Schritte, die zur Ausführung der gewünschten Aufgabe erforderlich sind.
So machen Sie es.
1. Öffnen Sie das Datei- und Aktionsfenster

Öffnen Sie die Datei, mit der Sie eine Aktion erstellen möchten, und öffnen Sie das Bedienfeld Aktionen unter Fenster> Aktionen.
Klicken Sie im Menü auf Neue Aktion oder verwenden Sie die Schaltfläche am unteren Rand des Bedienfelds. Geben Sie einen Namen für Ihre Aktion ein, geben Sie ein Set an (wo es sich befindet, wenn Sie einen Ort angeben möchten), erstellen Sie eine Funktionstaste (oder eine Verknüpfung) und fügen Sie Farbe hinzu (optional), um das Auffinden im Bedienfeld zu erleichtern.

Nachdem Sie die Einstellungen ausgewählt haben, klicken Sie auf Aufzeichnen.
2. Notieren Sie die Aktion
Jetzt ist es Zeit, die Schritte auszuführen, die Sie in die Aktion aufnehmen möchten.
Nachdem Sie die Einstellungen ausgewählt haben, klicken Sie im Menü des Aktionsfensters auf Aufnahme starten oder auf den Punkt am unteren Rand des Bedienfelds. Das Punktsymbol wird rot, wenn Sie aufnehmen.
Führen Sie alle Aktionen aus, die Sie aufzeichnen möchten. Klicken Sie im Menü des Bedienfelds „Aktionen“ oder im unteren Bereich des Bedienfelds auf „Aufnahme beenden“. (Sie können auch die Esc-Taste drücken.)
Sie können in derselben Aktion anhalten und fortfahren, um der Aufnahme Schritte hinzuzufügen.
3. Testen Sie die Aktion

Öffnen Sie eine neue Datei und testen Sie die Aufnahme. Hier habe ich ein Foto von Farbe auf Schwarzweiß eingestellt.
Öffnen Sie die Datei, navigieren Sie zu Ihrer Aktion im Aktionsfenster und klicken Sie auf Wiedergabe oder verwenden Sie die Dreieckschaltfläche am unteren Rand des Bedienfelds.
Speichern Sie Ihre neue Datei mit den Einstellungen der von Ihnen erstellten Aktion. Beachten Sie, dass bei Photoshop-Aktionen die Einstellungen der geöffneten Datei beibehalten werden, nicht die Datei, aus der die Aktion erstellt wurde. Dies umfasst die Dateigröße, das Seitenverhältnis und die Auflösung, sofern diese Änderungen nicht Teil Ihrer gespeicherten Photoshop-Aktion sind.
Denken Sie daran, wenn Sie Pixelbildung bemerken oder Probleme mit der Auflösung haben. Dies kann auf die Verwendung einer zu kleinen Datei zurückzuführen sein und nicht auf ein Problem mit der Aktion selbst.

Mit der Funktion "Automatisieren" können Sie die Aktion für mehrere Dateien gleichzeitig ausführen. Navigieren Sie zu Datei> Automatisieren> Stapel. Wählen Sie dann die auszuführende Aktion und die Dateien aus, die Sie bearbeiten möchten. Sie werden aufgefordert, die neuen Bilder zu benennen und zu speichern, nachdem Sie die Aktion ausgeführt haben.
Für welche Tools können Sie Photoshop-Aktionen verwenden?
Sie können Aktionen mit den meisten Photoshop-Werkzeugen aufzeichnen, die Sie regelmäßig verwenden.
Befehle, die die folgenden Tools verwenden, können als Aktionen angewendet werden:
- Festzelt
- Bewegung
- Polygon
- Lasso
- Zauberstab
- Ernte
- Scheibe
- Magischer Radiergummi
- Gradient
- Farbeimer
- Art
- Gestalten
- Anmerkungen
- Pipette
- Farbmuster
Sie können in den folgenden Bedienfeldern auch Aktionen mit Werkzeugen erstellen:
- Geschichte
- Farbfelder
- Farbe
- Wege
- Kanäle
- Schichten
- Stile
Warum sollten Sie eine Photoshop-Aktion ausführen?
Photoshop-Aktionen können unschätzbare Werkzeuge sein, um gängige Workflows zu beschleunigen. Ja, das Erstellen von Aktionen kann am Frontend (möglicherweise) einige zusätzliche Minuten dauern, kann jedoch bei Aufgaben, die häufig wiederholt werden, eine enorme Zeitersparnis bedeuten.
- Verwenden Sie diese, um bestimmte Dateitypen oder -größen zu speichern und zu exportieren. Denken Sie an denselben Zuschnitt und Export für das Web, den Sie ständig auf Fotos ausführen.
- Verwenden Sie sie, um allgemeine Fotobearbeitungen durchzuführen, z. B. Farbkorrekturen oder Konvertierungen in Schwarzweiß.
- Verwenden Sie sie, um konsistente Effekte oder Stile über mehrere Bilder hinweg zu erstellen und ein einheitliches Erscheinungsbild zu erzielen.
- Verwenden Sie sie, um bestimmte Effekte anzuwenden (und auf anderen Bildern zu wiederholen).
Die Überschrift lautet: Wenn es um Photoshop-Aktionen geht: Aktionen können Standardprozesse automatisieren, um Zeit zu sparen . So einfach ist das.
Fazit
Die Verwendung von Photoshop-Aktionen ist eines meiner Lieblingswerkzeuge. Sie sind nicht nur relativ einfach zu erstellen, sondern Aktionen haben auch eine breite Anwendung.
Verwenden Sie dieses Tutorial, um loszulegen und mit verschiedenen Werkzeugen und Bearbeitungen zu spielen, während Sie Aktionen erstellen. Am Anfang mag es sich etwas ungewöhnlich anfühlen, aber während Sie es durcharbeiten, werden die Schritte vertrauter und Sie werden Muster und größere Optionen für Funktionalität und Workflow-Effizienz sehen.
Viel Spaß und viel Glück!