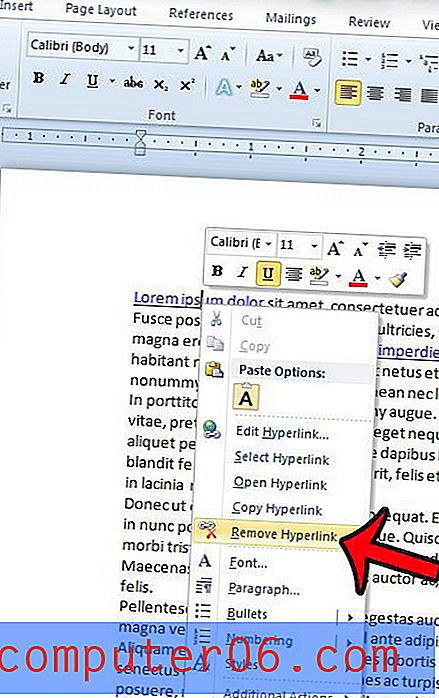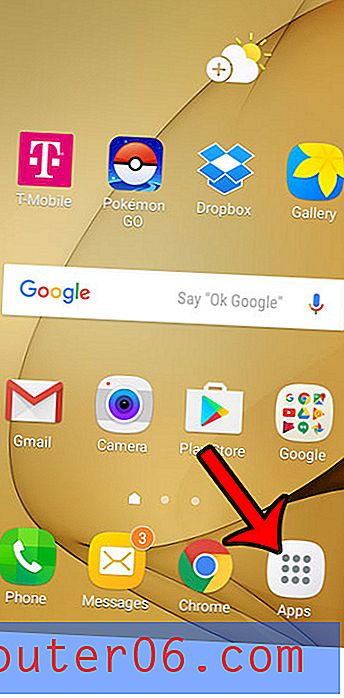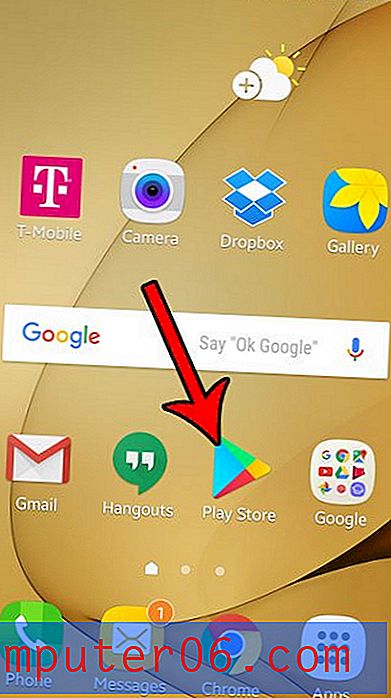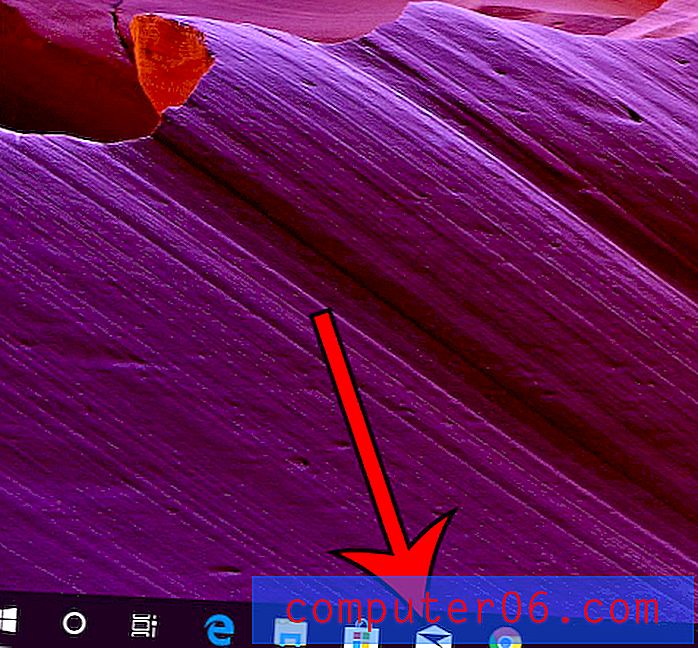Wie füllt man eine Zelle in Excel mit Farbe?
Letzte Aktualisierung: 28. Februar 2017
Die Verwendung von Formeln wie Verketten kann Ihre Arbeitserfahrung mit Microsoft Excel erheblich verbessern. Die Formatierung Ihrer Daten kann jedoch ebenso wichtig sein wie die darin verwendeten Formeln. Das Erlernen des Füllens einer Zelle mit Farbe in Excel ist hilfreich, wenn Sie bestimmte Datentypen in einer Tabelle visuell trennen müssen, die Sie sonst möglicherweise nicht voneinander unterscheiden können. Die Zellenfüllfarbe erleichtert die Identifizierung von Datentypen, die sich möglicherweise nicht physisch in Ihrem Arbeitsblatt befinden.
Excel-Tabellen können sehr schwer zu lesen sein, da sie um mehr Zeilen und Spalten erweitert werden. Dies gilt insbesondere für Tabellenkalkulationen, die größer als Ihr Bildschirm sind und bei denen Sie in eine Richtung scrollen müssen, in der die Spalten- oder Zeilenüberschriften nicht mehr angezeigt werden. Eine Möglichkeit, dieses Problem beim Lesen von Excel-Daten auf Ihrem Bildschirm zu bekämpfen, besteht darin, eine Zelle mit Farbe zu füllen. Wenn Sie lernen möchten, wie eine Zelle in Excel mit Farbe gefüllt wird, haben Sie möglicherweise gesehen, dass andere Personen mehrfarbige Tabellen erstellt haben, die aus mehreren verschiedenen gefüllten Zellen bestehen, die über die gesamte Länge einer Zeile oder Spalte ausgeführt werden. Während dies zunächst wie eine Übung erscheint, die lediglich dazu dient, eine Tabelle attraktiver erscheinen zu lassen, erfüllt sie tatsächlich eine wichtige Funktion, indem sie dem Dokumentbetrachter mitteilt, in welcher Zeile ein bestimmtes Datenelement enthalten ist.
So füllen Sie Farbe in Excel
Microsoft Excel 2010 enthält ein bestimmtes Tool, mit dem Sie eine ausgewählte Zelle mit einer bestimmten Farbe füllen können. Sie können sogar die Farbe auswählen, mit der Sie diese Zelle füllen möchten. Auf dieses Tool kann durch Klicken auf die Registerkarte Start oben im Excel-Fenster zugegriffen werden. Das folgende Bild ist eingekreist.
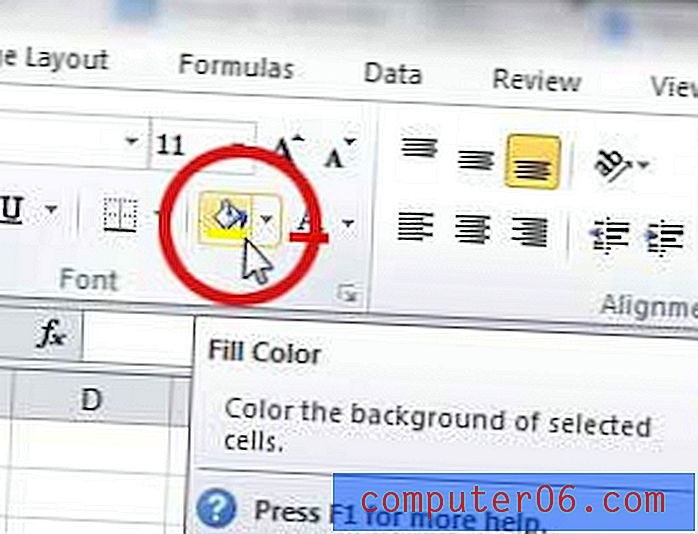
Wenn ich beispielsweise eine große Tabelle erstelle, verwende ich gerne Farben, die sich deutlich unterscheiden, aber nicht so ablenken, dass das Dokument schwer zu lesen ist. Wenn der Text in Ihren Zellen schwarz ist, sollten Sie die Verwendung dunklerer Füllfarben vermeiden. Das Festhalten an Farben wie Gelb, Hellgrün, Hellblau und Orange macht es für jemanden sehr einfach, die verschiedenen Zellen zu erkennen, aber er wird keine Schwierigkeiten haben, die darin enthaltenen Daten zu lesen. Dies ist der wichtigste Teil, da die Daten immer noch der Grund dafür sind, dass die Tabelle überhaupt existiert.
Um dem Hintergrund Ihrer Zelle Farbe hinzuzufügen, müssen Sie zuerst auf die Zelle klicken, um sie auszuwählen. Klicken Sie auf den Dropdown-Pfeil rechts neben dem Symbol Füllfarbe und dann auf die Farbe, die Sie auf die ausgewählte Zelle anwenden möchten. Die Hintergrundfarbe ändert sich in die von Ihnen ausgewählte Farbe. Wenn Sie wissen möchten, wie Sie die Füllfarbe in Excel 2010 ändern, klicken Sie einfach auf die Zelle mit der Füllfarbe, die Sie ändern möchten. Klicken Sie dann auf den Dropdown-Pfeil Füllfarbe und wählen Sie eine andere Farbe aus.
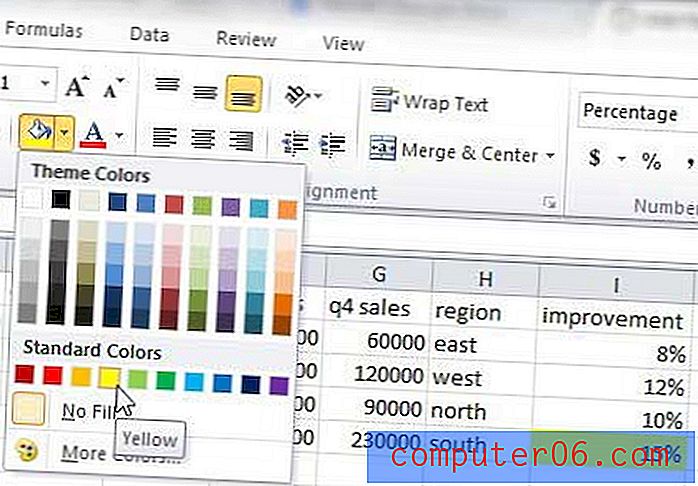
Wenn Sie die Füllfarbe mit dieser Methode nicht ändern können, wird auf Ihre Zelle eine andere Formatierungsregel angewendet, die Sie anpassen müssen. In diesem Artikel erfahren Sie, wie Sie bedingte Formatierungen aus Excel entfernen.
Füllen einer Zeile mit Farbe in Excel oder Füllen einer Spalte mit Farbe in Excel
Der Vorgang zum Anwenden von Farbe auf eine Zeile oder Spalte in Excel entspricht fast dem Anwenden von Füllfarbe in Excel auf eine einzelne Zelle. Klicken Sie zunächst auf die Zeilen- oder Spaltenbezeichnung (entweder einen Buchstaben oder eine Zahl), auf die Sie die Füllfarbe anwenden möchten. Nach dem Klicken sollte die gesamte Zeile ausgewählt werden. Klicken Sie im Menüband auf das Symbol Füllfarbe und dann auf die Farbe, die Sie auf diese Zeile oder Spalte anwenden möchten. Wenn Sie außerdem erfahren möchten, wie Sie die Füllfarbe in einer Zeile oder Spalte in Excel ändern, wählen Sie einfach die gefüllte Spalte oder Zeile aus und wählen Sie mit dem Symbol Füllfarbe eine andere Farbe aus.

Wenn Sie diese Methoden verwenden, um Füllfarben auf Ihre Excel-Tabelle anzuwenden, können Sie viel einfacher erkennen, in welcher Zeile oder Spalte eine bestimmte Zelle enthalten ist. Das folgende Bild ist ein Beispiel für eine vollständig eingefärbte Tabelle, die Ihnen eine Vorstellung davon geben soll, was Sie mit diesem Tool tun können.

Das Organisieren von Daten auf diese Weise ist nicht besonders erforderlich, wenn Sie mit einer so kleinen Datenmenge arbeiten. Bei größeren Tabellenkalkulationen kann dies jedoch das Auffinden bestimmter Arten von Informationen erheblich vereinfachen.
Ein zusätzlicher Vorteil der Verwendung von Füllfarben in Excel ist die Möglichkeit, nach diesen Farben zu sortieren. Erfahren Sie, wie Sie in Excel 2010 nach Füllfarbe sortieren und die Formatierung nutzen, die Sie auf Ihre Zellen angewendet haben.