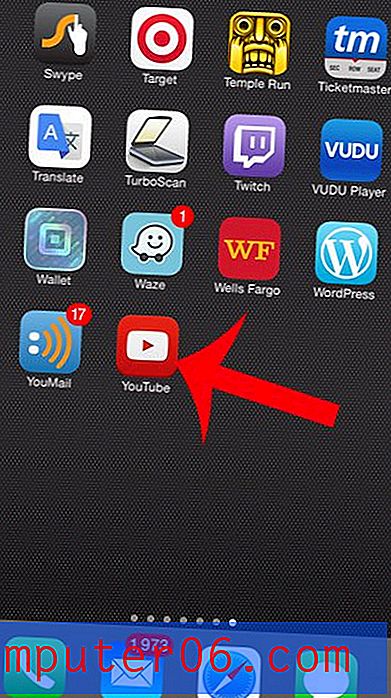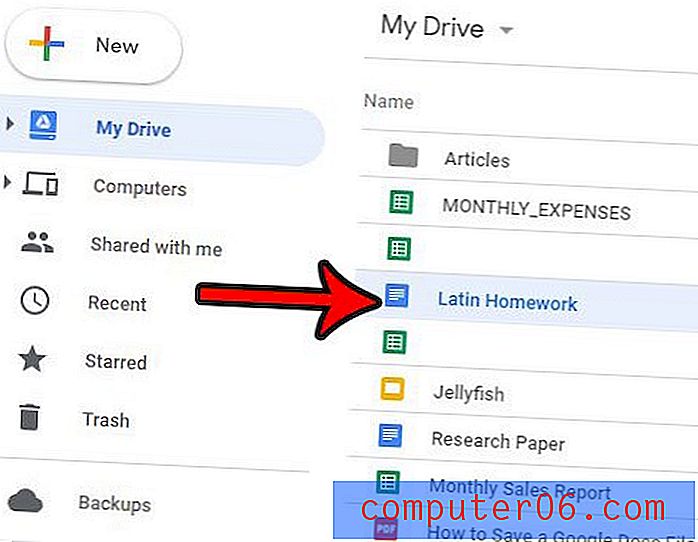So ändern Sie den Download-Ordner in Microsoft Edge
Wenn Sie Dateien von Microsoft Edge herunterladen, werden diese in einem bestimmten Ordner abgelegt, auf den Sie später zugreifen können. In der Regel ist dies der Download-Ordner, der sich im Windows 10-Benutzerordner befindet.
Während dies für einige Benutzer in Ordnung sein kann, möchten Sie Ihre heruntergeladenen Dateien möglicherweise lieber an einem anderen Speicherort haben, z. B. in einem Ordner, den Sie auf Ihrem Desktop erstellt haben. In unserem folgenden Tutorial erfahren Sie, wie Sie den Speicherort des Microsoft Edge-Downloadordners so ändern, dass Sie einen beliebigen Ordner verwenden können.
So legen Sie einen anderen Download-Speicherort in Microsoft Edge fest
Die Schritte in diesem Artikel zeigen Ihnen, wie Sie den Speicherort ändern, an dem Microsoft Edge Ihre heruntergeladenen Dateien speichert. Standardmäßig werden Ihre Dateien wahrscheinlich in den Ordner "Downloads" auf Ihrem Computer verschoben. Sie können dies jedoch so ändern, dass sie an andere ältere Personen gesendet werden, die Sie möchten.
Schritt 1: Öffnen Sie Microsoft Edge.
Schritt 2: Klicken Sie oben rechts im Fenster auf die Schaltfläche Einstellungen und mehr (die mit den drei Punkten).
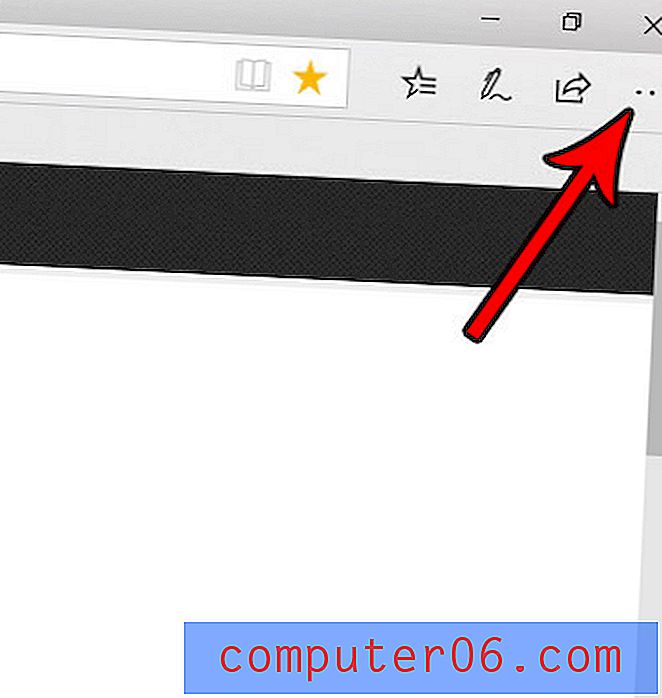
Schritt 3: Wählen Sie in diesem Menü die Option Einstellungen .
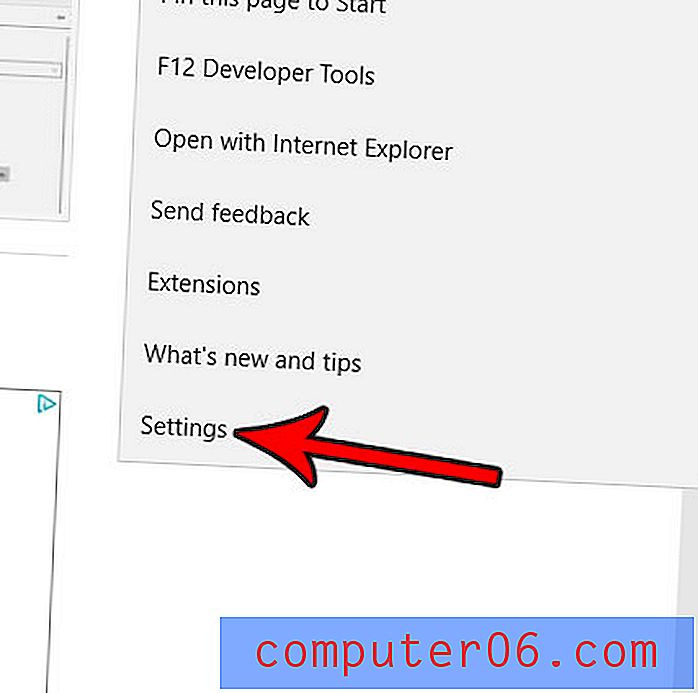
Schritt 4: Scrollen Sie nach unten und wählen Sie die Option Erweiterte Einstellungen anzeigen.
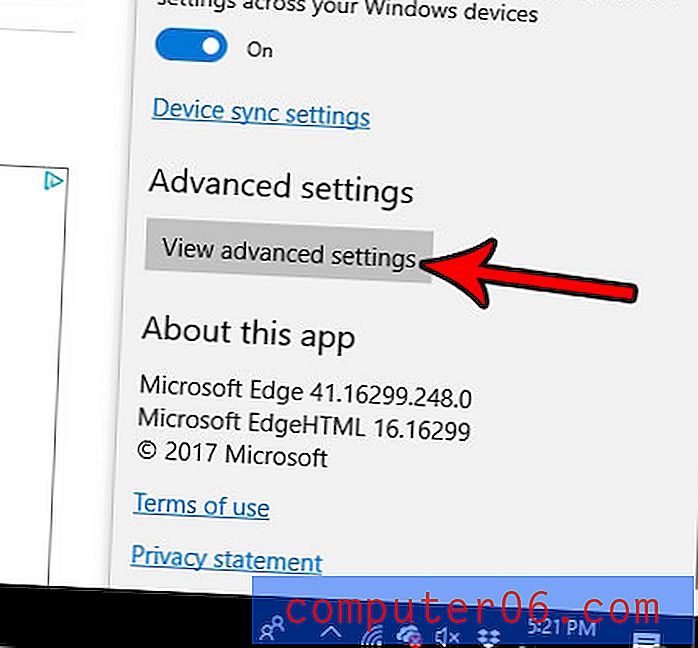
Schritt 5: Klicken Sie unter Downloads auf die Schaltfläche Ändern . Beachten Sie, dass Ihr aktueller Download-Ordner über dieser Schaltfläche angezeigt wird.
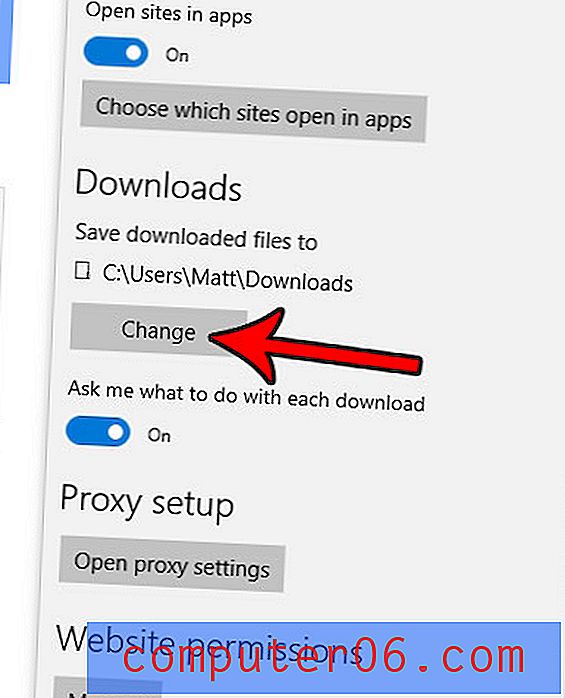
Schritt 6: Navigieren Sie zu dem neuen Ordner, den Sie für Ihre Microsoft Edge-Downloads verwenden möchten, und klicken Sie dann auf die Schaltfläche Ordner auswählen.
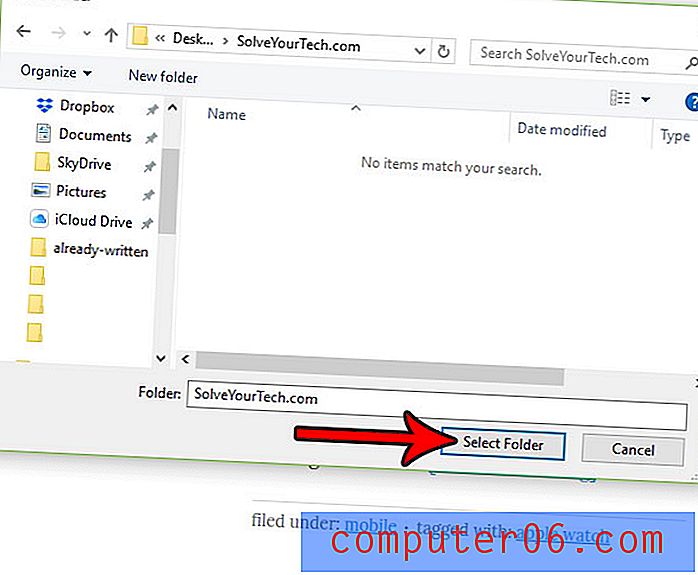
Beachten Sie, dass dadurch der Speicherort für die anderen Browser, die Sie auf Ihrem Computer verwenden, wie z. B. Google Chrome oder Mozilla Firefox, nicht geändert wird.
Müssen Sie Cookies löschen oder Dateien zwischen Microsoft Edge zwischenspeichern oder Ihren Verlauf löschen? Erfahren Sie, wie Sie den Verlauf in Edge löschen können, wenn Sie eine solche Aktion als Fehlerbehebungsschritt ausführen müssen.