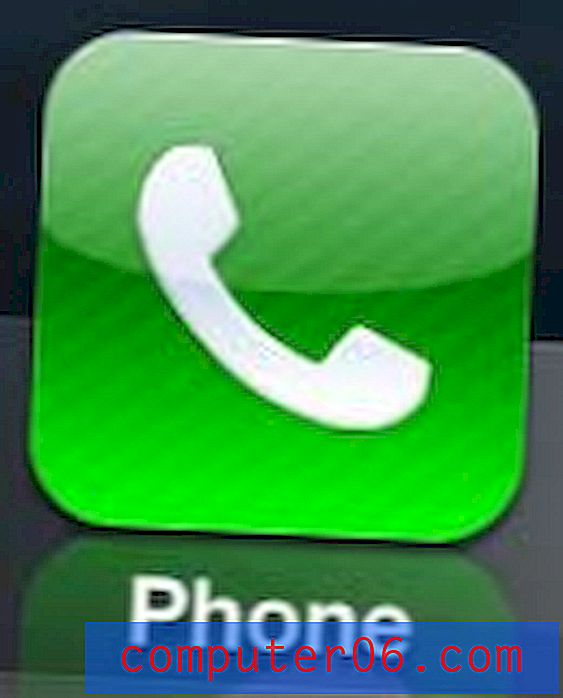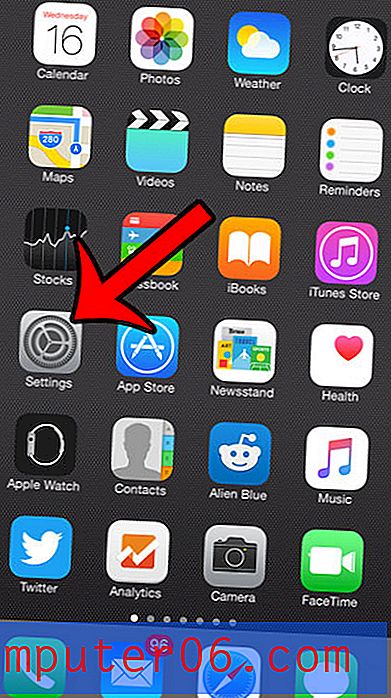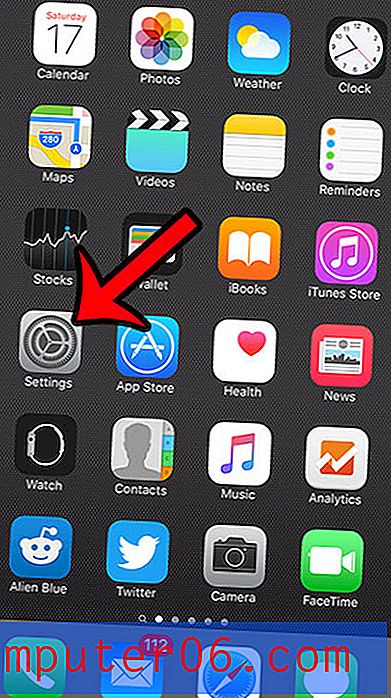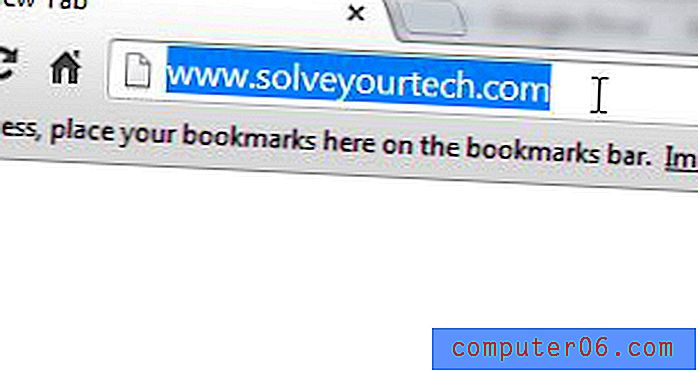So bearbeiten Sie Text in Photoshop CS5
Letzte Aktualisierung: 8. März 2019
Während Photoshop oft als Bildeditor angesehen wird, bietet es eine schöne Auswahl an Werkzeugen, die mit Buchstaben und Zahlen arbeiten können. Diese Tools verwenden die Standardschriftarten auf Ihrem Computer. Dies bedeutet, dass Sie später bei Bedarf weitere Schriftarten hinzufügen können. Schriftwerkzeuge werden häufig beim Erstellen von Elementen für eine Website oder ein gedrucktes Dokument verwendet. Daher ist es hilfreich zu wissen, wie Sie Text in Photoshop CS5 bearbeiten, damit Sie den auf einer Textebene vorhandenen Text ändern können.
Mit Photoshop-Dateien können Sie mit Ebenen arbeiten, die das Isolieren von Teilen Ihres Bildes erleichtern. Text, den Sie einer Photoshop-Datei hinzufügen, wird als neue Textebene hinzugefügt. Diese Ebene kann mit dem Textwerkzeug geändert werden. Es kann jedoch etwas verwirrend sein, zu verstehen, wie alles funktioniert, wenn Sie versuchen, eine vorhandene Textebene zu bearbeiten. Unser Artikel unten zeigt Ihnen, wie.
Ändern des Inhalts einer Textebene in Photoshop - Kurzzusammenfassung
- Wählen Sie die Textebene aus, die Sie bearbeiten möchten.
- Wählen Sie das Werkzeug Horizontaler Typ in der Toolbox.
- Klicken Sie auf einen der Buchstaben oder Zahlen in der Textebene.
- Verwenden Sie Ihre Tastatur, um den Text nach Bedarf zu ändern.
- Klicken Sie auf das Häkchen in der Symbolleiste oben im Fenster, um die Änderung zu übernehmen.
Weitere Informationen und Bilder zu diesen Schritten finden Sie im folgenden Abschnitt.
Bearbeiten Sie Text in Photoshop CS5
In diesem Artikel erfahren Sie, wie Sie Text in Photoshop bearbeiten, der als Textebene in Ihrem Bild enthalten ist. Wenn Sie mit Text arbeiten, der als Bild gespeichert ist, z. B. in einer JPG-, PNG- oder einer gerasterten Textebene, müssen alle Änderungen, die Sie am Text vornehmen, so behandelt werden, als wäre der Text tatsächlich ein Bild . In solchen Fällen besteht die beste Lösung normalerweise darin, den vorhandenen Text mit dem Radiergummi-Werkzeug zu löschen und dann mit dem Texttyp-Werkzeug eine neue Textebene zu erstellen. Auf diese Weise können Sie die unten beschriebenen Bearbeitungstechniken verwenden. Beachten Sie, dass das vorhandene Styling, das auf die Textebene angewendet wird, z. B. eine Gliederung, beim Bearbeiten des Texts erhalten bleibt.
Schritt 1: Öffnen Sie Ihre Photoshop-Datei.
Schritt 2: Klicken Sie im Ebenenbedienfeld auf der rechten Seite des Fensters auf Ihre Textebene . Wenn Ihr Ebenenbedienfeld ausgeblendet ist, können Sie es anzeigen, indem Sie F7 auf Ihrer Tastatur drücken.
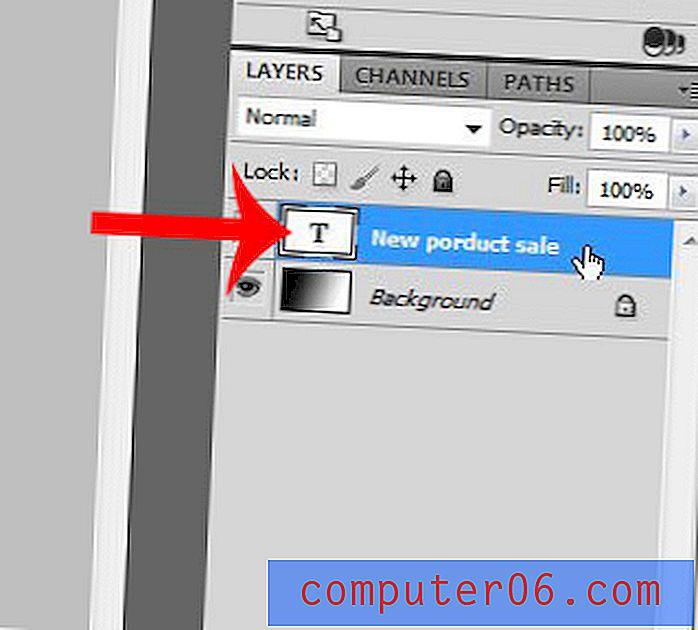
Schritt 3: Klicken Sie in der Toolbox auf das Werkzeug Horizontaler Typ .
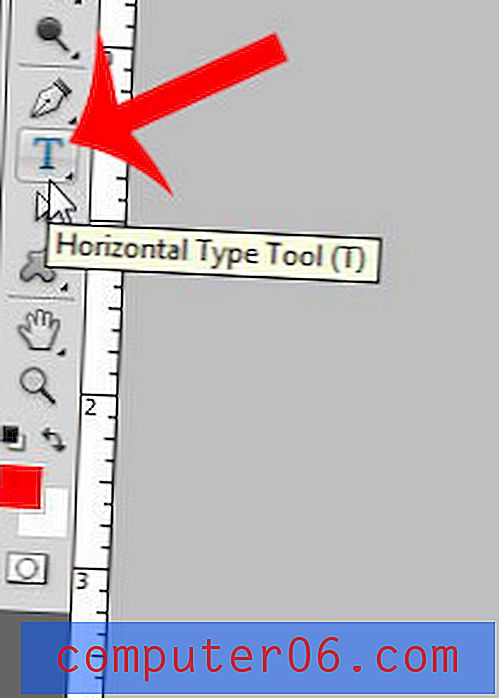
Schritt 4: Klicken Sie auf einen der vorhandenen Buchstaben oder Zahlen in Ihrer Textebene. Durch einfaches Klicken in der Nähe der Textebene anstatt innerhalb der Textebene wird häufig eine neue Textebene erstellt. Stellen Sie daher sicher, dass Sie mit der vorhandenen Ebene arbeiten.
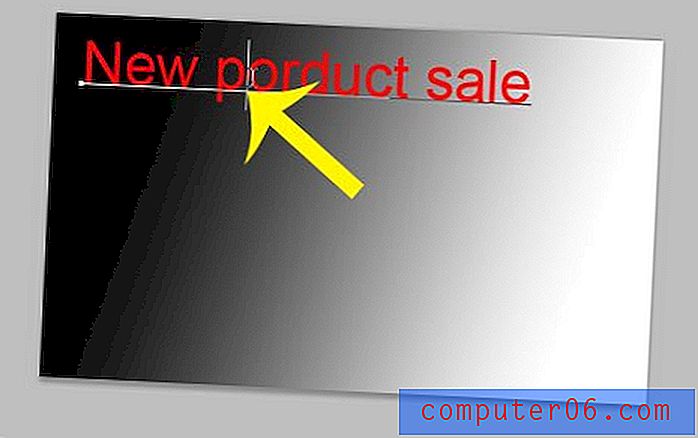
Schritt 5: Löschen Sie unerwünschten Text mit der Rücktaste auf Ihrer Tastatur und geben Sie neuen Text ein, den Sie hinzufügen möchten.

Schritt 6: Wenn das Zeichenbedienfeld nicht sichtbar ist, klicken Sie oben auf dem Bildschirm auf Fenster und dann auf die Option Zeichen .
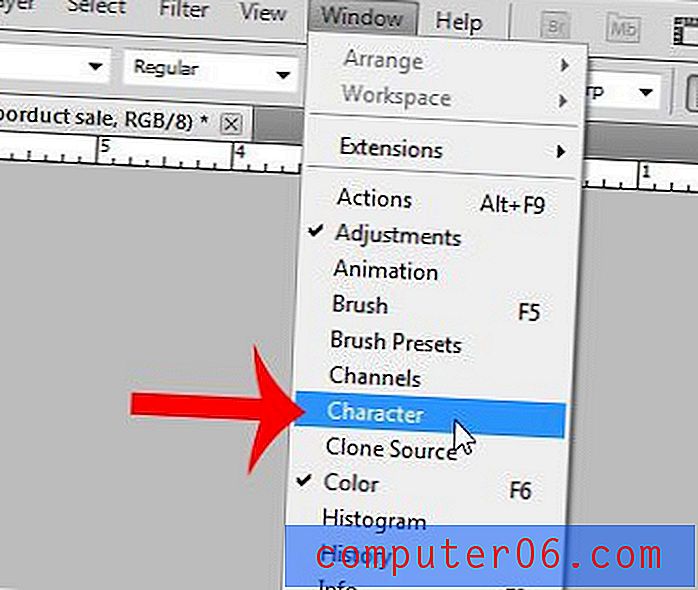
Schritt 7: Wählen Sie den Text aus, den Sie bearbeiten möchten. Sie können einzelne Buchstaben oder Wörter bearbeiten oder in die Textebene klicken und dann Strg + A auf Ihrer Tastatur drücken, um den gesamten Text in der Ebene auszuwählen.

Schritt 8: Klicken Sie im Zeichenbedienfeld auf die Option, die Sie ändern möchten, und wählen Sie dann die neue Einstellung für diese Option aus. Sie können beispielsweise die Schriftart, die Schriftgröße oder die Schriftfarbe ändern sowie andere Änderungen unterstreichen, fett formatieren und durchführen.
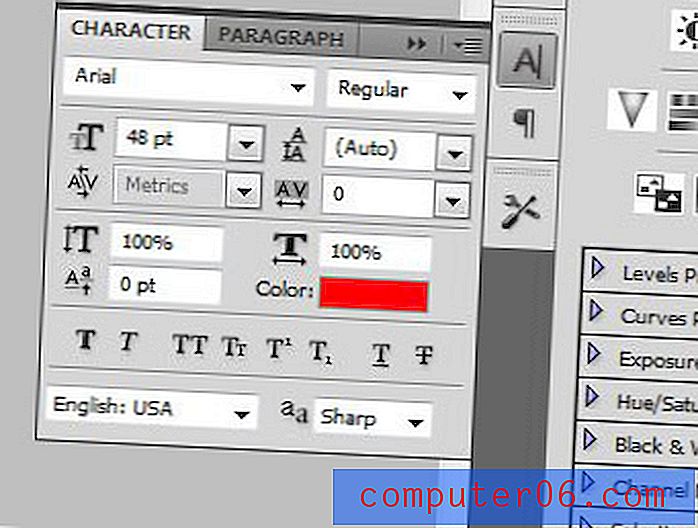
Schritt 9: Klicken Sie auf das Häkchen in der Symbolleiste oben im Fenster, um die Bearbeitung der Textebene abzuschließen.
Wenn Sie eine ungewöhnliche Schriftart in Ihrer Datei verwenden und diese an eine andere Person senden müssen, empfiehlt es sich, Ihre Textebenen in Bilder zu konvertieren. In diesem Artikel erfahren Sie, wie Sie Text in Photoshop so rastern, dass der Text in Ihren Bildern so angezeigt wird, wie Sie es auf den Computern anderer Personen beabsichtigen.