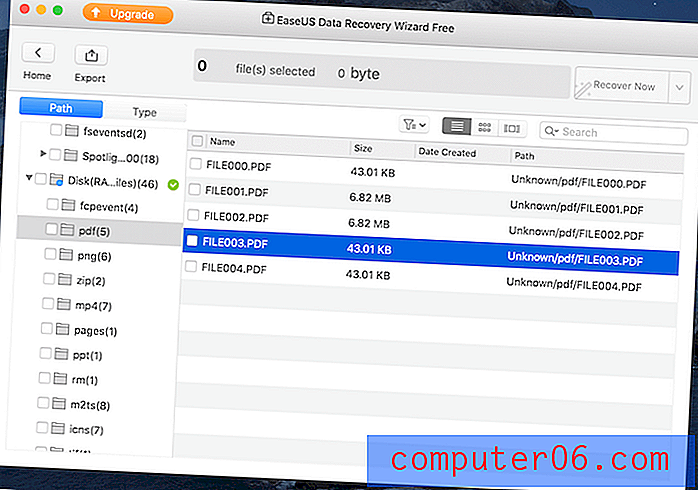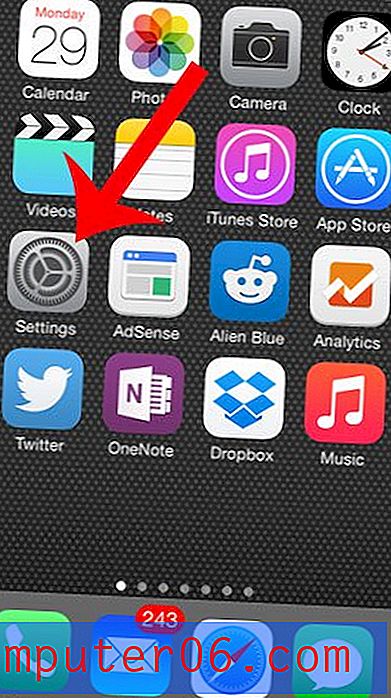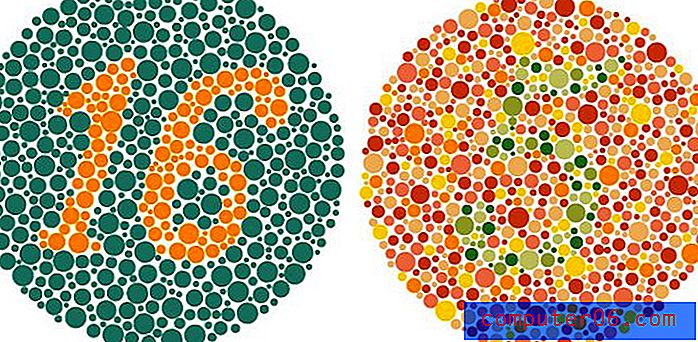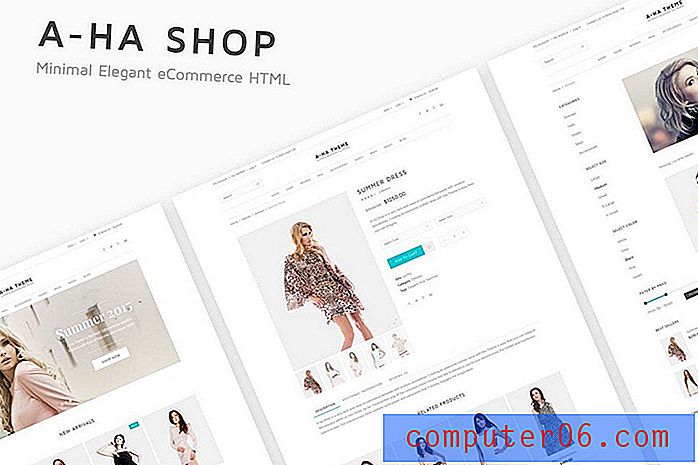Einbetten von Schriftarten in Word 2013-Dateien
Sie können viel Zeit damit verbringen, die Formatierungsoptionen in einem Word 2013-Dokument anzupassen, um das Dokument so perfekt wie möglich zu gestalten. Wenn Sie es also auf einem anderen Computer öffnen und feststellen, dass es anders aussieht, kann es frustrierend sein, herauszufinden, warum. Oft kann dieser Unterschied im Erscheinungsbild auf Schriftdateien zurückgeführt werden. Nicht jeder Computer verfügt über dieselbe Sammlung von Schriftarten. Wenn Word also ein Dokument öffnet und die verwendete Schriftartdatei nicht findet, wird häufig eine andere ersetzt.
Unser Tutorial unten zeigt Ihnen eine Einstellung, mit der Schriftdateien beim Speichern automatisch in ein Dokument eingebettet werden. Das Dokument kann dann auf einem anderen Computer geöffnet werden, auch auf einem Computer ohne diese Schriftartdatei, und es kann weiterhin wie vorgesehen angezeigt werden.
So fügen Sie Schriftarten in Dokumente ein, die Sie in Word 2013 erstellen
Die Schritte in diesem Artikel zeigen Ihnen, wie Sie Schriftarten in Ihre Dokumente einbetten. Dadurch wird sichergestellt, dass das Dokument beim Öffnen auf einem anderen Computer mit den richtigen Schriftarten angezeigt wird, auch wenn diese Schriftarten nicht auf diesem Computer installiert sind.
Schritt 1: Öffnen Sie das Dokument in Word 2013.
Schritt 2: Klicken Sie auf die Registerkarte Datei in der oberen linken Ecke des Fensters.
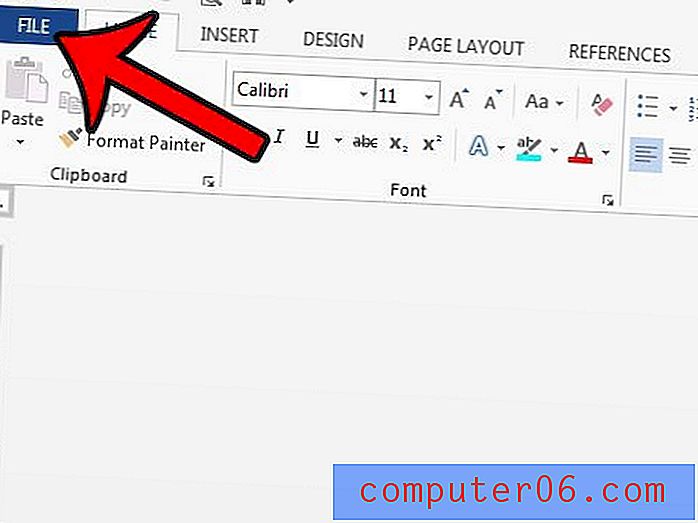
Schritt 3: Klicken Sie auf die Schaltfläche Optionen am unteren Rand der Spalte auf der linken Seite des Fensters.
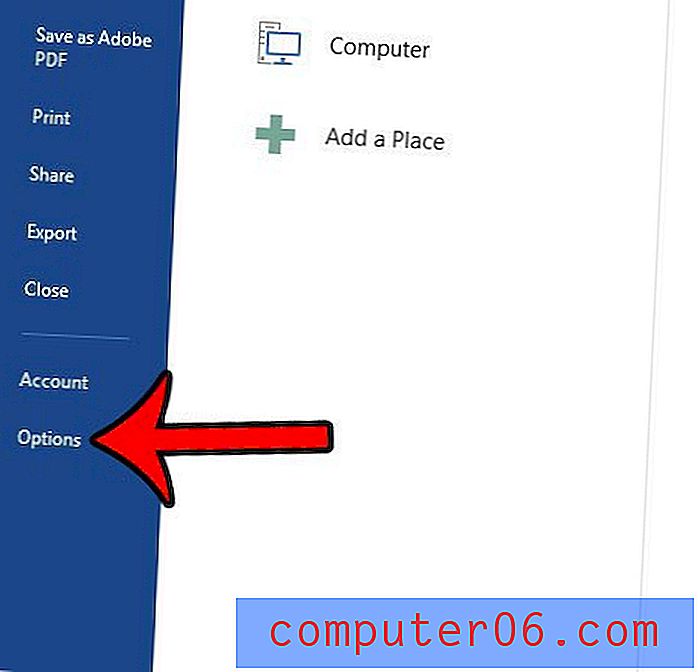
Schritt 4: Klicken Sie auf die Registerkarte Speichern in der linken Spalte des Fensters Word-Optionen .
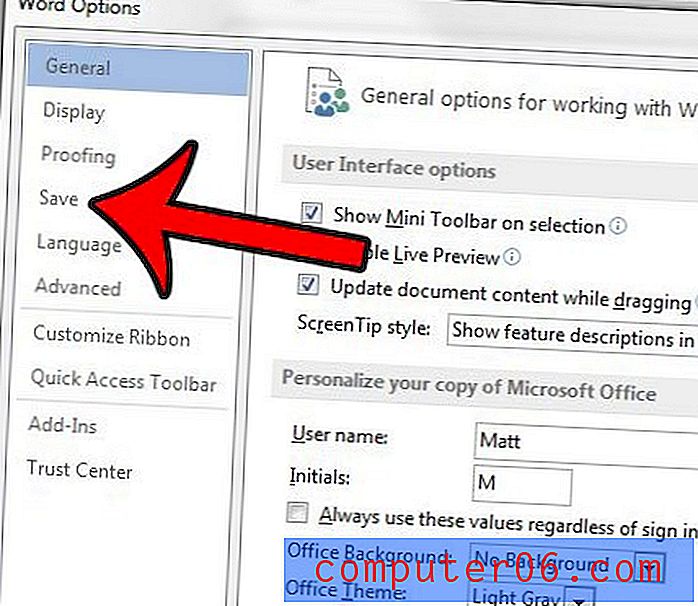
Schritt 5: Scrollen Sie zum Ende des Menüs und aktivieren Sie das Kontrollkästchen links neben Schriftarten in die Datei einbetten . Sie können dann unten im Fenster auf die Schaltfläche OK klicken, um die Änderungen zu übernehmen.
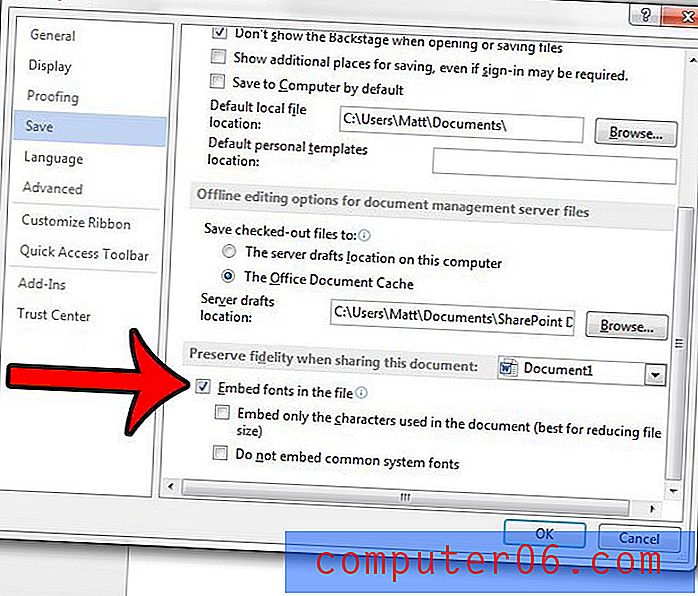
Wenn Sie Schriftdateien automatisch in jede in Word 2013 erstellte Datei einbetten möchten, können Sie beim Freigeben dieses Dokuments auf das Dropdown-Menü rechts neben Treue beibehalten klicken und dann auf die Option Alle neuen Dokumente klicken.
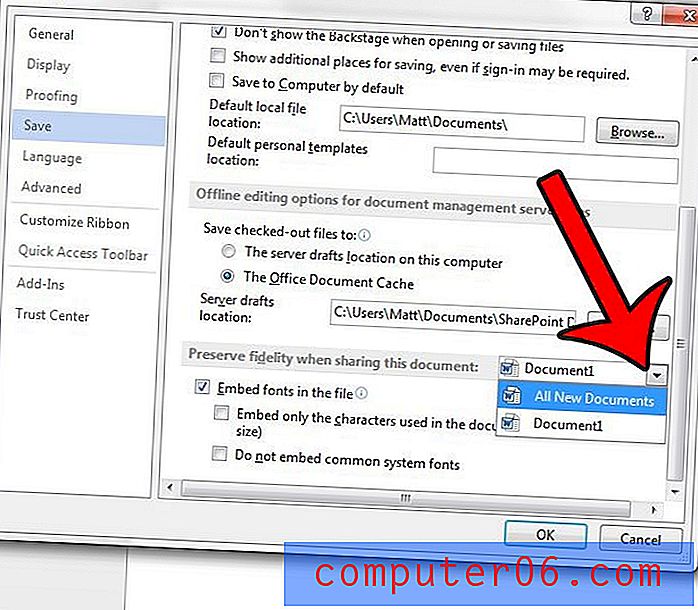
Verwandelt Word 2013 bestimmte Textarten automatisch in anklickbare Links? Dieser Artikel zeigt Ihnen die Einstellung, die geändert werden muss, damit Objekte in Ihrem Dokument nur dann mit Hyperlinks versehen werden, wenn Sie manuell einen Hyperlink einfügen.